Sådan frigøres plads, der bruges af Time Machine's lokale sikkerhedskopier på din Mac

Time Machine sikkerhedskopierer ikke bare til eksterne drev. Aktivér Time Machine på din MacBook, og det vil også skabe "lokale snapshots" - muligvis optage mere end 100 GB diskplads på internt lager.
Disse lokale snapshots vises som "Backups", når man ser på det visuelle overblik over lagring i vinduet Om din Mac. Sådan kan du frigøre det rum og få mere plads på din Mac.
Se, hvor meget pladsbackups der forbruges.
RELATED: 7 måder at frigøre diskplads på Mac OS X
for at se Hvor meget plads, som de lokale Time Machine-sikkerhedskopier bruger, klik på Apple-ikonet på menulinjen, klik på Om denne Mac, og klik på Opbevaring-overskriften. Kategorien "Backups" repræsenterer dine lokale øjebliksbilleder. Du kan normalt ikke se eller få adgang til disse sikkerhedskopieringsfiler - brug kommandoerne nedenfor, hvis du hurtigt skal fjerne dem fra din Macs interne lager.
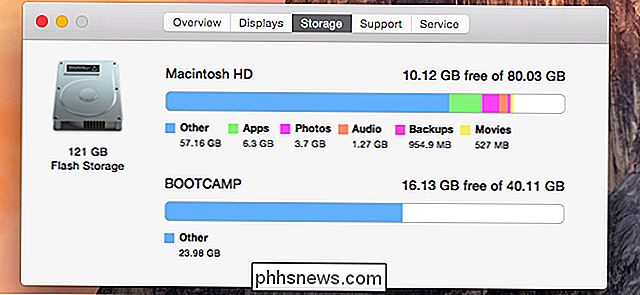
Hvorfor din Mac opretter lokale øjebliksbilleder
RELATED: Sådan sikkerhedskopieres Din Mac og Gendan filer med Time Machine
Lokale øjebliksbilleder oprettes kun, hvis to ting er sande. For det første skal du bruge en Mac notebook og ikke en Mac desktop pc. For det andet skal du have aktiveret Time Machine for at sikkerhedskopiere et eksternt drev. Hvis du bruger en stationær Mac med Time Machine aktiveret, eller hvis du bruger en Mac-notesbog med Time Machine deaktiveret, vil din Mac ikke genere oprettelse af lokale øjebliksbilleder.
Disse snapshots er designet til at hjælpe dig med at gendanne slettede filer eller tidligere versioner af filer, selvom din bærbare computer er væk fra sin Time Machine-drev et stykke tid. Din Mac opretter dem automatisk i baggrunden, og Time Machine-ikonet på menulinjen siger ikke engang, at det gør noget, som det gør. Disse lokale snapshots gemmes på din Macs opstartspartition sammen med alle dine andre filer.
Du kan åbne Time Machine og genoprette disse filer, selvom du ikke har plugget dit drev og udført en Time Machine-backup på et stykke tid . Du kan også gendanne tidligere versioner af filer fra din Macs lokale øjebliksbilleder, hvis du ikke har din Time Machine-drev med dig. Det er et sikkerhedsnet designet til bærbar brug af computeren.
For at udnytte de lokale snapshots, skal du bare åbne Time Machine-grænsefladen og forsøge at gendanne en gammel fil. Du kan gøre det uden at tilslutte dit Time Machine-drev, så længe den gamle fil er en del af dine lokale snapshots. For eksempel i et billede nedenfor blev et øjebliksbillede taget tidligere på dagen kl. Time Machine-drevet blev ikke tilsluttet vores MacBook på dette tidspunkt, så det er et lokalt øjebliksbillede, der er gemt helt på vores Mac.
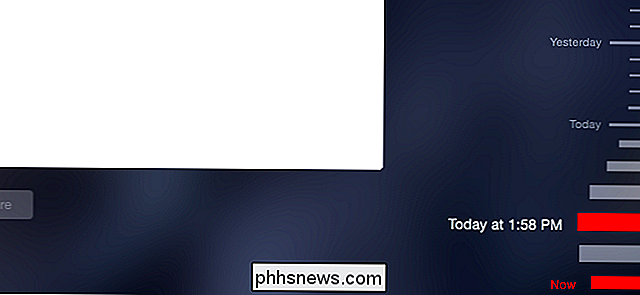
Din Mac forsøger automatisk at rydde sikkerhedskopier, men ...
Dette er en nyttig funktion, men det er modstridende. Du forventer sandsynligvis Time Machine for at sikkerhedskopiere primært til et eksternt drev, så det kan forvirre at åbne diskpladsudnyttelsesvinduet og se, at lokale sikkerhedskopier optager gigabyte med dyrebar plads på din Macs drev.
Men din Mac fortæller dig det holder disse sikkerhedskopier - det siger, at det holder "Lokale snapshots som pladsgodkendelser" i vinduet Time Machine.
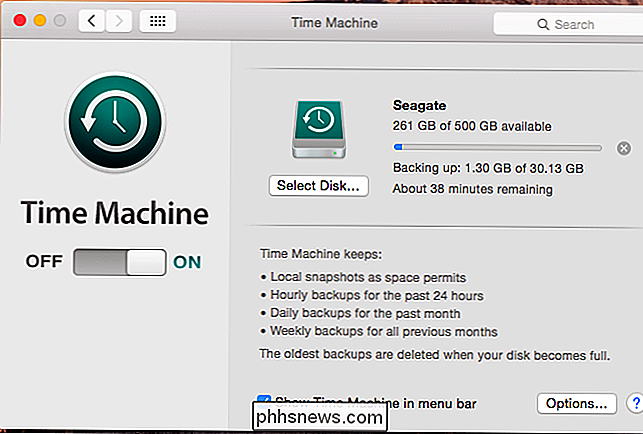
"Som plads tilladelse" bit er nøglen her. Når mindre end 20 procent af pladsen på din Mac-opstartsdisk er tilgængelig - eller hvis der er mindre end 5 GB plads - begynder din Mac automatisk at rense de ældste Time Machine-lokale snapshots for at frigøre plads. Med mindre end 10 procent eller 5 GB til rådighed, bliver din Mac endnu mere aggressiv.
I teorien skal du ikke bekymre dig om, hvor meget plads der bruges til sikkerhedskopiering. Din Mac bruger reserveplads til backup, bare for at være sikker og frigøre diskpladsen til andre ting, når du har brug for det.
Sådan slettes de lokale sikkerhedskopier
Dette fungerer for de fleste mennesker, men det kan nogle gange forårsage problemer. Hvis du vil skrumpe din Macs diskpartition, oprette en fuld disk backup, eller begynde at installere et massivt spil eller andet software, der har brug for en masse diskplads, kan de lokale snapshots komme i vejen. Sådan renser du dem.
Hvis du vælger at deaktivere Time Machine helt, vil din Mac også fjerne de lokale øjebliksbilleder. Men det er ikke nødvendigt, og du vil sandsynligvis ikke gøre det på denne måde.
Der er en måde at slette kun de lokale snapshots, selvom Apple ikke gør det nemt at finde - det kræver en terminal kommando. Åbn et Terminal vindue ved at trykke på Command + Space, skrive Terminal og trykke Enter. Skriv følgende kommando i terminalen, og tryk på Enter:
sudo tmutil disablelocal
Dette deaktiverer funktionen "lokale snapshots" i Time Machine. Efter et øjeblik eller to vil din Mac automatisk rense alle de lokale snapshots fra din startdisk, hvilket giver dig tilbage alt det ledige rum. Din Mac vil aldrig oprette lokale snapshots igen, medmindre du kører en anden kommando.

Hvis du vil fortsætte med at bruge lokale snapshots i fremtiden, kan du køre følgende kommando for at genaktivere denne funktion. Din Mac genoptager oprettelsen af lokale snapshots, der starter over fra bunden, så de ikke straks vil bruge meget plads på harddisken:
sudo tmutil enablelocal
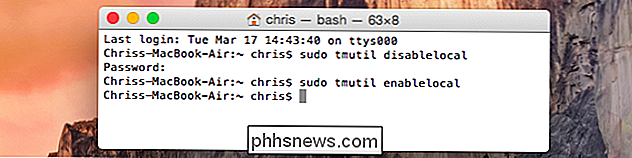
Disse sikkerhedskopier er gemt under mappen .MobileBackups under rodmappen på din Macs opstartsdrev. Fordi det begynder med en. karakter, det er normalt skjult fra Finder og andre Mac-applikationer, så du ikke kan se det. Prøv ikke at slette disse filer for hånden - for at rense Time Machine's lokale snapshots, brug bare kommandoen ovenfor.
Billedkredit: Anders.Bachmann på Flickr

Sådan har du seet på tv'et via din Xbox One, selv uden kabel
Microsoft har nedvist Xbox One's tv-funktioner siden starten, men Xbox One tilbyder stadig nyttig tv-integration. Det er endda blevet forbedret: Du behøver ikke længere et kabel- eller satellitabonnement for at se tv. Du kan se tv gratis med en antenne. Hvis du har en Xbox One, bør du overveje at indstille tv-integrationen.

Hvorfor køber du et smart køleskab er en dum idé?
Jeg så køleskabet "Family Hub" på CES 2016, og blev forsikret af en Samsung-repræsentant om, at det ikke var en joke. Det er et seriøst produkt, du nu kan købe i butikker, men det skal nok ikke være. Hvad er et "Smart-køleskab"? Et "smart køleskab" ligner et normalt køleskab med en tablet limmet til foran den.



