Sådan aktiveres offline browsing i Chrome

Når du besøger en webside i en browser, downloades alle ressourcer, som f.eks. Billeder, stilark og Javascript-filer, og gemmes i browseren cache. Dette gør det muligt for websider, du allerede har besøgt, at indlæse hurtigere, fordi browseren ikke behøver at hente ressourcerne igen.
RELATERET: Hvorfor gemmer min browser så mange private data?
Cachen kan også Vær nyttig, hvis du ved, at du kommer til at være et sted, hvor internetforbindelsen er spottet, eller hvor du slet ikke har nogen forbindelse. Chrome's offline-tilstand giver dig mulighed for at bruge cachen til at se websider, du allerede har besøgt (og blev kopieret til cachen), når du er offline.
Chrome's indbyggede offline-tilstand er ikke let at finde, men vi viser du hvor du finder den, og hvordan du aktiverer og bruger den.
BEMÆRK: Offline-tilstand er aktiveret i chrome: // flag-funktionerne. Disse er eksperimentelle egenskaber, som kan ændre, bryde eller forsvinde til enhver tid og kunne påvirke din browseroplevelse negativt. Hvis du følger vores instruktioner, skal du dog ikke have noget problem.
Indtastkrom: // flag / bar og tryk på "Enter". Dette vil tage dig direkte til den kommando, du vil aktivere, hvilket gør det nemt at ændre indstillingen.Vælg "Aktiver: Primær" under rullelisten under "Vis gemt kopiknapp". Alternativet "Aktiver: Sekundær" giver den samme funktionalitet på en lidt anden måde. Du kan også bruge og vi vil diskutere forskellen lidt senere i denne artikel.
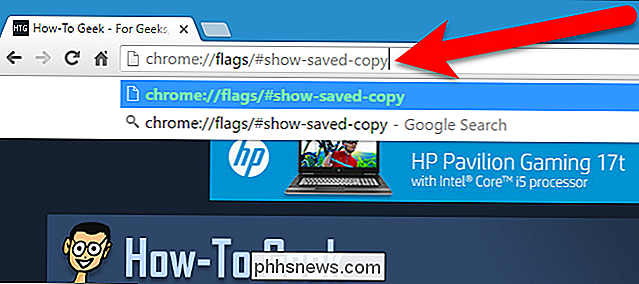
For at få din ændring i kraft, skal du klikke på "Genstart nu".
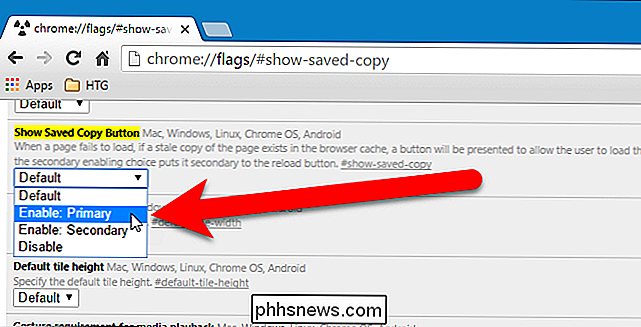
Nu, når du er offline, og du besøger et websted, det vil blive indlæst helt fra den gemte kopi i cachen i stedet for at blive downloadet fra hjemmesiden server. Så hvis du ved, at du skal være uden en internetforbindelse, skal du besøge de websteder, du vil have offlineadgang til før, så de gemmes i cachen for offlineadgang.
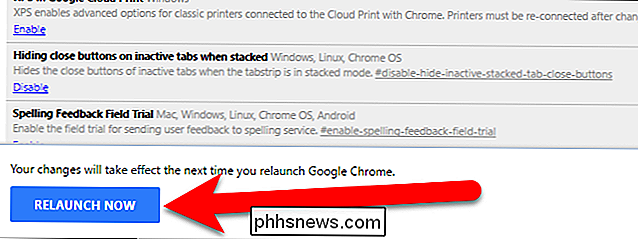
Når du besøger et websted, mens du besøger et websted du er offline, kan du kort se følgende skærmbillede "Denne side kan ikke nås". Denne skærm vises, når "Aktiver: Primær" er valgt i rullemenuen Vis gemt kopifunktion på siden Chrome: // flag. Bemærk, at knappen Vis gemt kopi er blå og vises til venstre for Reload-knappen.
Denne skærm går hurtigt væk, men der vil være en anden (vi viser dig lidt), der tillader Du får adgang til den cachelagrede kopi af webstedet, du forsøger at besøge.
Hvis du har valgt "Aktiveret: Sekundær" under Vis gemt kopiknapp, er knappen Vis gemt kopi grå og til højre. Men det virker på samme måde i hver position.
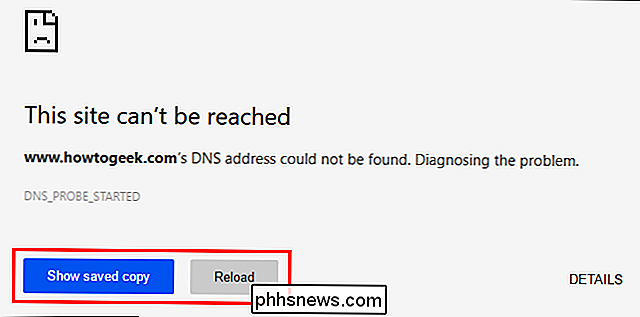
"Denne side kan ikke nås" skærmen erstattes af skærmen "Der er ingen internetforbindelse". For at få adgang til den cachelagrede version af webstedet, du forsøger at besøge, skal du klikke på knappen "Vis gemt kopi".
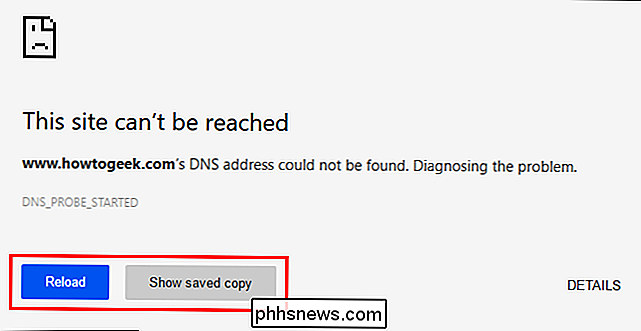
Ud over Chrome til Windows er funktionen offlinefunktion også tilgængelig i Chrome til Mac, Linux, Chrome OS , og Android, og fungerer på samme måde som i Windows.
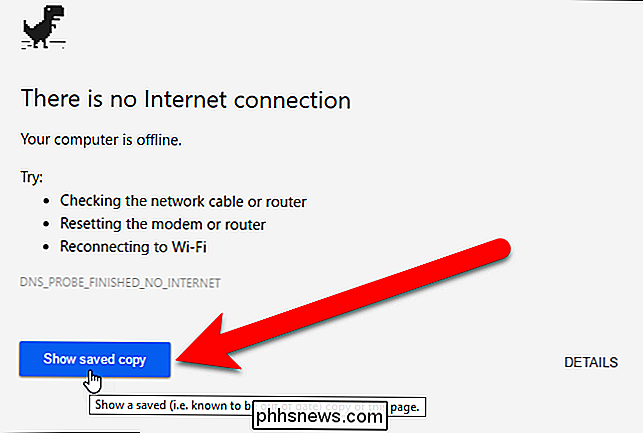
Husk at du ser gamle versioner af websider, når du får adgang til cachelagrede kopier af dem. Du kan bruge offline-tilstand til at se et websted offline, men det er nok mere nyttigt for websteder, der ikke opdaterer det ofte, så den cachelagrede kopi er ikke helt så forældet. Udover at se cachelagrede kopier af websteder, mens du er offline, er der også mange Chrome-apps, som du kan bruge offline.
Hvis du besøger et websted, der ikke er cachelagret, vil du se skærmen ovenfor, men Vis gemt kopi knappen vil ikke være tilgængelig. Hvis du sletter din cache, skal du også besøge de websteder, du vil have offline adgang til, mens du har en internetforbindelse, så disse websteder gemmes i din cache igen og er tilgængelige, når du ikke har internetforbindelse. Hvis du ikke rydder din cache, er det også en måde at fremskynde din browseroplevelse i Chrome.

Sådan ændres størrelsen på store billeder til e-mail i Windows 7/8 / 8.1
Nu hvor du kan købe en 10 MP digital kamera fra eBay for billig, er det blevet meget mere almindeligt at se dine digitale billeder vokse i størrelse fra hvor som helst mellem 1 MB og 7 MB! Hvis du tager billeder i RAW-format, kan de være 15 MB + i størrelse! Det bliver tydeligvis meget sværere at prøve at sende disse billeder til billederne eller uploade dem på grund af begrænsningerne på størrelsen af vedhæftede filer eller simpelthen fordi det tager lang tid at uploade 10 billeder, der er 5 MB et stykke! Så jeg skal t

Hvorfor din nye harddisk ikke vises i Windows (og hvordan du retter den)
Du har installeret en ny harddisk i din computer og til din forfærdelse er det ingen steder at være fundet. Du må ikke gå i panik, du skal bare give Windows en smule nudge for at bringe den online. Den mest almindelige årsag til, at din disk mangler Du tog fat i en dejlig stor harddisk til salg, plugged drevet til bundkortet og strømforsyningen med de korrekte kabler (ikke bedre, dobbelttjekke det, før du fortsætter med at læse), og da du startede computeren igen, var den nye harddisk intet fundet.



