Sådan bruger og konfigurerer du Windows 10's gestus på en bærbar touchpad

Windows 8 havde trackpad edge swipes, der åbnede charmerbaren og gjorde andre ting, som desktopbrugere ikke var ligeglad med. Microsoft gennemgik disse bevægelser i Windows 10, og de er nu nyttige, selv for desktopbrugere.
Disse bevægelser er blevet kaldt "Mac-lignende." De ligner trackpadbevægelser på en Mac, fordi de er så nyttige til dig. Jeg vil faktisk bruge dem til at navigere på skrivebordet.
Er din pc understøttet af disse bevægelser?
RELATERET: Sådan bruger du Macbook's trackpad-gestus
Ikke alle eksisterende bærbare computere, der er blevet opdateret til Windows 10 vil kunne bruge disse bevægelser. Flere moderne Windows 10-enheder skal kunne klare det.
Teknisk kræver dette en "Precision Touchpad." Du kan kontrollere, om din pc har en præcision touchpad ved at åbne appen Indstillinger, vælge Devices og vælge "Mouse & touchpad . "Du kan se linjen" Din pc har en præcision touchpad "under" Touchpad "overskriften her, hvis den gør det.
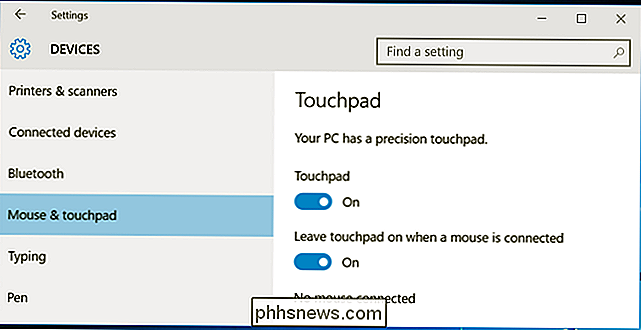
Du kan ikke bare aktivere denne funktion ved at installere en ny driver. Din pc's producent skal have opfyldt Microsofts præcise touchpad-specifikation og er certificeret af Microsoft. Denne specifikation blev introduceret i Windows 8.1, så nogle pc'er, der har opgraderet til Windows 10, vil kunne bruge disse funktioner. Windows 8.1 Update 2 tilføjede flere funktioner.
Hvorfor begrænsningerne? Nå kan Apple styre præcis hvilke touchpads der findes i en MacBook og sikre, at de alle fungerer korrekt med bevægelser, men Microsoft kan ikke kontrollere, hvilke touchpads der bruges i Windows-pc'er. Historisk set har mange touchpads i Windows-pc'er været af ringe kvalitet. Mens de virker okay for at flytte markøren rundt, ville de ikke nødvendigvis være i stand til at give præcise data om multifingerbevægelser. Dette sikrer også, at trackpads ikke "misfire" og utilsigtet udløser bevægelser, når du bare forsøger at flytte markøren rundt.
Microsoft kræver ikke, at pc-producenter leverer en "præcis touchpad", så ikke alle Windows 10-pc'er vil have en.
Windows 10's Touchpad Gestures
Her er de bevægelser, du kan bruge, hvis din pc har en præcis touchpad:
- Klik på : Udfør et venstre klik ved blot at trykke på touchpad. Du behøver ikke at trykke på den eller klikke på en knap.
- Højreklik på : For at udføre et højreklik i stedet for et venstre klik, tryk med to fingre på pegefeltet. Du kan også trykke med en finger i det nederste højre hjørne af pegefeltet.
- Træk og slip : At trække noget - som om du klikker og holder museknappen nede mens du flytter den - udfør en dobbeltkran og flyt fingeren. Slip det, når du er færdig.
- Rul : Hvis du vil rulle rundt i et dokument, en webside eller et andet sted, kan du bruge et rullehjul, placere to fingre på ruden og flytte dem enten vandret eller lodret.
RELATERET: Sådan bruger du virtuelle stationære computere i Windows 10
- Zoom ind og ud : Placer to fingre på touchpad'en for at zoome ind og ud, og klem dem sammen eller stræk dem ud - ligesom Du skal zoome ind eller ud på en berøringsskærm.
- Åbn opgavevisning : For at åbne den nye Opgaveoversigt-grænseflade, der viser dine åbne vinduer og virtuelle skriveborde, skal du placere tre fingre på berøringspladen og trække dem opad. Du kan så flytte musemarkøren over et vindue og trykke på touchpad'en for at skifte til den. Stryg ned med tre fingre for at forlade Opgavevisning uden at vælge et vindue.
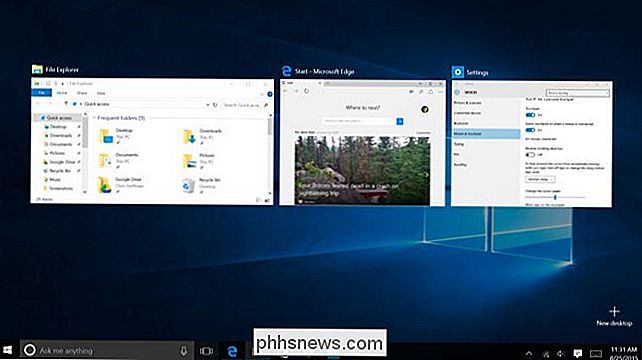
- Vis skrivebordet : Hvis du vil skjule åbne vinduer og vise skrivebordet, skal du placere tre fingre på touchpad og sveipe dem nedad. Skru op med tre fingre for at gendanne de minimerede vinduer.
- Skift mellem åbne vinduer : Skift mellem åbne vinduer - lidt ligesom Alt + Tabbing - Placer tre fingre på pegefeltet og skru dem til venstre eller højre. > Aktiver Cortana (eller Åbn Action Center)
- : For hurtigt at aktivere Cortana skal du udføre en tre-fingersnap. Fra skærmen til pegefeltindstillinger kan du skifte denne gestus for at åbne Action Center, hvor du kan se underretninger og få adgang til hurtige genveje. Konfigurer gestationerne
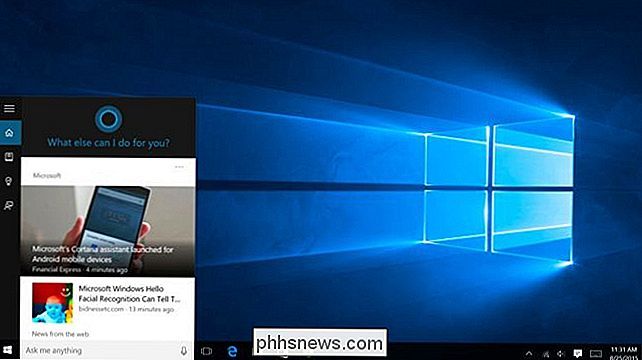
Disse bevægelser kan konfigureres inden for afsnittet Mus og touchpad i appen Indstillinger. Hver enkelt gestus ovenfor kan deaktiveres, hvis du vil, selvom de alle er aktiveret som standard.
Udover at vælge at aktivere eller deaktivere bevægelser, kan du vælge om en tre-fingersnap åbner Cortana eller Action Center. Det er den eneste måde, som disse bevægelser ser ud til at være konfigurerbare i øjeblikket.
Du kan dog også kontrollere andre indstillinger herfra, f.eks. Markørens hastighed, og om pegefeltet automatisk deaktiverer sig, mens du har en ekstern mus, der er tilsluttet din bærbare computer .
Sådan skal det alligevel fungere. I praksis kan nogle pc-producenter modstå Microsofts præcise touchpad-specifikation for at spare penge, men bundt deres egne drivere og hjælpeprogrammer, der også aktiverer lignende touchpad-bevægelser.
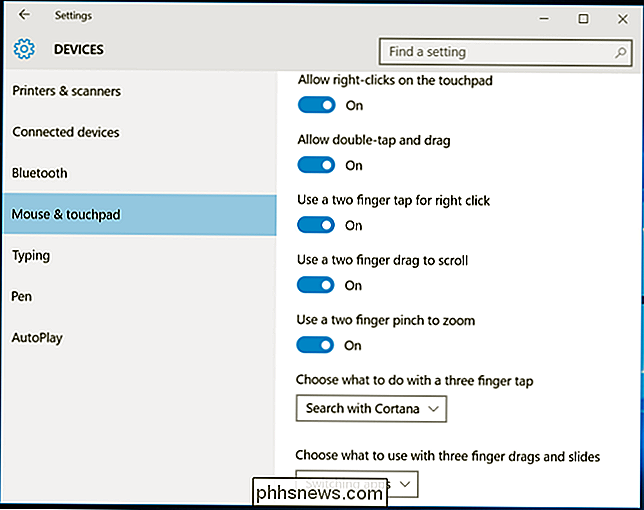
Hvis din pc ikke siger, at den har en præcis touchpad i de tilhørende indstillinger skærm, men nogle af gestuserne ser ud til at fungere, skal du finde et touchpad-indstillingsværktøj et eller andet sted på din pc. Du kan opdage og styre din touchpad's bevægelser derfra.
Hvis du er bekymret for at have den bedste touchpad-oplevelse på Windows 10, kan du kontrollere, om en pc har en præcis touchpad eller ikke, før du køber den.
Billedkredit : N icola på Flickr

Sådan får du besked, når Caps Lock eller Num Lock er aktiveret i Ubuntu
Hvis du ved et uheld har slået Caps Lock til mange gange - vi har alle været der - her er en løsning. Du kan tilføje en indikator til øverste panel, der viser status for Caps Lock, Num Lock og Scroll Lock-tasterne, der fortæller dig, når en af dem trykkes. RELATED: Sådan deaktiveres eller tildeles Caps Lock-nøgle på ethvert operativsystem Selvfølgelig kan du deaktivere eller omfordele Caps Lock-tasten, men hvis du bruger den lejlighedsvis, er dette det næstbedste.

Windows 10 giver dig mulighed for at sidelæse universelle apps, ligesom Android gør
Windows 10 markerer et stort skift i filosofien fra Windows 8. I Windows 10 er du fri til at sidelæne din egen universelle apps fra udenfor Windows-butikken - ligesom du kan sideload apps på en Android-telefon eller -tablet. Med Windows 8 kopierede Microsoft Apples iPad og iPhone-model, hvilket tvinger dig til at få dine apps fra Microsofts kuraterede butik.



