Sådan får du besked, når Caps Lock eller Num Lock er aktiveret i Ubuntu

Hvis du ved et uheld har slået Caps Lock til mange gange - vi har alle været der - her er en løsning. Du kan tilføje en indikator til øverste panel, der viser status for Caps Lock, Num Lock og Scroll Lock-tasterne, der fortæller dig, når en af dem trykkes.
RELATED: Sådan deaktiveres eller tildeles Caps Lock-nøgle på ethvert operativsystem
Selvfølgelig kan du deaktivere eller omfordele Caps Lock-tasten, men hvis du bruger den lejlighedsvis, er dette det næstbedste. Du skal kun installere en lille app kaldet Indikatorlåselås.
Til at begynde med vil vi tilføje det arkiv, der indeholder programmet Indikatorlåsningsprogram. For at gøre det, tryk Ctrl + Alt + T for at åbne et Terminal vindue. Skriv derefter følgende kommando ved prompten, og tryk på Enter:
sudo add-apt-depot ppa: tsbarnes / indicator-keylock
Indtast din konto kodeord, når du bliver bedt om det, og tryk på Enter igen.
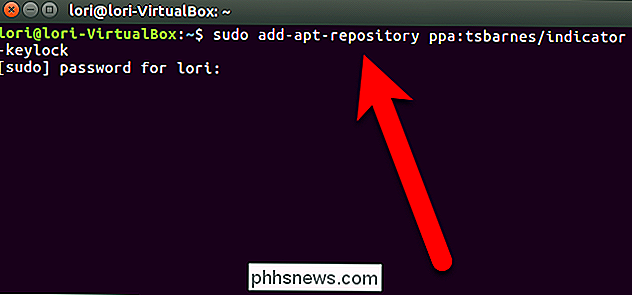
Tryk på Enter, når du bliver bedt om det for at fortsætte med at tilføje lageret.
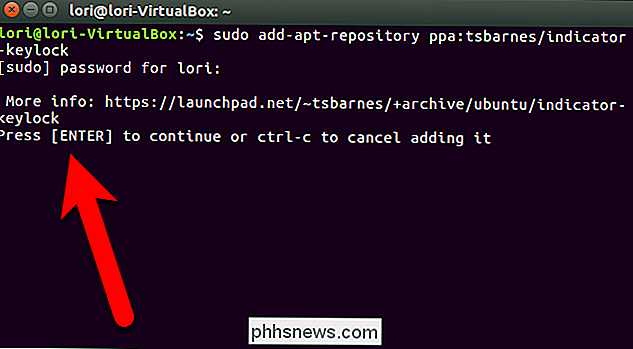
Når først depotet er blevet tilføjet, skal du skrive følgende kommando og trykke på Enter for at sikre, at indikator-tastlås-pakken er opdateret, samt alle andre pakker.
sudo apt update
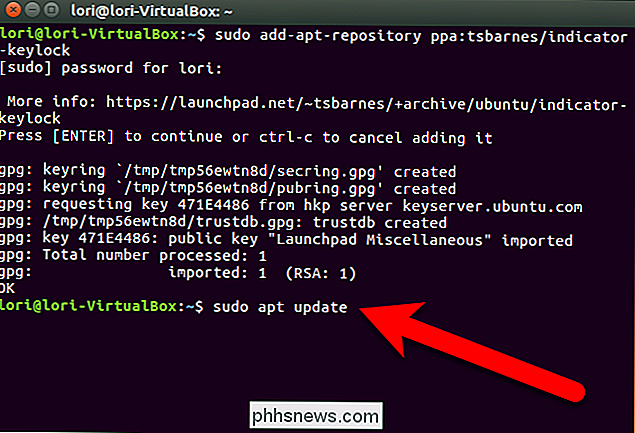
Nu installerer vi indikator-tastelås-programmet. Skriv følgende kommando under spørgsmålet, og tryk på Enter.
sudo apt install indikator-tastlås
Indtast dit kodeord, hvis du bliver bedt om det.
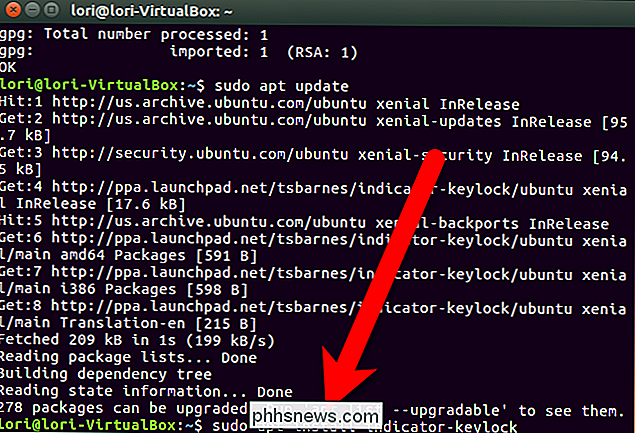
Når du bliver spurgt, om du vil fortsætte, skriv y og tryk på Enter.
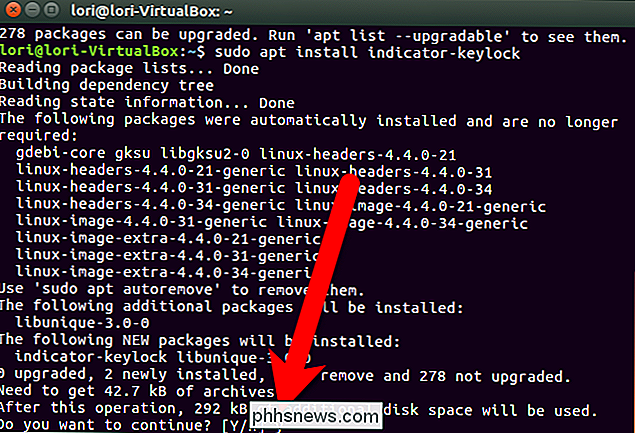
Når installationen er færdig, skal du enten skriveexitved forespørgslen og trykke på Enter, eller klik på knappen "X" øverst til venstre i vinduet Terminal for at lukke det.
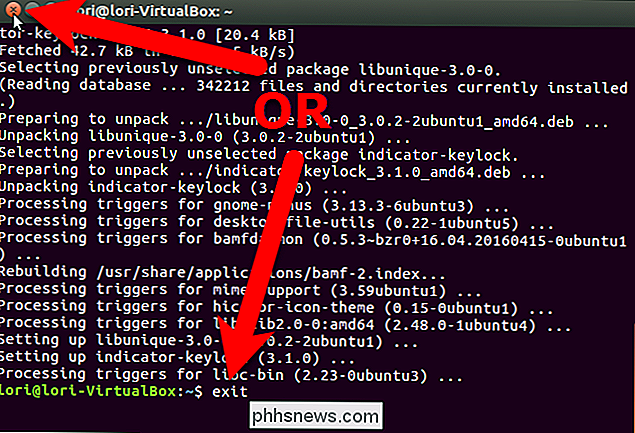
Du skal enten logge ud og tilbage i eller genstart for Indikator Keylock-programmet, der skal tilføjes til toppanelet. Du vil først bemærke, at du ikke ser nogen indikator på panelet, selvom du slår Num Lock til og fra. Men du vil se en underretningsskærm under toppanelet på højre side af skærmen, når du skifter Num Lock til eller fra.
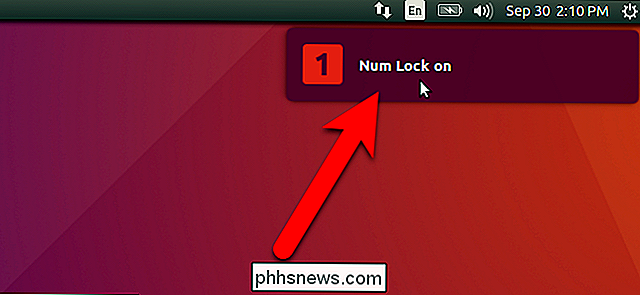
Men når du tænder Caps Lock på, ser du ikke kun en meddelelse, men Du ser også et rødt ikon med bogstavet "A" på toppanelet. Ikonet er rødt, når Caps Lock er tændt.
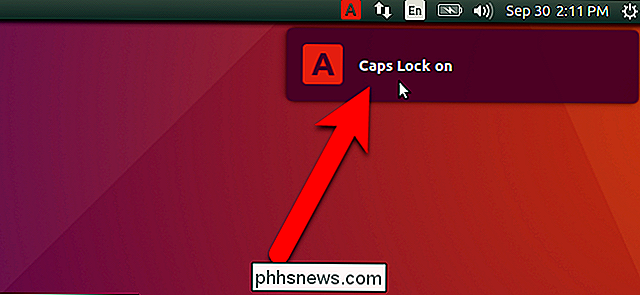
Der vises kun ét ikon på panelet, men du kan vælge hvilket ikon du vil vise. Klik på A-ikonet på panelet, og vælg et ikon fra rullemenuen.
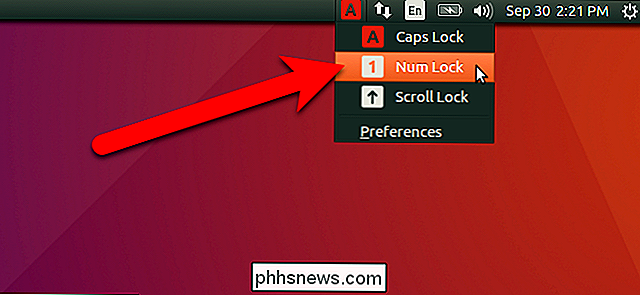
Menuen angiver, hvilke låseknapper der er tændt ved at dreje ikonerne på menuen rødt for de Lås-taster, der aktuelt er tændt. For eksempel indikerer billedet nedenfor, at Num Lock-tasten er den eneste Lås-tast, der aktuelt er tændt. Bemærk dog, at ikonet på panelet ikke er rødt, selvom Num Lock-tasten er tændt. Der er en indstilling i indstillingerne, som giver dig mulighed for at angive, hvilken lås nøgle, der skal dreje ikonet på panelet rødt, og det er som standard indstillet til Caps Lock-tasten. For at ændre denne indstilling, vælg "Preferences" i rullemenuen.
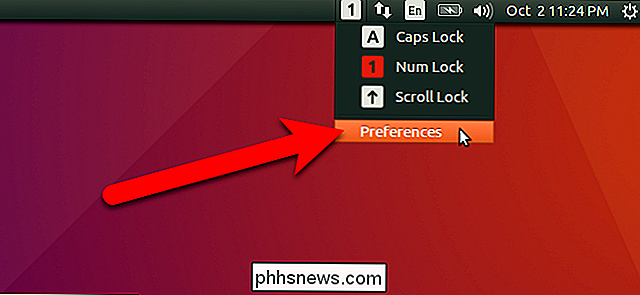
Husk at der oprindelig ikke var noget ikon på panelet? Den eneste måde at få et ikon på panelet var at tænde Caps Lock. Derefter kan du klikke på ikonet og ændre det eller åbne indstillingerne. Du kan vælge at altid vise et ikon på panelet, om nogen af låseknapperne er tændt eller ej. For at gøre dette skal du tjekke "Vis indikator mens låsenøgle er inaktiv".
Valgmulighederne Caps Lock, Num Lock og Scroll Lock i dialogboksen Indstillinger, hvilken tast der er tændt, vil vise indikatorikonet på panelet rødt. For eksempel vil jeg have ikonet på panelet for at blive rødt, når Num Lock-tasten er tændt, fordi mit tastatur ikke har en indikator for den nøgle.
Hvis du ikke vil have en indikator vist på panelet overhovedet , selvom en af låseknapperne er tændt, fjerner du afkrydsningsfeltet "Brug en applikationsindikator".
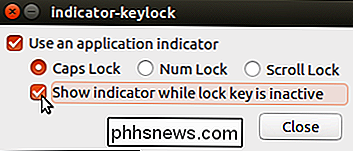
Klik på "Luk" for at gemme dine indstillinger og luk dialogboksen Indstillinger.
Jeg har valgt Num Lock både på rullelisten og i dialogboksen Indstillinger. Indikatorlåsning er nu indstillet til at vise Num Lock-ikonet på panelet og for det pågældende ikon bliver kun rødt, når Num Lock-tasten er tændt. Hvis tasterne Caps Lock eller Scroll Lock er tændt, bliver de røde i rullemenuen, men vil ikke dreje ikonet på panelet rødt.
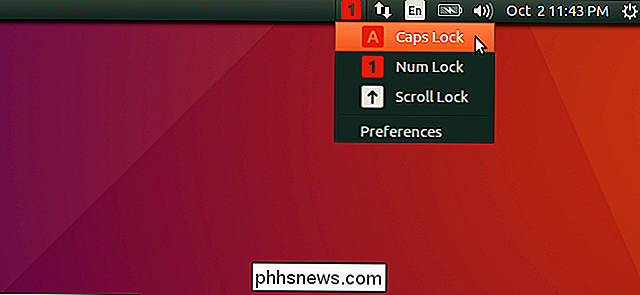
Hvis du afkrydsede feltet "Brug en applikationsindikator" i dialogboksen Indstillinger, kan du måske undre sig over, hvordan indikatoren kan hentes igen, da der ikke er noget ikon overhovedet på panelet for at klikke på, så du kan åbne dialogboksen Indstillinger. Ingen problemer. Du kan stadig åbne dialogboksen Indstillinger. Du skal blot klikke på Dash-knappen på Unity launcher, eller du kan trykke på Super-tasten på tastaturet (som normalt er Windows-tasten på typiske tastaturer).
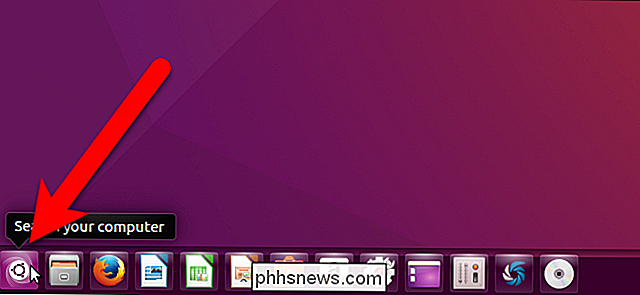
Start med at skriveindikatori søgefeltet på øverst på skærmen, indtil du ser indikator-LockKeys-ikonet. Klik på det ikon for at åbne dialogboksen Indstillinger. Derefter kan du tjekke feltet "Brug en applikationsindikator" igen for at få indikatorvisningen, når du tænder Caps Lock, samt ændre de øvrige indstillinger i dialogboksen Indstillinger.
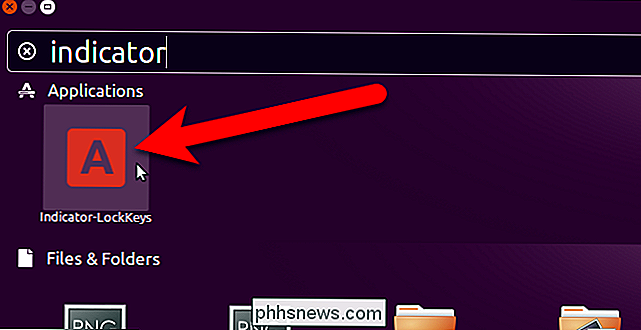
Når du ændrer en af indstillingerne i Indikatorlås, de træder måske ikke i kraft straks. Du skal muligvis skifte den berørte Lås nøgle et par gange før indstillingen anvendes.
Windows-brugere kan også udnytte lignende tricks. I Windows kan du få systemet til at afspille en lyd, eller du kan få en proceslinje underretning, når nogen af disse taster trykkes.

Sådan gemmes en offline kopi af en webside på en iPhone eller Android-smartphone
Smartphones har stadig ikke internetforbindelser overalt - og selvom de gjorde, er der tidspunkter du ' Jeg vil gerne gemme en kopi af en webside. Moderne iPhones og Android-telefoner giver dig mulighed for at gemme kopier af websider, så du kan henvise dem senere. Hvis du vil have en kopi af en komplet webside, skal du gemme den som PDF.

Link til specifikke dias i andre PowerPoint-præsentationer
Har du nogensinde brug for at forbinde din PowerPoint-præsentation med en anden? Hvad hvis du kunne linke det til et bestemt dias i den anden præsentation? Hvad hvis du også kunne linke det til et Word- eller Excel-dokument (og angive præcis hvilken del af dokumentet du vil åbne)? Nå, det kan gøres, og jeg vil vise dig hvordan i dette indlæg.Til at



