Sådan midlertidigt aktiveres dockforstærkninger i OS X

Hvis du bruger OS X, har du sikkert lagt mærke til, at dock-ikoner kan indstilles til forstørrelse, når du svæver over dem. Hvad du måske ikke ved, er, at du kan slukke forstørrelsen permanent og bruge en tastaturgenvej til at forstørre dem, når det er nødvendigt.
Forstørrelse kan ikke være for alle, især hvis du bruger en lille skærm. Du skal vælge mellem at have en Dock, der er lille nok til at passe og stadig kan se den. Jo flere ikoner du har fastgjort til Dock, betyder, at det bliver temmelig lille for at passe helt på skærmen. Hvis du bruger forstørrelse, så kan du helt sikkert se dine ikoner bedre, men det er måske ikke den effekt, du søger, eller måske vil du bare forstørre efter behov.
Første ting skal du enten åbne Dock systemindstillinger fra Dock-genvejen eller brug Spotlight.
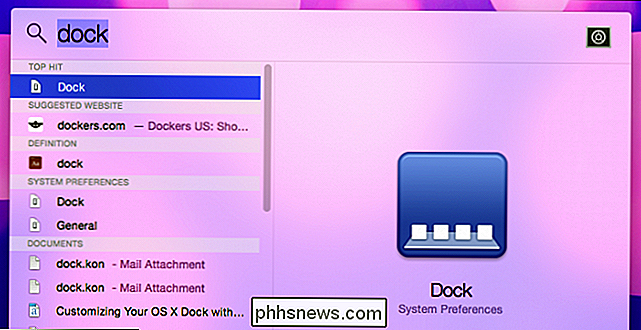
Grunden til, at vi vil åbne systemindstillingerne, er, at hvis du beslutter dig for, at du ikke vil have forstørrelse aktiveret, skal du stadig angive niveauet for, når du midlertidigt aktiverer det.
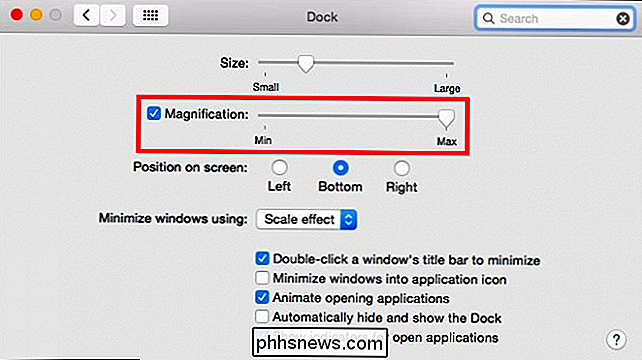
Bemærk her, forstørrelsen er tændt til maks, så når vi svæver over dockikonikoner, zoomer de betydeligt. Du vil gerne tilpasse dette til dine foretrukne.

Dock-ikoner zoomet til maks
Når du er tilfreds med forstørrelsesniveauet, kan du fjerne markeringen i feltet ud for "Forstørrelse", og Dock-ikonerne vil ikke zoome når du svæver over dem.

Dock-ikoner med forstørrelse deaktiveret
Fra nu af skal du først holde kontrolknapperne CONTROL + SHIFT nede og holde musen over Dock, når du vil aktivere forstørrelsen midlertidigt. Du får se dine ikoner springe ud. Slip tastaturkombinationen, og de vil genoptage deres normale adfærd.
Dette lille trick fungerer faktisk begge veje, hvilket betyder, at hvis du har forstørret aktiveret, så vil du ikke forstørre Dock-ikonerne, hvis du holder CONTROL + SHIFT nede. Husk, at du skal bruge denne tastaturkombination, før du svæver, så hold CONTROL + SHIFT nede, og flyt musemarkøren hen over ikonerne.
RELATED: Sådan tilpasser du din Mac Dock og tilføjer temaer med cDock
OS X Dock er et af de uundværlige funktioner, som vi ikke kunne undvære, men det er ikke at sige det er perfekt. Vi elsker, at det er så fleksibelt, og sådan en simpel lille genvej kan gøre så meget. Hvis du er interesseret i virkelig hacking Dock, som f.eks. At gøre det gennemsigtigt (som i alle vores skærmbilleder), kan du prøve at bruge add-on-software som cDock, som vil lade dig ændre sit grundlæggende udseende, funktion, og endda oprette og anvende temaer.
Nu er det tid til at vende tingene over til dig. Har du en pæn Dock tip eller trick du kan lide at bruge? Fandt du dette trick nyttigt? Venligst send dine kommentarer i vores diskussionsforum. Vi glæder os til din feedback.

3 Alternativer til den nudefinerede TrueCrypt til dit krypteringsbehov
TrueCrypts dramatiske nedlukning i maj 2014 forladte alle chokerede. TrueCrypt var go-to-anbefalingen for fulddisk-krypteringssoftware, og udviklerne sagde pludselig, at koden var "ikke sikker" og stoppet udvikling. Vi ved stadig ikke præcis, hvorfor TrueCrypt blev lukket - måske var udviklerne blive presset af en regering, eller måske var de simpelthen utilfredse med at opretholde det.

Hvordan lekker film før de kommer ud på DVD og Blu-Ray?
På et givet tidspunkt vises et stort udvalg af nyere film på torrentwebsteder, hvoraf mange ikke har selv blevet udgivet endnu. For alle, der downloadede, streamede eller spolede disse endnu ikke-at-være-set-in-theatre-selektioner, har du måske bemærket et fælles tema blandt dem alle: de var fast ved DVD-kvalitet.



