Sådan får du fjernadgang til din Synology NAS Brug af QuickConnect

Din Synology NAS indeholder en QuickConnect-funktion, som giver dig adgang til DiskStation Manager-grænsefladen eksternt. Sådan sættes du op.
Du blev sandsynligvis mødt med QuickConnect-installationssiden, da du først installerede din Synology NAS, men det er muligt, at du måske har hoppet over det. Hvis du har skiftet mening, er det dog aldrig for sent at sætte det op. Plus, det er ret nemt at gøre.
For at komme i gang skal du slukke for DiskStation Manager og derefter åbne Kontrolpanel.
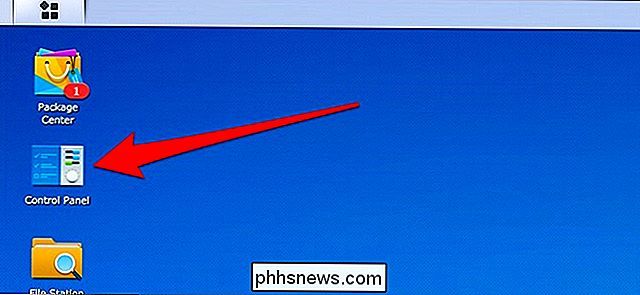
RELATED: Sådan downloades filer med din Synology NAS (og undgå at forlade computeren om natten)
I vinduet Kontrolpanel skal du klikke på "QuickConnect" -indstillingen.
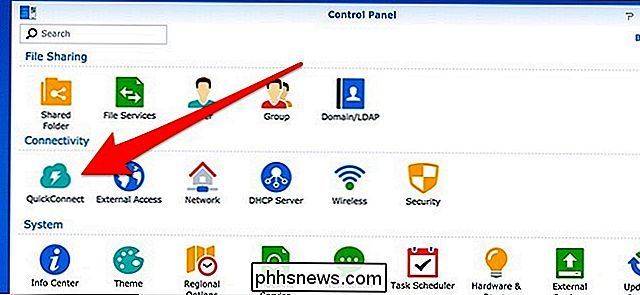
Klik på afkrydsningsfeltet Aktiver QuickConnect for at aktivere funktionen.
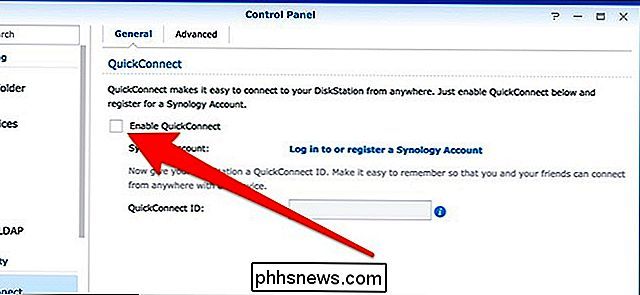
Klik derefter på "Log ind eller registrer en Synology konto ".
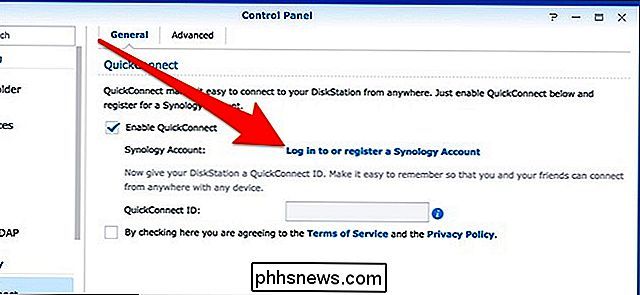
Du har sikkert allerede oprettet en Synology-konto, når du opretter din NAS, så log bare ind ved hjælp af dine legitimationsoplysninger, og tryk derefter på knappen" Log på ". Hvis du ikke allerede har tilmeldt dig en konto, kan du også gøre det her.
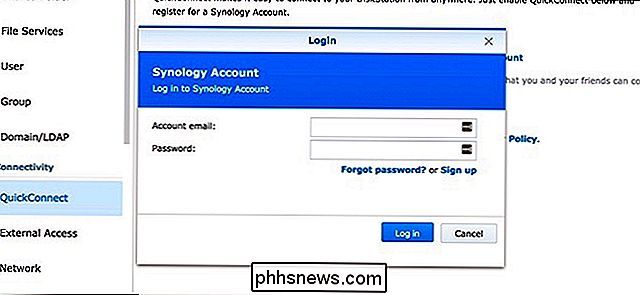
Når du har logget ind, skal du oprette et QuickConnect-id. Dette er et brugernavn af sorter, som du vil bruge til at få adgang til din NAS eksternt.
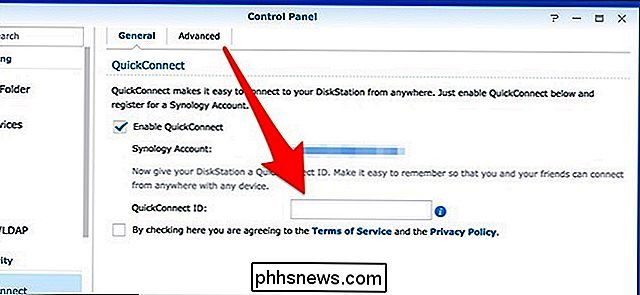
Marker derefter afkrydsningsfeltet for at acceptere vilkårene for service og privatlivspolitik og derefter trykke på knappen "Apply".
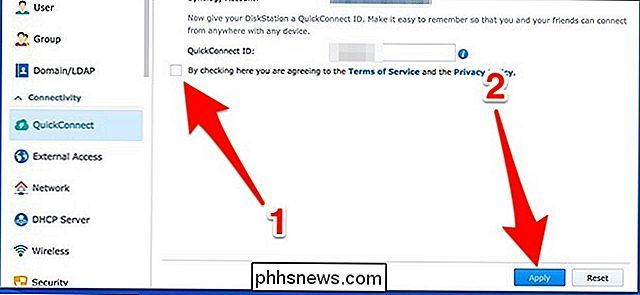
Når det er gjort, vises en ny boks med det link, du vil bruge til at få adgang til din NAS eksternt fra en webbrowser, såvel som det ID, du vil bruge, når du fjernadgang til din NAS fra en mobil enhed ved hjælp af Synologos mobilapps.
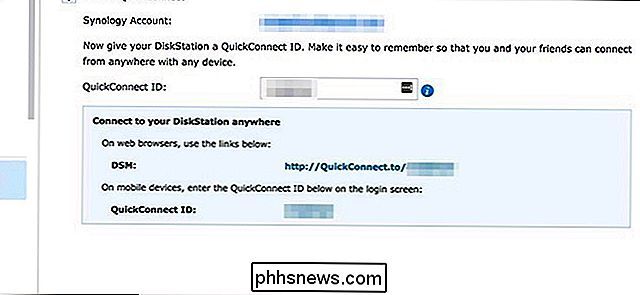
Når du er hjemmefra, kan du bare gå til//quickconnect.to/YourID(hvor "YourID" er dit QuickConnect ID). Derefter får du adgang til din NASs brugergrænseflade ligesom du ville, hvis du var hjemme. Og hvis du vil få adgang til dine NASs filer på din mobilenhed, kan du downloade Synologos apps og indtaste dit QuickConnect-id, når du logger ind.

Sådan får du besked når der er indlæg på Instagram
Som Facebook bruger Instagram en feed-sorteringsalgoritme frem for at få alt til at vises kronologisk. Dette er fantastisk, fordi det betyder at du skal se alle de billeder, du sandsynligvis vil have, men nogle gange betyder det et indlæg fra en person, du vil se alt fra, vil blive begravet. RELATERET: Hvordan Facebooks nyhedsfeedsortering Algoritme Works Mens du ikke kan styre ordren, vises der i dit feed, kan du få beskeder, når bestemte personer sender til Instagram.

Sådan ændrer du hvad du har delt med en homegruppe i Windows
Måske har du ændret dig om, hvad du vil dele med din HomeGroup. Eller måske vil du bare dobbelttjekke, hvad du deler. Uanset hvad det er, er det ikke for svært at gøre. Lad os se på hvordan. Hjemmegrupper er designet til at forenkle deling af filer, mapper og printere på et hjem eller lille firma. De giver dig mulighed for hurtigt at dele store mapper som Dokumenter, Billeder og Videoer samt alle de printere, der er knyttet til din pc.



