Konverter video til iPhone eller iPad Format
Har du nogle videoer, du gerne vil kopiere til din iPad eller iPhone til offline visning? iCloud er fantastisk og fungerer rigtig godt, men du kan naturligvis kun downloade indhold, der er tilgængeligt i iTunes Store.
Hvis du har nogle hjemmevideoer eller downloadede film, som du gerne vil komme ind på din iPad eller iPhone, skal du først konvertere dem til det korrekte format. Når du har gjort det, kan du tjekke mit indlæg på, hvordan du kopierer eller overfører filer til din iPad.
Så hvad er den nemmeste måde at få en video konverteret til det korrekte format? Efter min mening er HandBrake den bedste ansøgning til at få jobbet gjort. Det er open source og fungerer på Mac, Windows og endda Linux.
HandBrake gør jobbet super nemt ved at have et sæt indbyggede forudindstillinger til konvertering af video til bestemte formater til Apple TV, iPad, iPhone, iPod osv.
Brug af håndbremsen til at konvertere video
Når du har downloadet og installeret HandBrake, kan du se hovedgrænsefladen, hvor du kan vælge videoen ( kilde ) og outputformatet ( forudindstillinger ).

Fortsæt og klik på Source- knappen, og vælg derefter fra enten Fil eller mappe . På Windows og Mac kan du nemt batch konvertere en hel masse videoer på én gang, hvis du vil.
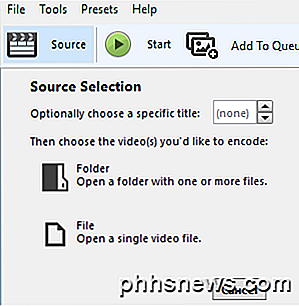
Når du har valgt en videofil, scanner HandBrake det og viser oplysninger om videofilen.
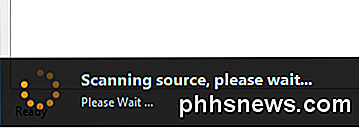
Før du starter konverteringen, skal du sørge for at vælge iPad eller iPhone fra forudindstillingerne til højre.
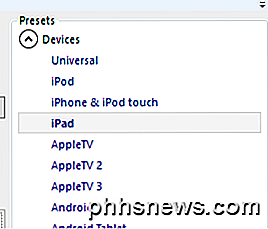
Værdierne for opløsningen af videoen og typen af codec vil allerede blive valgt for dig, når du vælger en forudindstilling. Det eneste du skal gøre nu er at starte konverteringen ved at klikke på knappen Start . Du kan også klikke på Tilføj til Queu e og derefter tilføje flere videoer, hvis du vil.
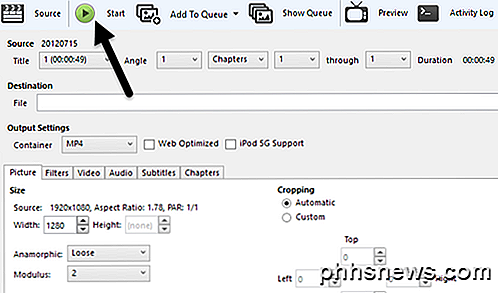
Hvis dette er første gang du bruger programmet, skal du også vælge en destination for den konverterede fil. Som standard konverteres videoer til MP4-format ved hjælp af H.264-codec. Du kan se fremskridtet nederst i HandBrake-vinduet.

Når du er færdig, er din fil klar. Du kan nu overføre denne fil til din iPad ved hjælp af iTunes. Hvis du vil konvertere videoer til din iPhone, skal du følge de samme trin, bare vælg iPhone fra forudindstillingerne. Hvis du er mere teknisk savner, kan du også klikke på fanerne og manuelt justere indstillingerne efter eget valg.
Kopier fil til enhed ved hjælp af iTunes
For at få den konverterede video til din iPad eller iPhone, skal du åbne iTunes og tilslutte enheden ved hjælp af USB-kablet. I iTunes skal du klikke på ikonet for din enhed øverst.
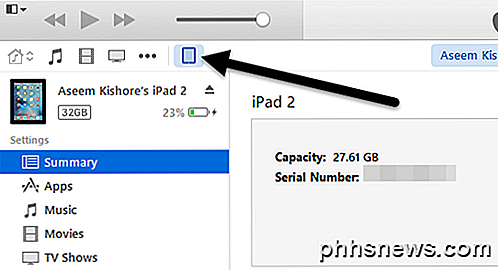
Nu i venstre sidebjælke vil du se et afsnit kaldet On My Devic e. Gå videre og klik på Film under denne overskrift.
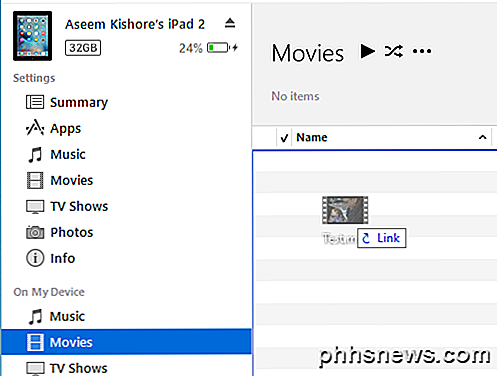
Åbn Explorer og find din video. Når du har det, skal du bare trække og slippe det på højre side af skærmen under Film .
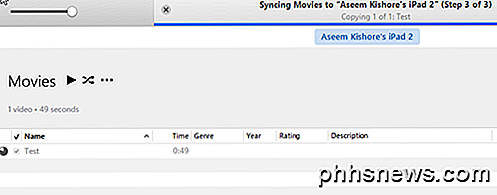
Gå videre og klik på knappen Sync nederst til højre og i sidste ende skal det begynde at kopiere over videofilen til din iPad. Bemærk, at hvis du allerede har synkroniseret din iPad eller iPhone til et andet iTunes-bibliotek, vil det give dig en besked, der beder om at slette og synkronisere din nuværende enhed. Bare klik på Annuller og lad det fortsætte med at synkronisere. Jeg kunne kopiere filen over, selvom min iPad blev synkroniseret til en anden computer.
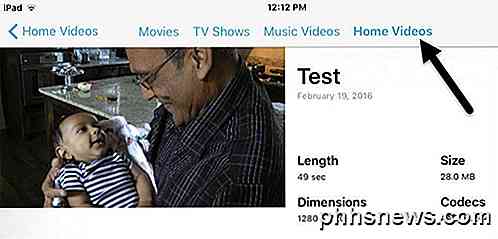
Endelig, på din iPad, skal du gå videre og åbne appen Videoer . Du skal se en ny fane kaldet Hjemmevideoer . Her finder du alle de film, du har synkroniseret manuelt selv. Videoen skal afspilles perfekt, så længe den blev synkroniseret til din enhed. Hvis du har spørgsmål, er du velkommen til at kommentere. God fornøjelse!

Kend selvmordstegnene, redd et liv
I Jeg er sikker på, at alle har set dette citat (kilde ukendt) før, men for alle, der har behandlet at miste nogen til selvmord, er det en sand sandhed. Det er ikke kun svært at acceptere det som sandhed, men det er svært at tænke på det faktum, at din tabte elskede var til et punkt i deres liv, da de følte at dette var det eneste svar - at der ikke var nogen måde, det nogensinde ville blive bedre .

Sådan tilsluttes din bærbare computer / pc / computer til dit tv
Denne artikel vil lære dig, hvordan du tilslutter din pc eller computer til et tv eller HDTV ved hjælp af ledede og trådløse forbindelser. Du har mange muligheder i disse dage, så det afhænger virkelig af din hardware og dit budget. Den mest almindelige metode i øjeblikket er stadig ved at forbinde et kabel fra din bærbare til dit tv, så jeg går over dem først.Men hvis d

![En ægte iTunes-alternativ til Windows - 8 nye funktioner til at mastre iPhone [Sponsored Giveaway]](http://phhsnews.com/img/how-to-2018/real-itunes-alternative-for-windows-8-new-features-to-master-iphone.jpg)

