Sådan fjerner du den blå Squiggly understreger i Word 2013

Word kan lide at bruge skarpe understreger for at angive, at noget ikke er korrekt i vores dokumenter. De mere almindelige er røde (en potentiel stavefejl) og grøn (en potentiel grammatikfejl). Men du har muligvis også set blå squiggly linjer i hele dit dokument.
RELATERET: Interface, Fonts og Skabeloner
Blue squiggly understreger i Word angiver formatering af inkonsekvenser. For eksempel kan nogle tekst i et afsnit formateres i en anden skriftstørrelse end resten af stykket (som vist på billedet ovenfor). Når du højreklikker på tekst, der er markeret med en blå squiggly understreger, vises tre valg øverst på popup-menuen: "Udskift direkte formatering med stil Normal," "Ignorer én gang" og "Ignorer regel". Den første indstilling ændres afhængigt af typen af formateringsforstyrrelsen. I dette eksempel, hvis du vælger den første indstilling, ændres skriftstørrelsen af den understregede tekst for at matche resten af teksten i stykket. Hvis du vælger "Ignorere en gang", fjernes den blå squiggly linje på den ene forekomst, men løser ikke det specifikke formateringsproblem for den begivenhed. Alternativet "Ignorer regel" overfører alle forekomster af det specifikke formateringsproblem i hele dokumentet.
Denne funktion kan være nyttig til tider. Men hvis du har et dokument, hvor du med vilje bruger anden formatering i samme afsnit eller andre ualmindelige formateringspraksis, kan du måske ikke se, at blue squiggly understreger i hele dit dokument. Denne funktion kan let deaktiveres. For at gøre dette skal du klikke på fanen "File".
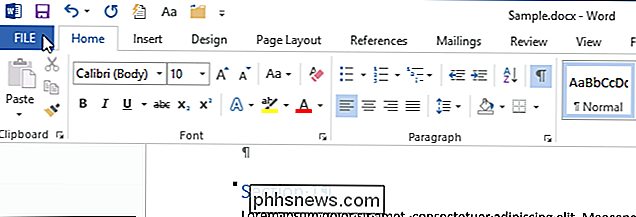
Klik på "Options" på listen over poster på venstre side.
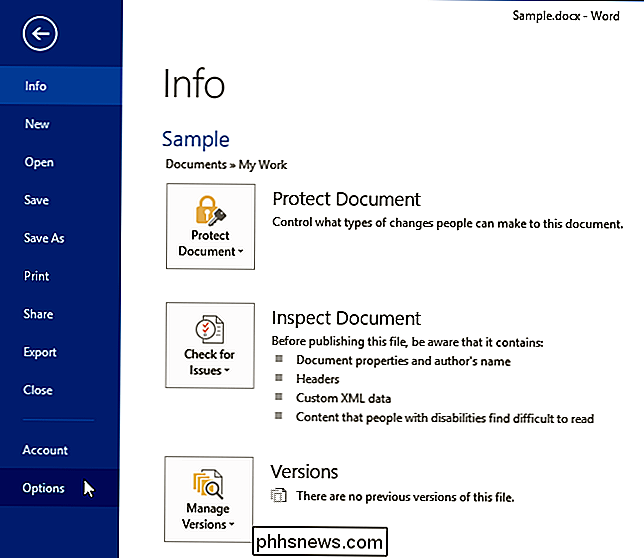
I dialogboksen "Word Options" skal du klikke på "Avanceret" i liste over emner til venstre.
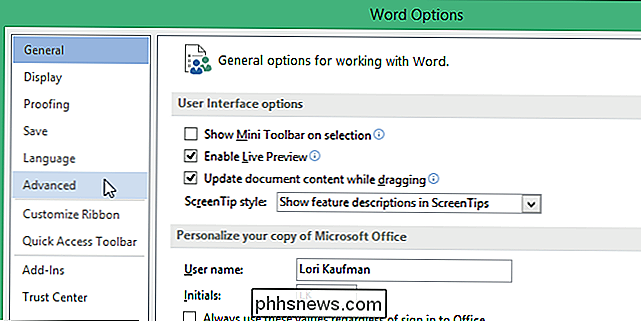
Marker afkrydsningsfeltet Marker formateringsindstillinger i afsnittet "Rediger indstillinger" til højre, så der er ingen markering i boksen.
BEMÆRK: Hvis "Marker formatering afkrydsningsfeltet er gråtonet, skal du markere afkrydsningsfeltet "Hold styr på formatering", så der er et afkrydsningsfelt i feltet. Nu kan du fjerne markeringen i afkrydsningsfeltet Marker formateringsforstyrrelser.
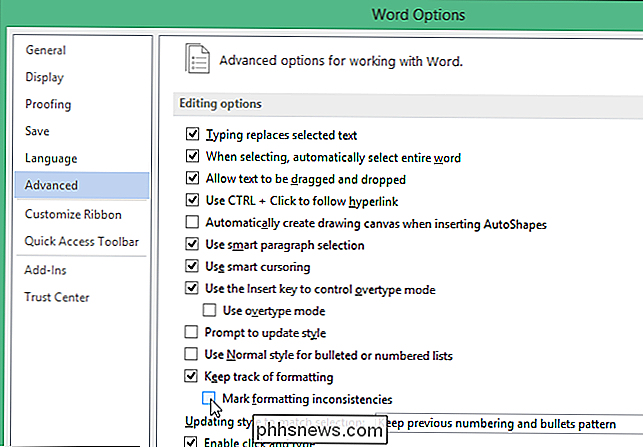
Klik på "OK" for at acceptere ændringen og luk dialogboksen "Word Options".
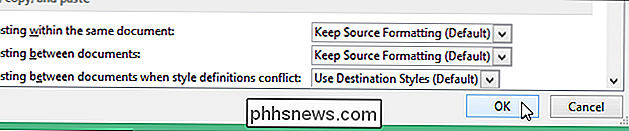
Nu kan du forlade den forskelligt formaterede tekst som den er uden Se den irriterende blå skæv understreger.
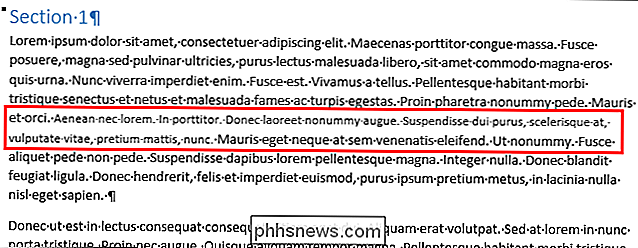
Som det er nyttigt som denne funktion forsøger at være, kan de blå skarpe understreger være distraherende, især hvis du har mange formateringsforstyrrelser i dit dokument. Men denne funktion kan hjælpe med at hjælpe dig med at formatere dine dokumenter konsekvent, hvis du kan komme over alle de undertrykte understreger.

De bedste nye funktioner i Android 7.0 "Nougat"
Android 7.0 Nougat er endelig her, og Nexus-brugere vil begynde at få opdateringerne meget snart. Her er de fedeste funktioner i den nyeste version af Android. Nu skal opdateringen rulles ud til Nexus 6, Nexus 5X, Nexus 6P og Nexus 9, samt Nexus Player, Pixel C og General Mobil 4G. Vi har brugt forhåndsvisningen, siden den først kom ud, og vi diskuterer, hvordan du snart kan bruge nogle af dens bedste funktioner, men nu er der en smag af de bedste ting i Android 7.

Sådan får du det gamle Gmail-kompositionsvindue tilbage
Hvad kan du gøre hvis du elsker Gmail, men du hader det nye popup-vindue? Læs videre, da vi hjælper en HTG-læser til at komme tilbage til komponentvinduet, han længes efter. Kære How-To Geek, Jeg vil ikke komme som en af dem klager , men jeg kan virkelig ikke lide denne helt nye compose-in-a-window crap med Gmail.



