Sådan nulstiller du din webbrowser til dens standardindstillinger

Vil du nulstille din webbrowser til standardindstillingerne? Du kan ikke nødvendigvis bare afinstallere det - dine personlige filer forbliver på din computer. Og hvis din browser er Internet Explorer, kan den slet ikke afinstalleres.
Nulstilling af din browser til standardstandarden kan ofte rette op på problemer. For eksempel kan et program, du installerer, ændre din søgemaskine, installere værktøjslinjer og gøre andre uvelkomne ting. Eller du har muligvis tilfældigt ændret avancerede indstillinger.
Google Chrome
Google Chrome har en indstilling, som vil nulstille sig til standardindstillingerne. For at finde denne mulighed skal du klikke på menuknappen (tre vandrette linjer) i øverste højre hjørne af browservinduet og vælge "Indstillinger". Start med at skrive "nulstil indstillinger" i søgefeltet. Indstillinger der matcher søgeordet begynder at vise. Klik på Udfør en søgning efter "Nulstil browser", og du vil se knappen Nulstil browserindstillinger.
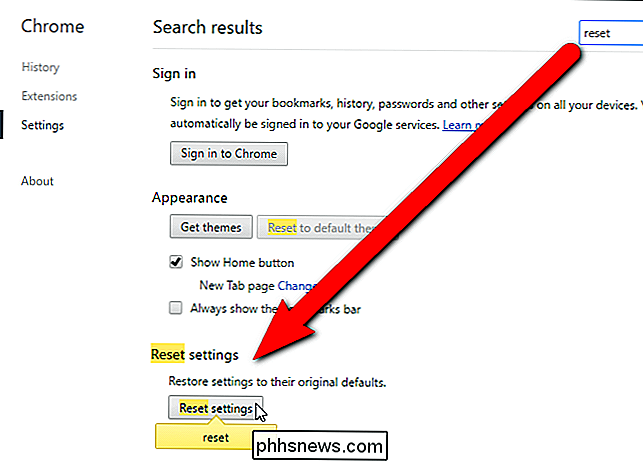
Dialogboksen Nulstil indstillinger viser, hvordan du nulstiller dine indstillinger. Klik på "Nulstil", hvis du er sikker på, at du vil nulstille dine Chrome-indstillinger.
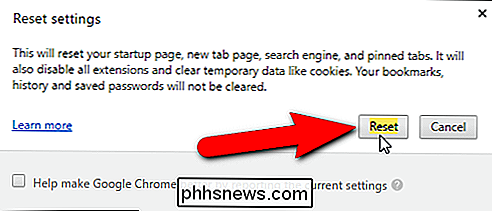
BEMÆRK: Du kan også bare tilslutte chrome: // indstillinger / nulstilProfileSettings i Chromes adresselinje for at hente dialogboksen Nulstil indstillinger.
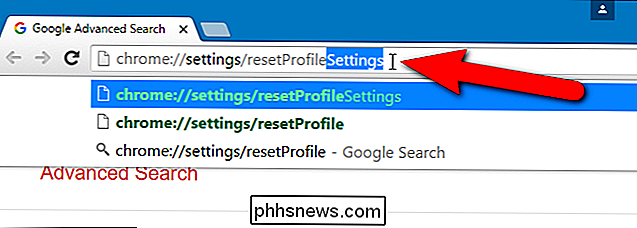
RELATERET: Sådan fejler du Google Chrome Crashes
Brug denne indstilling, og Google Chrome sletter næsten alt: dine udvidelser, indstillinger, cookies, historie, startside, standard søgemaskine og meget mere. Chrome vil ikke slette dine bogmærker, browserhistorik eller gemte adgangskoder, så dine vigtige personoplysninger bliver opbevaret.
Få flere oplysninger om fejlfinding Google Chrome krasjer, hvis du ikke kan løse dit problem, hvis du nulstiller dine Chrome-indstillinger.
Mozilla Firefox
Firefox giver dig også mulighed for at returnere den til standardstandarden. For at gøre det skal du klikke på menuen Firefox i øverste højre hjørne af browservinduet og klikke på "Åbn hjælpemenu".
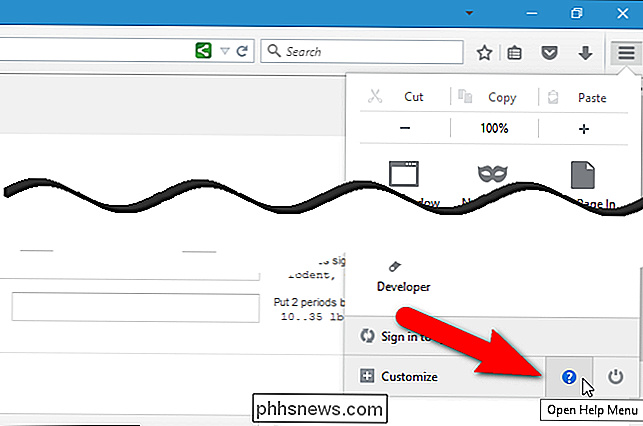
Vælg "Fejlfinding Information" fra menuen Udvidelse Hjælp.
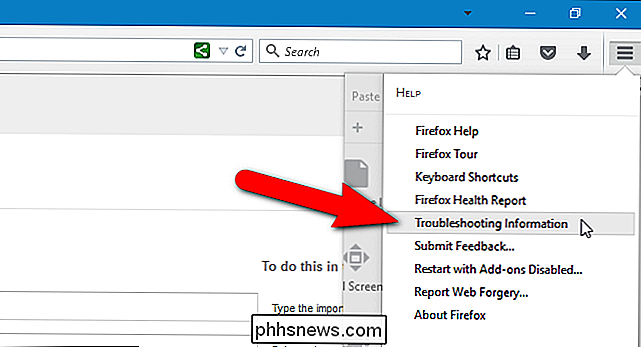
Klik på "Opdater Firefox "Under Giv Firefox en tune i den grå boks i øverste højre hjørne af siden Fejlfinding.
BEMÆRK: Du kan også indtaste" om: support "(uden citater) i adresselinjen for at få adgang til fejlfinding Information side.
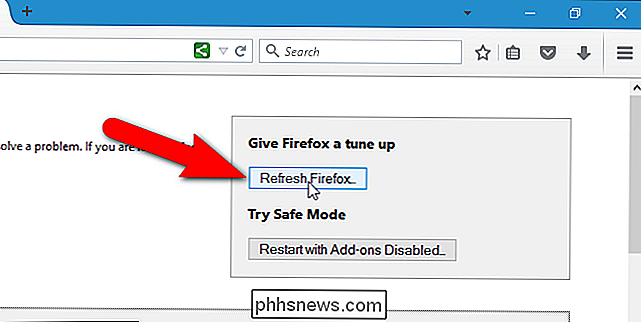
Klik på "Opdater Firefox" i dialogboksen, der vises. Firefox vil slette dine udvidelser og temaer, browserpræferencer, søgemaskiner, webstedsspecifikke præferencer og andre browserindstillinger. Men Firefox vil forsøge at bevare dine bogmærker, browserhistorik, adgangskoder, gemt formularhistorik, gemte adgangskoder, cookies og vinduer og faner, du havde åbnet.
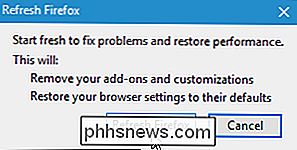
RELATED: Sådan fejlfindes Mozilla Firefox Crashes
The Opdateringsfunktionen nulstiller Firefox ved at oprette en ny profil for dig og kopiere de vigtige data fra den gamle profil til den nye. Din gamle profil er placeret på skrivebordet i en mappe med titlen "Gamle Firefox-data." Hvis du mister vigtige data i nulstillingen, kan du forsøge at gendanne den fra denne mappe. Hvis du ikke har brug for mappen, kan du slette den.
Se vores guide til fejlfinding af Firefox-nedbrud for mere information.
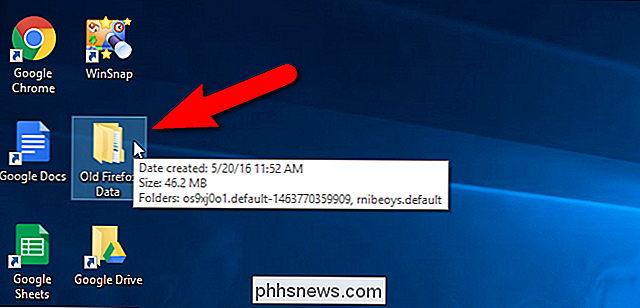
Firefox genstarter, og en meddelelse vises. Vælg om du vil gendanne alle de vinduer og faner, du havde åbnet, eller kun dem, du ønsker, og klik på "Lad os gå!"
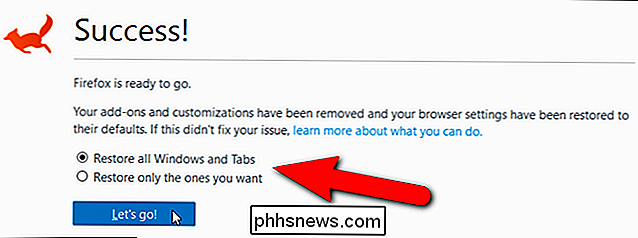
Internet Explorer
Internet Explorer har evnen til at nulstille sine indstillinger til standarderne. Hvis du bruger Windows 8, vil nulstillelse af Internet Explorer på skrivebordet også nulstille Moderne Internet Explorer-indstillinger.
Åbn Internet Explorer-skrivebordsprogrammet, klik på gearmenuen øverst til højre i browservinduet , og vælg "Internetvalg" i rullemenuen.
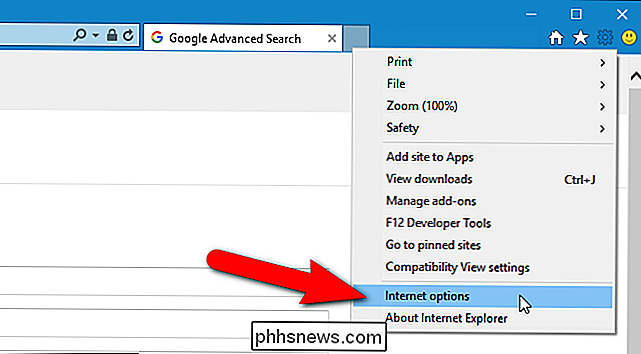
Klik på fanen "Avanceret", og klik derefter på "Nulstil" nederst. Internet Explorer advarer dig om at "Du skal kun bruge dette, hvis din browser er i en ubrugelig tilstand." Men det er bare for at afskrække dig fra at udslette alle dine personlige indstillinger, medmindre det er absolut nødvendigt.
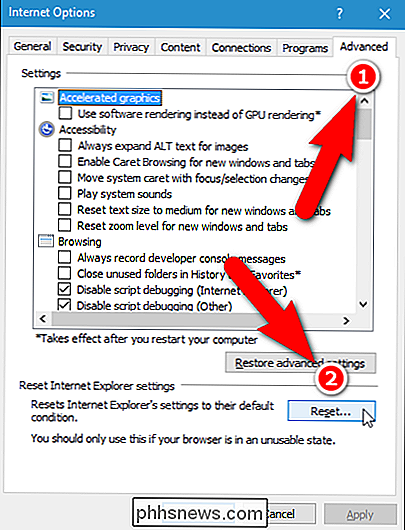
Internet Explorer vil deaktivere browser-tilføjelser og slette browser-, privatlivs-, sikkerheds- og popup-indstillinger. Hvis du også vil nulstille din startside og søgeudbydere, samt slette midlertidige filer, historikposter og cookies, skal du markere afkrydsningsfeltet "Slet personlige indstillinger", så der er et afkrydsningsfelt i feltet. Klik derefter på "Reset".
Dine favoritter og feeds slettes ikke. Passwords, du har gemt i Internet Explorer, slettes dog.
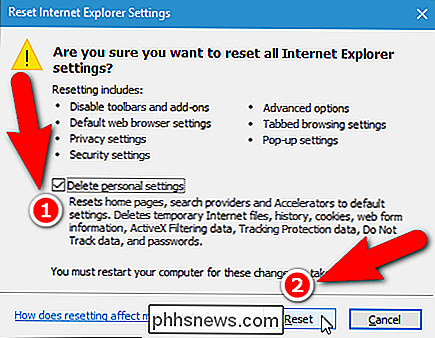
Der vises en dialogboks, der viser nulstillingsforløbet. Når du er færdig, skal du klikke på "Luk".
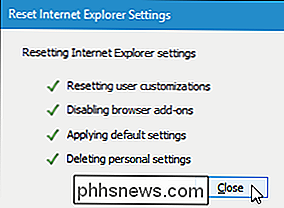
RELATED: Sådan fejler du Internet Explorer Crashes
Når du har nulstillet Internet Explorer, skal du genstarte computeren, så dine ændringer træder i kraft.
Læs mere om fejlfinding af Internet Explorer-nedbrud, hvis du stadig oplever problemer.

Sådan ændrer du typen af tal, der bruges i en nummereret liste i Word
Som standard bruger Word arabiske tal (1, 2, 3 osv.), Når du opretter nummererede lister. Du kan dog ændre numrene til en anden type eller til bogstaver. Karakteren efter nummeret eller brevet kan også ændres. BEMÆRK: Vi brugte Word 2016 til at illustrere denne funktion, men denne procedure fungerer også i 2013.

Sådan videresender du opkald til din iPhone
Du tror, at viderestilling ville være en nem ting at oprette på din iPhone. Selvom det ikke er meget kompliceret, kan du gøre det afhængigt af, om din telefonudbyder bruger GSM- eller CDMA-standarden. Hvis du bruger et GSM-netværk, som AT & T eller T-Mobile, kan du gøre det lige fra din telefon indstillinger.



