Sådan overfører du filer fra en Android-enhed til din Mac

Hvis du bruger en Mac næsten udelukkende, men du stadig er en Android-holdout, kan du styre enhedens opbevaring ved hjælp af en praktisk, gratis app kaldet Android File Transfer.
I modsætning til Windows kan du ikke bare tilslutte din Android-enhed til din Mac og få adgang til dens filsystem. For at gøre det har du brug for en særlig applikation.
Android File Transfer er den bedste måde at overføre filer fra din Android-enhed til din Mac og omvendt. Det er let, gratis og en film der skal bruges.
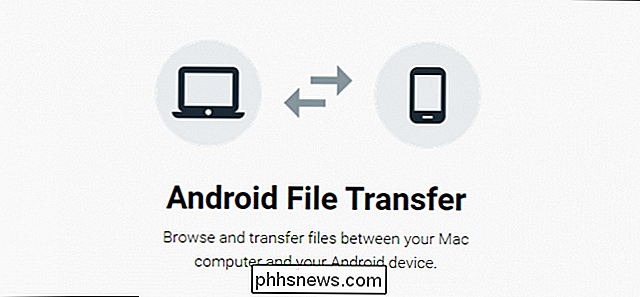
Så sig, at du har filer, som billeder eller musik, som du hurtigt vil gemme til din telefon, kan du bruge Android File Transfer og udføre processen på nogle få minutter ved hjælp af den stilige USB-overførselsmetode.
Før du begynder at bruge Android File Transfer, er det en god idé at sikre, at din Android-enhed er korrekt konfigureret. Åbn først "Opbevaring" -indstillingerne, og åben derefter "USB-computerstilslutning" øverst til højre.
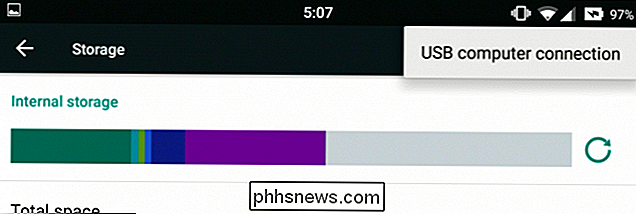
Sørg for, at din enhed er konfigureret som en "medieenhed (MTP)", og du bør være god at gå.
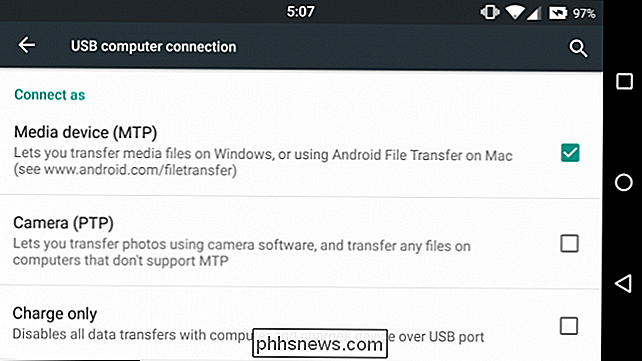
Hvis du forsøger at starte Android File Transfer uden at din Android-telefon eller -tablet er tilsluttet din Mac, får du følgende meddelelse.
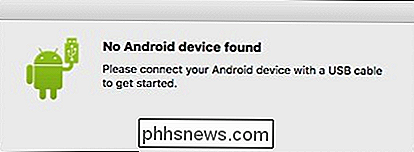
Hvis din enhed er låst, skal du først låse den op og derefter genstarte Android Filoverførsel, før du kan få adgang til dens filer og mapper.
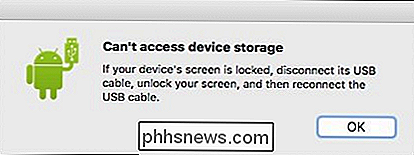
Brug af Android File Transfer kan ikke smide dig for meget. Du vil blive præsenteret med en temmelig typisk fil / mappevisning, som vil være enhedens SD-lagerplads.
Her kan du udføre de sædvanlige filer / mappefunktioner som kopiering, flytning og sletning.
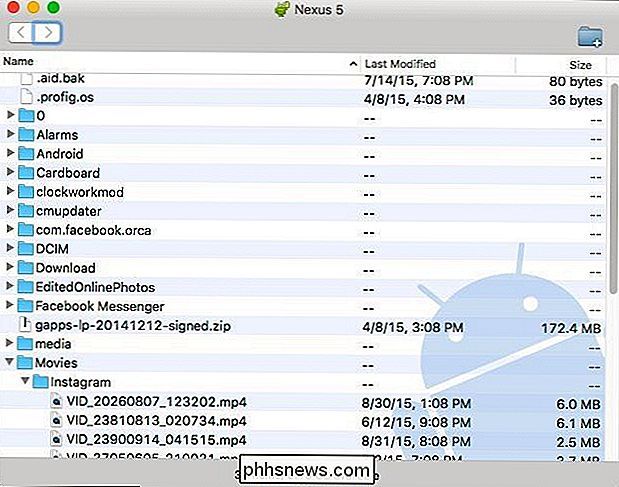
Hvis du forsøger at slette noget, det er vigtigt at forstå, at det er permanent, hvilket betyder, at det først går til papirkurven. Heldigvis vises en advarselsdialog, inden du kan afslutte operationen.
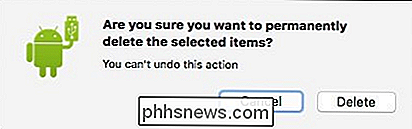
Du kan også oprette nye mapper, f.eks. Hvis du har en masse filer, der har brug for deres eget specielle sted. Brug "Cmd + Shift + N" eller klik på det nye mappeikon øverst til højre.
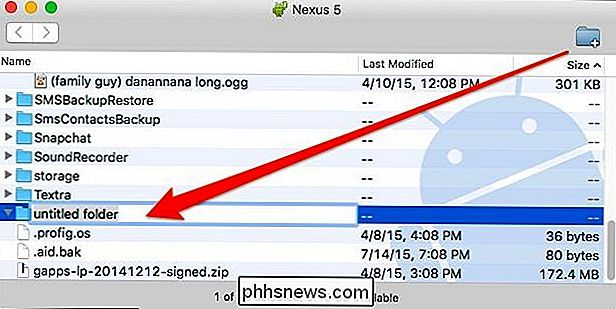
Android File Transfer er ikke kun en god måde at udføre nem fil- og mappefunktioner på, men du kan også bruge den til hurtigt at rense op din telefon Hvis du har mange gamle billeder, der tilstopper din opbevaring, er det meget hurtigere at rense dem ud ved hjælp af din Mac end at gå igennem og trykke dem alle en efter en.
Vi anbefaler, at du giver Android File Transfer et forsøg, hvis du vil interface med din Android-enhed på en måde, der ligner meget på, hvordan du ville bruge Windows. Du vil sandsynligvis finde det meget mere tidseffektivt, og du kan sørge for at alt på din enhed er organiseret som du vil.
Hvis du har spørgsmål eller kommentarer, bedes du give din feedback i vores diskussionsforum.

Sådan tilpasser du OS X's Finder-sidebjælke
Hvis du bruger OS X, er du sikkert bekendt med Finder-sidebjælken for ofte brugte genveje, drev og andre placeringer. Du kan dog ikke vide, at sidebjælken kan ændres og tilpasses på en række måder. Når du åbner Finder for første gang, sporer sidebjælken sit standardbillede. Ikonerne (som fundet i OS X Yosemite) er en sløret grå, og dem, der vises, er dem, som Apple antager, at du bruger mest, så du kan komme til dine applikationer, dokumenter, skrivebord og så videre.

Sådan administreres browserkager for bedre beskyttelse af personlige oplysninger
Vil du rydde din browser af alle cookies gemt lokalt på din computer? Cookies, der hedder webk cookies eller sporings cookies, er små stykker tekst, der sendes af en server til en webbrowser og derefter sendes tilbage af klienten hver gang den får adgang til den pågældende server.Cookies bruges til flere forskellige formål, herunder autentificering, sessionssporing og opretholdelse af specifikke oplysninger om brugere, f.eks.



