Sådan oprettes formularer i Word
Nogle gange vil du måske oprette et brev, som du vil sende til mange forskellige mennesker, men du vil gerne have visse dele af det individualiseret for hver adressat: dele som hilsen, navn, adresse osv. I Word parlance, det betyder at du skal oprette et formularbrev, hvilket er meget nemt at gøre.
Før du begynder med formularbogstaver, skal du sørge for, at du allerede har en database med alle de felter, du gerne vil medtage. En database kan være så enkel som et Excel-regneark med kolonner til fornavn, efternavn, adresse osv. Word kan importere data fra Excel, Access og tekstdokumenter. Hvis du ikke allerede har en databaseopsætning, kan du altid oprette den inden for Word, som jeg viser dig, hvordan du gør.
Til at begynde med skal du oprette et dokument, der har standardteksten i det som eksemplet Julebrev nedenstående:

Bemærk, hvordan det ikke har nogen hilsen, adresse osv., Fordi de alle vil blive tilføjet senere som felter i vores formularbogstav. Det første du skal gøre er at klikke på Vælg modtagere på fanen Mailings :
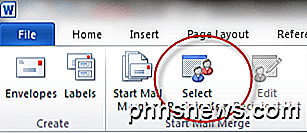
Her tilføjer du de personer, der modtager brevet, eller importerer en liste fra en databasefil.
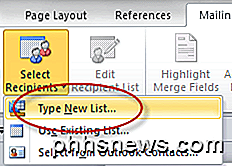
Du kan klikke på Skriv ny liste, hvis du vil oprette listen inde i Word selv. For at importere skal du klikke på Brug eksisterende liste . I dette eksempel skriver vi kun listen.
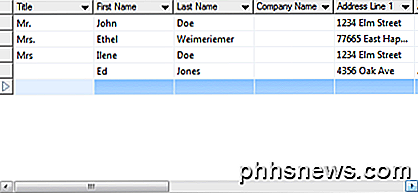
Bemærk: Når du går for at gemme listen over modtagere, vil Word bede dig om en placering på harddisken for at gemme den datafil, der oprettes.
Når du gemmer listen over modtagere, vil du bemærke, at mange ikoner, der er på Mailings- båndet, kan klikes nu. For at begynde at tilføje felter til dit formular brev, skal du klikke på et punkt i dit dokument for at angive, hvor du vil have feltet placeret, og derefter klikke på Adresseblok.
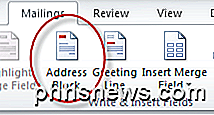
Dette vil bringe dialogboksen Indsæt adresseblok op .
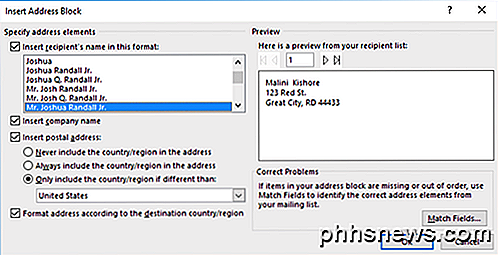
Klik på OK for at gå med standardformatet, og du skal få noget, der ser sådan ud:
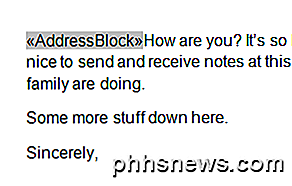
Dernæst tilføj et Indtast efter Adresseblok for at flytte din tekst ned ad en linje, og klik derefter på ikonet Hilsenlinje:
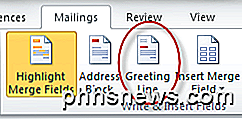
Dette vil hente dialogboksen Indsæt kalenderlinje .
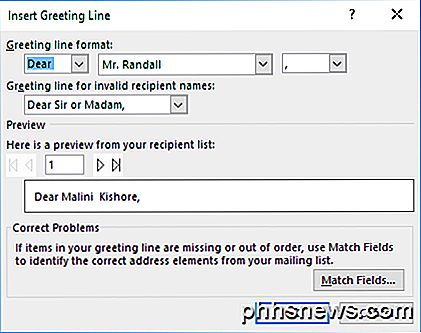
Lad os igen gå til standardformatet og bare klikke på OK- knappen.
Fremhæv derefter, hvor det står
, højreklik med musen, vælg afsnit og marker afkrydsningsfeltet ud for Tilføj ikke mellemrum mellem stykker af samme stil . Dette vil få adresseblokken hænge sammen korrekt i stedet for at have en tom linje mellem hver del af den.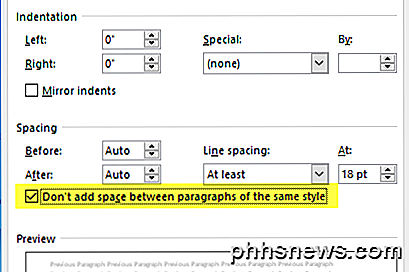
Klik derefter på ikonet Preview Results, der findes på fanen Mailings i båndet.
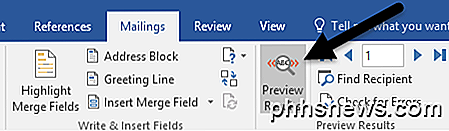
I stedet for adresseblokfeltindikatoren skal du nu se det faktiske indhold, der er angivet i Word-dokumentet.
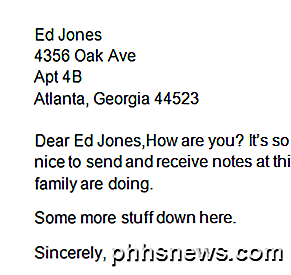
Når du er færdig med at forhåndsvise, skal du klikke på ikonet Preview Results for at slukke for forhåndsvisning. Dernæst for at se, hvordan du tilføjer andre felter, skal du klikke lige forbi
i dit dokument for at gøre det til din nuværende position, og klik derefter på ikonet Indsæt samlefelt .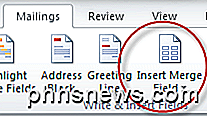
Du skal få noget som dette:
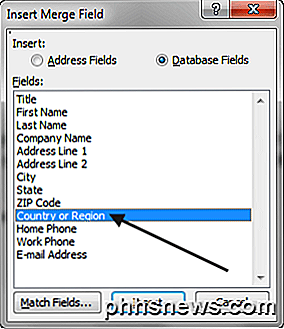
Vælg Land eller Region, og klik derefter på knappen Indsæt .
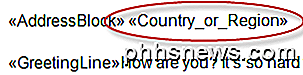
Prøv at klikke på ikonet Preview Results igen for at se, hvordan det ser ud. Her er mit eksempel nedenfor:
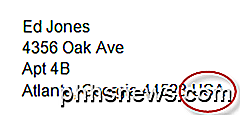
Nu hvor formularbrevet er indstillet korrekt, kan du gøre mere avancerede ting som opsætning af regler. Regler vil give dig mulighed for at vise nogle tekst til bestemte modtagere og skjule det for andre. For at komme i gang skal du klikke på knappen Regler .
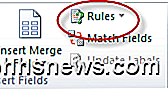
Du får vist en rullemenu med flere muligheder som Ask, Fill-in osv.
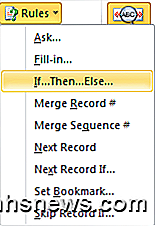
For vores eksempel, lad os vælge If ... Then ... Else, som vil bringe os til følgende dialog:
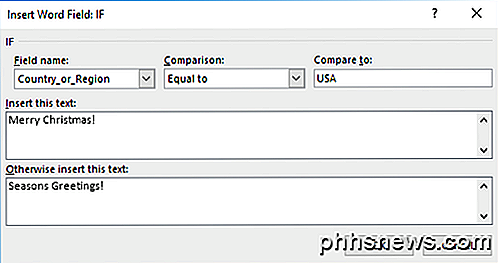
Skift feltnavn : til Country_or_ Region, og skriv USA i feltet Sammenlign til:. Dernæst tilføj tekst til de felter, hvor den står. Indsæt denne tekst, og Ellers indsæt denne tekst. I dette eksempel, hvis modtageren bor i USA, får de teksten Glædelig jul indsat i deres brev, mens alle andre får meddelelsen Seasons Greetings .
Sådan ser det ud, når du klikker på OK- knappen og derefter knappen Preview Results .
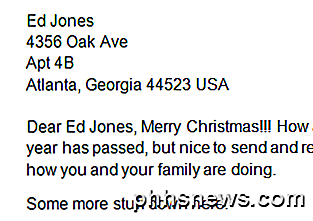
Derefter skal du notere afsnittet Preview Results :
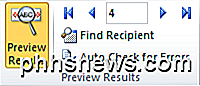
Her kan du klikke på pileknapperne (når Preview Results er tændt) til venstre og højre for nummeret for at rulle gennem alle de breve, der vil blive sendt ud. På denne måde kan du sikre dig, at alle dine breve vil se lige ud, før du udskriver eller sender email.
is for matching field names in a database with header names in your recipients list. Bemærk: Matchvalgsmenuvalg under Regler er til matchende feltnavne i en database med overskriftsnavne i din modtagerliste.
For at gøre det nemmere at se, hvor du har indsat felter i dit dokument, skal du bruge knappen Highlight Merge Fields .
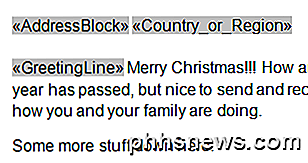
Det er et skifte, du kan tænde og slukke efter eget valg. Endelig, når du er tilfreds med dit brev, skal du klikke på ikonet Finish & Merge :

Du skal få denne dropdown menu med tre muligheder.
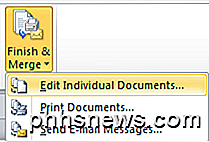
Vælg Rediger individuelle dokumenter for at få Word til at fusionere alle dine breve sammen i et stort dokument, som du kan se over, før du udskriver eller sender som en e-mail.
Som du kan se, er oprettelse af formularbreve med Word ikke længere den opgave, det engang var, og du kan oprette og sende dokumenter hurtigt og nemt. Hvis du har spørgsmål, er du velkommen til at kommentere. God fornøjelse!

Sådan ændres standardfonte i din webbrowser
Mens du ændrer browserens skrifttype, er det måske ikke det mest presserende problem, nogle gange er det sjovt at lave en ændring. Derfor skal vi lære dig hvordan du ændrer standard skrifttypen i Google Chrome, Mozilla Firefox og Internet Explorer. Bemærk: Instruktionerne til Chrome og Firefox skal fungere i ethvert operativsystem.

Hvad er justeringslag i Photoshop?
Justeringslag er en speciel slags Photoshop-lag. I stedet for at have indhold af deres egen, justerer de oplysningerne om lagene under dem. Du kan f.eks. Bruge et justeringslag for at øge billedets lysstyrke eller kontrast uden at ændre det originale billede. De er et af de vigtigste værktøjer til at mestre i Photoshop.



