Sådan repareres Internet Explorer har opdaget et problem og skal lukke
Har du nogensinde surfet på internettet ved hjælp af IE heldigvis, indtil du pludselig får det så forfærdeligt? "Internet Explorer har stødt på et problem og skal lukke" fejlmeddelelsen, hvorefter IE helt lukker ned og du mister alle dine faner sammen med nogen former du måske har udfyldt? Nu hvor jeg bruger Chrome, er det ikke tilfældet med mig selv, men det skete hele tiden med Internet Explorer.
Så for de fattige sjæle, der stadig bruger ældre versioner af IE, er der en hurtig liste over trin, du kan tage for at forsøge at løse det underliggende problem. Årsagen til denne fejl kan være et vilkårligt antal ting, så du må muligvis prøve et par forskellige metoder, før problemet er løst. Hvis du klikker på linket for at se de data, som fejlrapporten indeholder, kan du muligvis se noget som dette:
Fejlskilt
AppName: iexplore.exe AppVer. 7.0.5730.11 ModName: unknown
ModVer: 0.0.0.0 Offset: 61eb77e0

Så hvad kan du gøre, hvis du får denne fejl? Prøv hvert af følgende trin, og se om problemet går væk.
Metode 1
Åbn IE, gå til Værktøjer, Internetindstillinger eller klik på ikonet Indstillinger gear øverst til højre og fjern derefter de midlertidige internetfiler. Under Browsing History skal du klikke på knappen Slet og derefter tjekke Midlertidige internetfiler og websitfiler . Hvis du downloadede en eksekverbar fil, der forårsager problemet, vil det fjerne det.
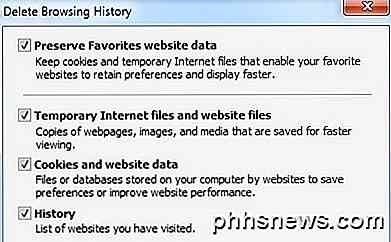
Metode 2
I nogle versioner af IE kan script debugging være årsagen til dette problem. Du kan prøve at deaktivere scriptfejlfinding ved at gå til Internetindstillinger igen, klikke på fanen Avanceret og derefter tjekke Deaktiver script Debugging (Internet Explorer) og Deaktiver script Debugging (Other) bokse.
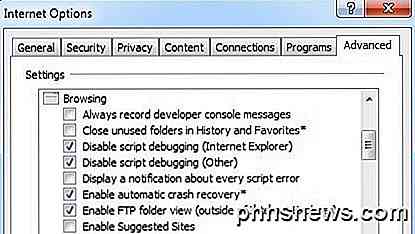
Metode 3
Kør anti-spyware og anti-virus software på computeren. Download MalwareBytes Anti-Malware og Spybot og kør hver for at fjerne eventuelle malware. Begge programmer har gratis versioner, og det er alt hvad du behøver. Download også CCleaner og HiJackThis og kør begge programmer. Fjern uønskede poster, som du ser, når du kører HiJackThis (du skal læse docs for at vide, hvad du skal fjerne).
Metode 4
Gå til Start, Kør og skriv derefter i MSCONFIG . Klik på fanen Startup, og fjern markeringen af alle elementer, og start derefter computeren igen. Dette deaktiverer alle startprogrammer fra at køre. Hvis du stadig får fejlen, skal du gå videre og slå dem tilbage en efter en og se på hvilket problem problemet kommer tilbage. Dette kaldes at udføre en ren opstart.
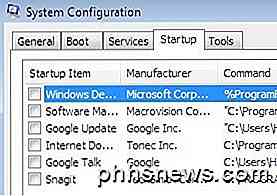
Metode 5
Deaktiver Smarts-tags i Internet Explorer ved at gå til Værktøjer, Internetindstillinger, Avanceret faneblad og rydde derefter af afkrydsningsfeltet Aktivere smarte mærker .
Metode 6
Installer de seneste opdateringer fra Microsoft Update-webstedet. Hvis du begyndte at modtage denne fejl, efter at du har installeret de nyeste opdateringer, skal du udføre en systemgendannelse til det punkt, inden du installerede opdateringerne. Du kan få adgang til funktionen Systemgendannelse ved at gå til Start, Alle programmer, Tilbehør og derefter Systemværktøjer .
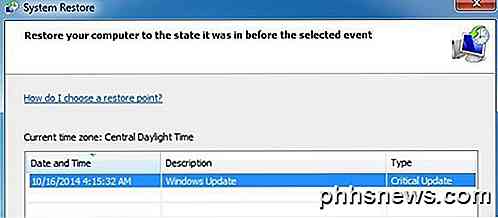
Metode 7
Brug System File Checker til at scanne efter ændringer eller ændringer til Windows-beskyttede filer. Hvis nogen filer blev overskrevet eller slettet osv., Hentes SFC automatisk den korrekte version af filen og erstatter den. Du kan køre SFC ved at gå til Start, og derefter Kør, skrive i CMD og derefter skrive sfc / scannow i kommandovinduet.
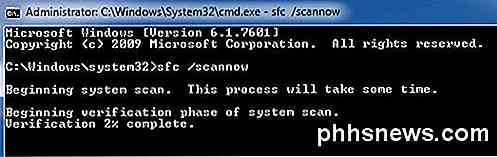
Metode 8
Genregistrer Internet Explorer DLL-filer. Klik på Start, derefter Kør, skriv ind CMD og skriv derefter følgende linjer, og tryk på Enter efter hver enkelt:
regsvr32 softpub.dll
regsvr32 wintrust.dll
regsvr32 initpki.dll
regsvr32 dssenh.dll
regsvr32 rsaenh.dll
regsvr32 gpkcsp.dll
regsvr32 sccbase.dll
regsvr32 slbcsp.dll
regsvr32 cryptdlg.dll
Metode 9
Deaktiver alle tredjeparts add-ons til Internet Explorer ved at gå til Start, Kontrolpanel, Internetindstillinger, Avanceret faneblad og afmarkér afkrydsningsfeltet Aktiver tredjeparts browser extensions under Browsing. Du bliver nødt til at rulle ned et par linjer.
Du kan også starte IE uden tilføjelser ved at gå til Start, Alle programmer, Tilbehør, Systemværktøjer og klikke på Internet Explorer (Ingen tilføj ons) .
Metode 10
Nogle gange forårsager et kompatibilitetsproblem problemet med grafikkortet. For at kontrollere og se, skal du gå til Internetindstillinger, Avanceret, og markere funktionen Brug software i stedet for GPU-gengivelsesboks under Accelerated Graphics .
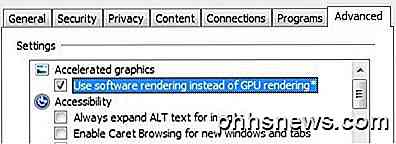
Metode 11
En sidste mulighed, du kan prøve, er at nulstille Internet Explorer. Igen skal du gå til Avanceret tryk i IE-indstillinger, og i bunden vil du se Reset- knappen.
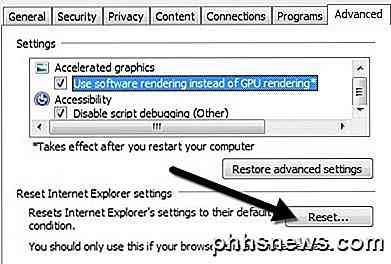
Sørg også for at kontrollere feltet Slet personlige indstillinger, når du får pop op-dialogboksen for at bekræfte nulstillingen.
Forhåbentlig, hvis du har fået denne fejl, vil en af ovennævnte metoder afhjælpe problemet. Hvis du har spørgsmål om, hvordan du udfører et skridt, skal du sende en kommentar og jeg vil forsøge at hjælpe dig! God fornøjelse!

Både Steam In-Home Streaming og NVIDIA GameStream fungerer på samme måde. De lader dig "streame" spil fra en solid Windows-spil-pc til en anden enhed via netværket. Du kan f.eks. Have en solid gaming-pc på dit kontor, men vil spille et spil på tv'et i din stue . I stedet for at frakoble din pc og hente den til et andet rum - eller købe en anden kraftfuld, dyr pc kun til din stue - du kan bare tilslutte en billig pc til tv'et i din stue og streame spillet.

Sådan opretter du en ny Sonos-højttaler
Bluetooth-højttalere er så 2014. Mens de er flotte på individuelt bærbart grundlag, har de kun et effektivt område på omkring 30 fod. Endnu værre, normalt kan du kun styre en Bluetooth-højttaler fra en enhed ad gangen, og lydkvaliteten er ikke god i forhold til Bluetooth. Det er dog, hvor Sonos skinner.



