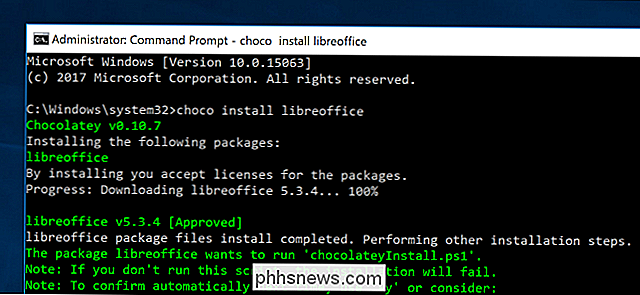Sådan opretter du klikhubben (og begynder at tilføje enheder)

Wink Hub er endnu et smarthome-hub, der sigter mod at konkurrere med likesåede af SmartThings og Insteon for at skabe et centralt enhed, som alle dine andre smarthome-enheder kan oprette forbindelse til. Sådan opretter du det.
Smarthome-hub'er fungerer som en central enhed, der forbinder din router (og dermed giver adgang til dit netværk og internettet) og derefter dine forskellige andre smarthome-enheder kan forbinde det, som sensorer, smarte pærer, smarte udgange og smarte lysskiftere.
RELATERET:
Hvad er "ZigBee" og "Z-Wave" Smarthome produkter? Mange af disse mindre enheder kommunikerer ved hjælp af Z-Wave og ZigBee trådløse protokoller. Derfor er det nødvendigt med et specielt smarthome-hub. Din router understøtter ikke nogen af protokollerne, så din telefon skal kommunikere med noget, der sender Z-Wave eller ZigBee signaler. til dine enheder.
Der er mange smarthome hubs på markedet, men Wink har en stor forskel på produkter som Samsung SmartThings eller Insteon. Wink gør ikke sine egne sensorer, udsalgssteder, lys og meget mere. Så mens SmartThings og Insteon begge laver deres egen sensor, og dermed går sammen med deres respektive nav, gør Wink kun et nav. Dette er slet ikke noget problem, da Wink blot baserer sig på tredjepartsproducenter for at lave Z-Wave og ZigBee-enheder.
For eksempel kan virksomheder som GoControl, Cree, GE, Osram, Leviton og Lutron alle officielt lave produkter, der kan forbinde til Wink Hub, og der er hundredvis af andre enheder, der kan forbinde til Wink Hub, selv om de måske ikke er officielt understøttet, da Z-Wave og ZigBee er relativt åbne protokoller.
Plus , Wink Hub understøtter et ton af andre smarthome platforme, selvom de allerede har deres eget nav. For eksempel kan du forbinde dine Philips Hue-lys til Wink-appen og kontrollere dem derfra (selvom du stadig har brug for den separate Hue-hub for at gøre det). Wink understøtter også Nest-produkter, Ecobee3-termostaten, Ring Doorbell, Kwikset og Schlage smarte låse, og endda vandvarmere og garageportåbnere fra henholdsvis Rheem og Chamberlain.

The Wink Hub er på sin anden generation, og den nyere hub leveres med bedre Wi-Fi og Bluetooth-forbindelse, samt forbedret proceskraft. Denne vejledning vil fokusere på at oprette anden generations Wink Hub (kaldet Wink Hub 2), men instruktionerne er næsten ens for hver generation.
Opsætning af Hub
Start ud ved at udpakke Wink Hub, Tilslut den til strøm, og tilslut den til din router ved hjælp af det medfølgende Ethernet-kabel (tilslut det til ethvert gratis Ethernet-port på routeren). Du
kan forbinde den til din router ved hjælp af Wi-Fi, men det er bedst at bruge ethernet, hvis det overhovedet er muligt. Den starter automatisk og viser et blinkende hvidt statuslys foran.

Herefter skal du downloade fan-appen på din iOS- eller Android-enhed.

Åbn appen og log ind på en eksisterende Wink-konto eller tryk på "Tilmeld" for at oprette en.
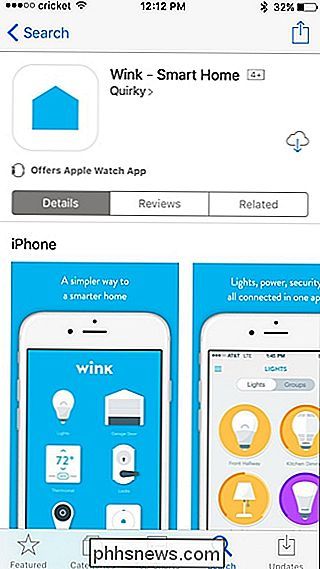
Når du tilmelder dig Du skal indtaste dit navn, din emailadresse og oprette en adgangskode.

Når du har oprettet din konto eller logger ind, bliver du taget til hovedskærmen i appen. Tryk på plusknappen, der siger "Tilføj et produkt".
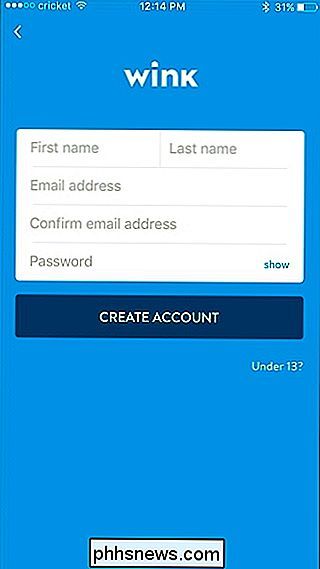
Da vi forbinder Wink Hub til appen, vælger du "Hubs" fra listen.
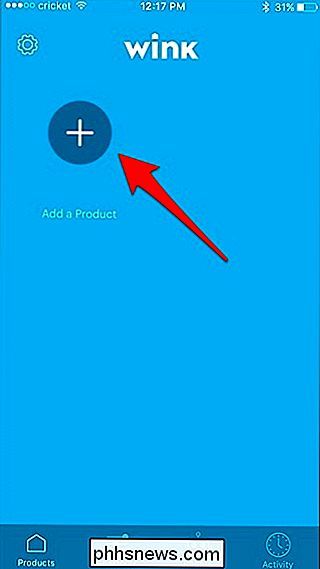
Vælg derefter "Wink Hub 2 ”. (Hvis du har den ældre Wink Hub, skal du vælge "Wink Hub".)
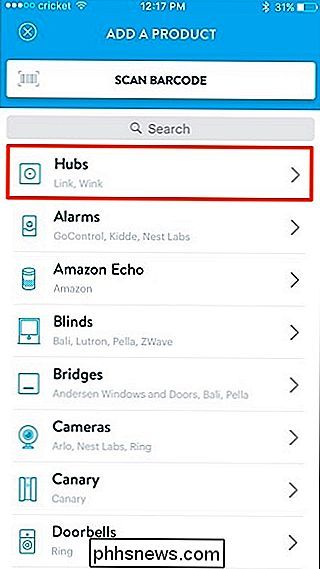
Hit "Næste", siden vi allerede har plugget vores Wink Hub i, selvom det er her, hvor du kan forbinde dit Wink Hub til din Wi-Fi ved at trykke på "Connect via Wi-Fi i stedet".
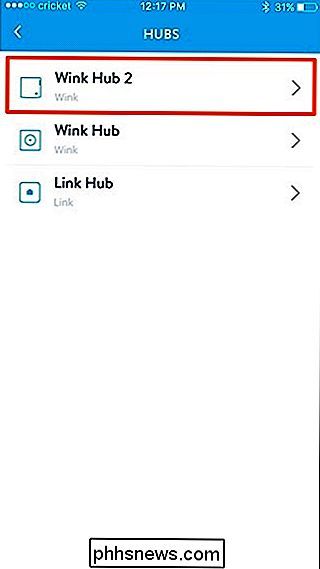
Appen begynder at søge efter dit Wink Hub.
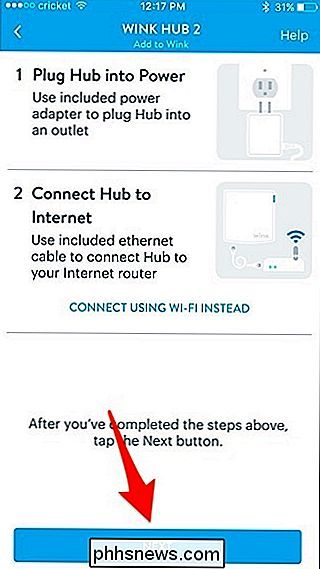
Når det er bekræftet, at der er strøm, og at det er forbundet til din router, skal du trykke på "Tilføj til blink" nederst.

Giv det et øjeblik til, at appen kan tilføje dit Wink Hub.
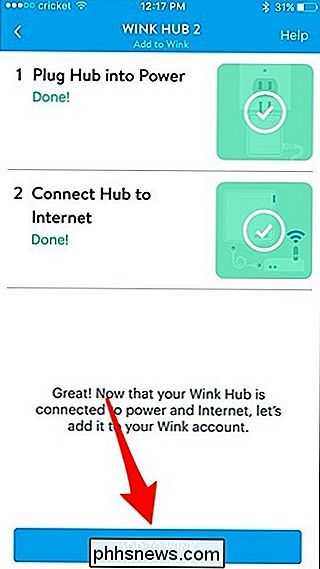
Derefter tillader eller nægter Wink Hub at bruge din placering, som bruges til at automatisere enheder baseret på dit hjem eller væk status. Herefter skal du give dit Wink Hub et brugernavn, hvis du vil have det, og derefter trykke på "Udført".
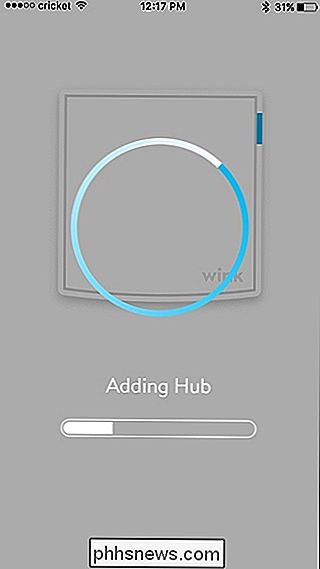
Dit knaphub er nu forbundet til dit netværk, såvel som Wink-appen. Klik på "OK, få det".
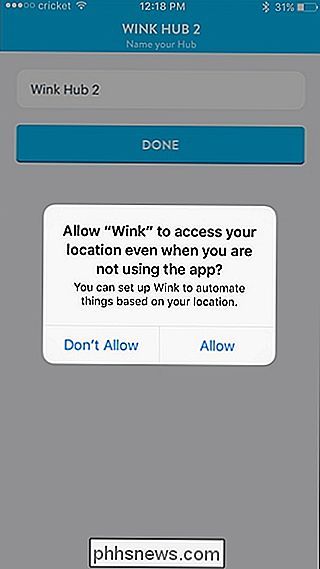
Navet installerer nu automatisk en opdatering, som kun tager et par minutter, men efter at det er gjort, kan du begynde at bruge navet og tilføje enheder til det, samt link andre smarthome-enheder til navet og Wink-appen.
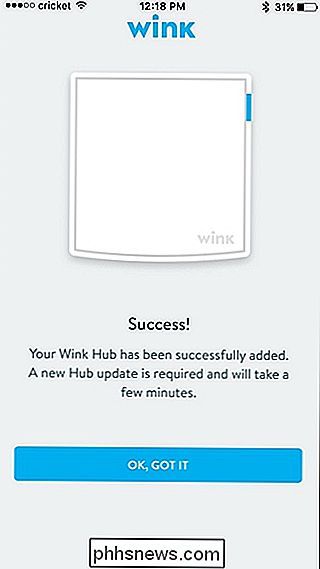
Sådan tilføjer du enheder til navet
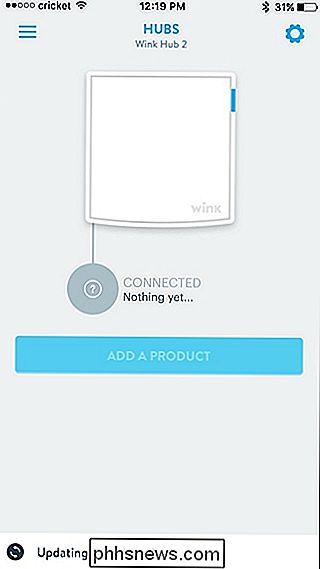
For at begynde at tilføje Z-Wave eller Zigbee-baserede enheder til dit Wink Hub, skal du trykke på "Tilføj et produkt ".
Vælg den ene, der svarer til den enhed, du tilføjer, fra listen over kategorier, du kan vælge imellem. I mit tilfælde tilføjer jeg en åben / lukket sensor, så jeg ruller ned og klikker på "Sensorer".
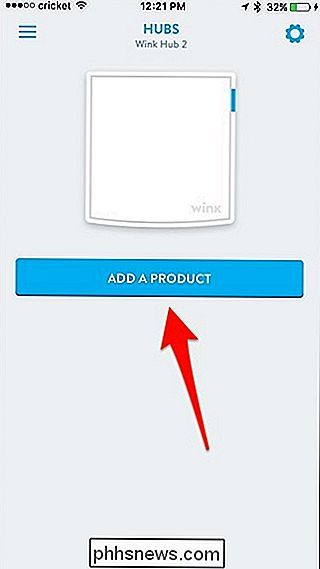
Dernæst vælg den specifikke enhed, du tilføjer. Jeg tilføjer en Ecolink sensor, men den er ikke angivet i Wink-appen. Men jeg ruller helt ned og vælger "Z-Wave Sensor".
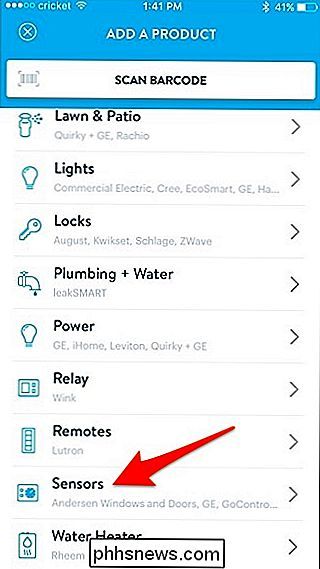
Du ruller derefter gennem en række instruktioner, som kan være generiske afhængigt af den enhed, du tilføjer, men hvis Wink officielt støtter det , så vil det liste specifikke instruktioner for den pågældende enhed.
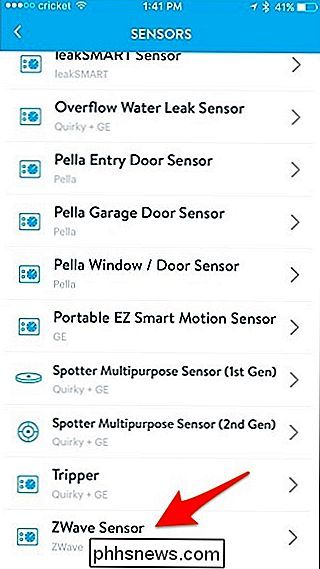
Du kommer til en skærm, hvor det vil sige "Connect Now" nederst. Tryk på dette og vente på blinkhubets lys for at begynde at blinke blåt.
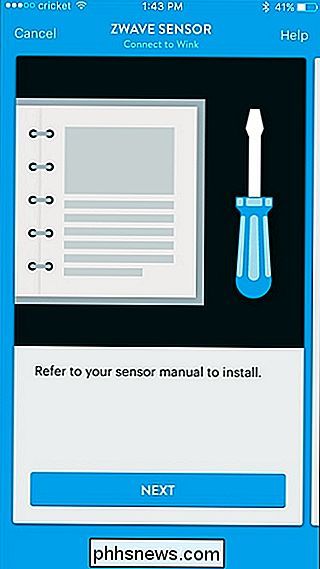
Når hubet er parat til at parre med sensoren, skal du trække batteriflappen ud af sensoren og vente på, at den parrer med blitshubben. Når det parrer, flytter appen til næste skærm, hvor du vælger, hvor sensoren placeres i dit hjem. Tryk på "Næste".
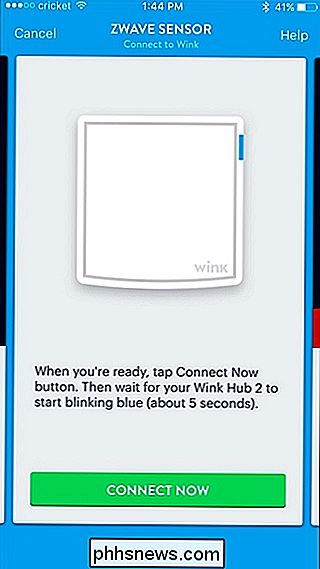
På den næste skærm skal du trykke på "Done" eller "Name Sensor", hvis du vil give det et brugerdefineret navn (som "frontdør" eller "garageport"), som du vil gør det således, at du ved, hvilken dør der åbnes og lukkes, når du har flere sensorer oprettet.
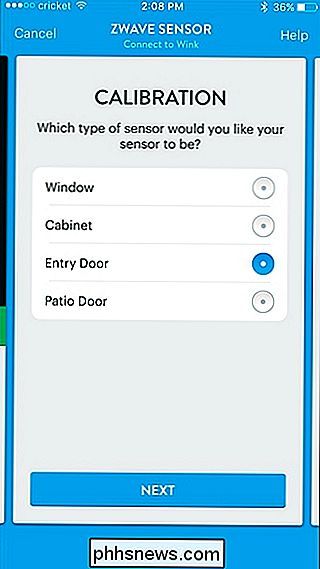
Derefter vises sensoren i appen, og du kan se status og uanset om den er åben eller ej lukket.
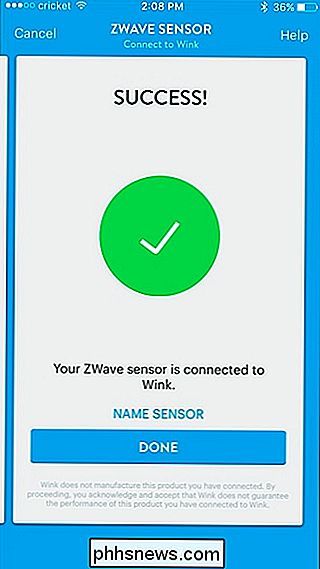
Sådan forbinder du eksisterende smarthome-enheder til knap App
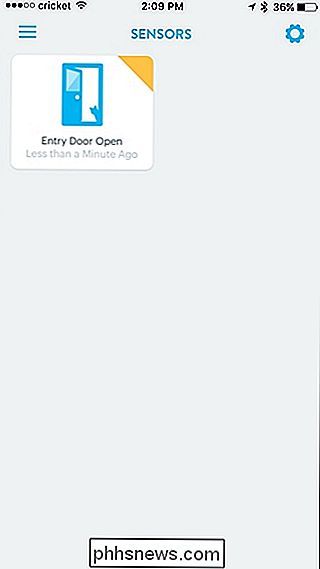
Hvis du blot vil linke en eksisterende smarthome-enhed til Wink-appen, kan du gøre det fra samme "Tilføj et produkt" -menu. I dette tilfælde forbinder vi en Ecobee3 smart termostat til Blink, så vi starter med at vælge "Opvarmning og køling".
Tryk på "Ecobee3 Thermostat".
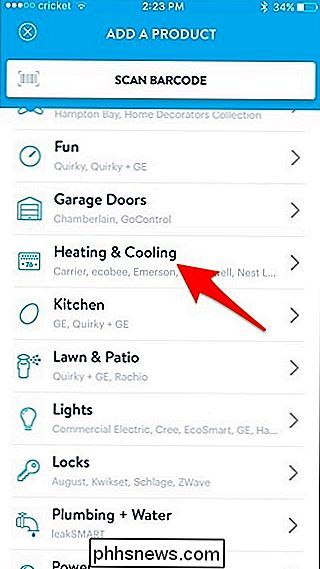
Tryk "Næste".
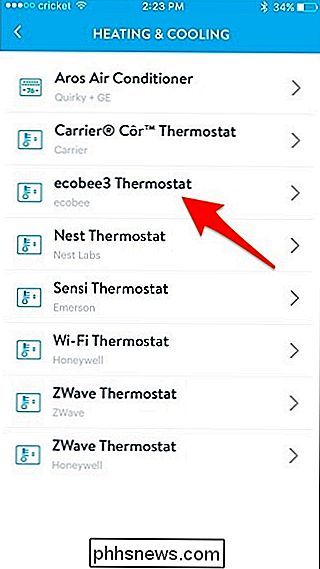
Tryk på "Jeg har en konto", hvis du allerede har din termostat helt oprettet (som du sandsynligvis gør på dette tidspunkt).
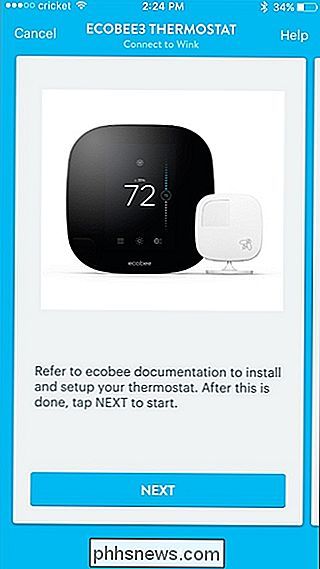
Tryk på "Connect Now".
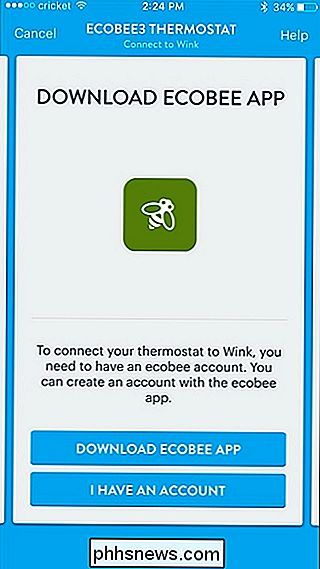
Indtast i dine credentials for din Ecobee-konto og Tryk derefter på "Log ind".
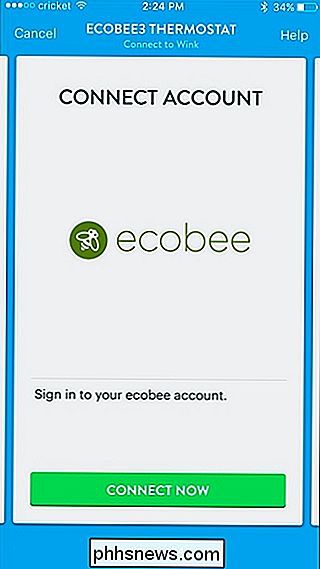
Tryk på "Accept" nederst, når du logger ind.
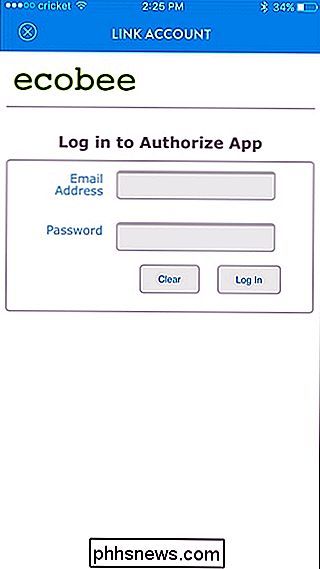
Tryk på "Næste".
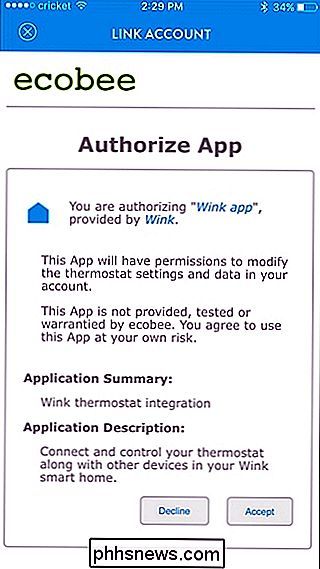
Termostaten vises nu i Wink-appen, hvor du næsten vil være fuld kontrol af dens indstillinger uden at skulle åbne Ecobee3-appen separat.
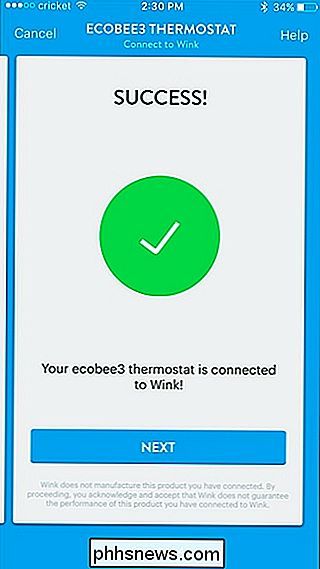
Du kan naturligvis forbinde meget mere end bare sensorer og termostater til Blink, så hvis du har et hus, der er fuldt af smarthome-enheder, skal du tilføje dem til Blink for at lave en one-stop-butik, hvorfra du kan styre alle dine enheder.
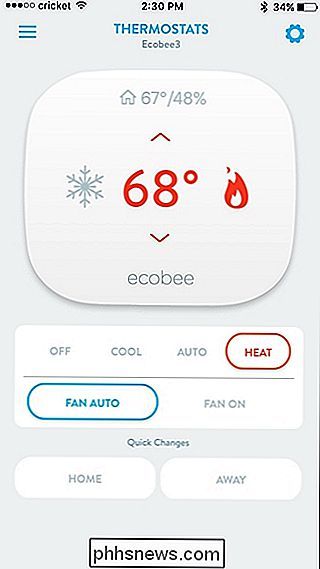

Sådan kontrolleres dine smarthome-enheder med tekstbeskeder
Som om der ikke allerede var nok måder at styre alle dine smarthome-enheder på, kunne tekstbeskeder være den mest hensigtsmæssige metode til nogle brugere. Sådan fungerer det med IFTTT og nogle hashtags. Når tekstbeskeder kan fungere godt Nogle mennesker bruger mere tid i appen Messages end nogen anden app.

Sådan sikkerhedskopieres din Mac og gendanner filer med Time Machine
Regelmæssige sikkerhedskopier er afgørende. Når din harddisk dør - og det vil dø i sidste ende - er det vigtigt at vide, at du har en anden kopi af alt et eller andet sted. PC-brugere kan bruge Windows 'filhistorik til at sikkerhedskopiere deres data, men Mac-brugere har noget, der muligvis er enklere og mere kraftfuldt: Time Machine.