Sådan redigeres eller oprettes brugerdefinerede tilstande til Netgear Arlo Pro-kamerasystemet

Som standard leveres Netgears Arlo Pro-kamerasystem med flere forskellige tilstande, som du kan skifte mellem, afhængigt af om du ' hjem eller væk. Du kan dog tilpasse indstillingerne til forskellige tilstande. Sådan oprettes dine egne tilstande i Arlo-appen.
Der findes fire standardtilstande: Bevæbnet, Disarmed, Schedule og Geofencing. Desværre giver ingen af disse tilstande kameraet mulighed for at optage bevægelse uden at modtage advarsler hele tiden. Du kan redigere standardindstillingerne for at gøre dette, men du vil måske have mulighed for nemt at skifte frem og tilbage mellem modtagne advarsler og ikke modtage dem. Det er her, hvor du opretter din egen brugerdefinerede tilstand.
For at starte, åbn Arlo app og tryk på fanen "Mode" nederst.
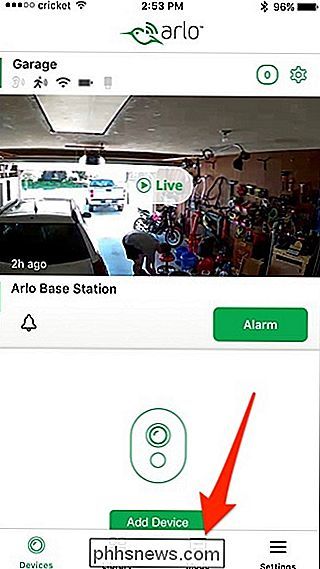
Vælg din Arlo basestation under "Mine enheder".
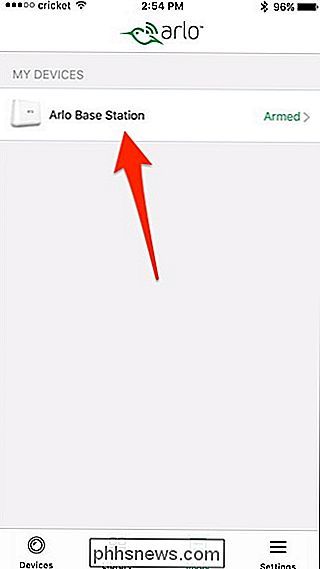
Herfra kan du trykke på blyanten for at redigere en eksisterende tilstand eller trykke på "Tilføj en tilstand" for at oprette en ny. Vi skal oprette en ny til denne vejledning.
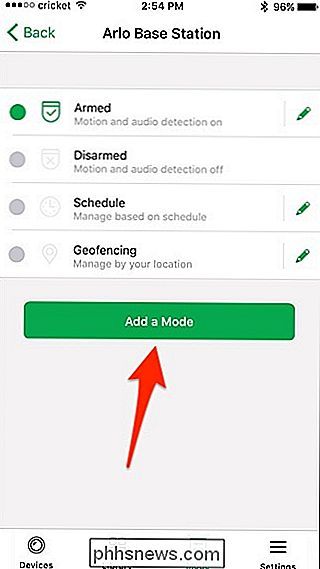
Indtast et navn til din nye tilstand og tryk derefter på "Næste" i øverste højre hjørne af skærmen.
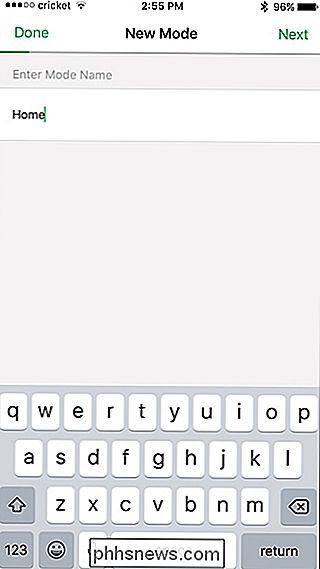
Vælg derefter kameraet (s) ), som du vil medtage med denne nye tilstand og trykke på "Næste".
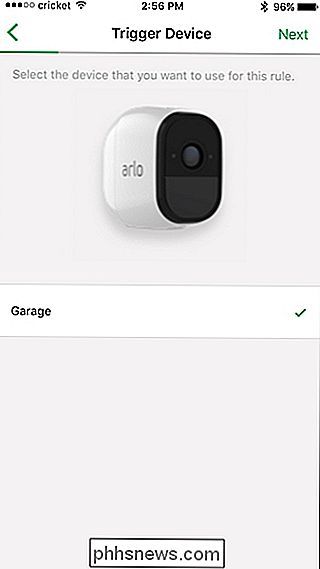
Vælg på den næste skærm, hvordan du vil aktivere kameraet (e), enten ved at vælge "Når bevægelse er registreret" eller "Når der opdages lyd ”. Du kan også vælge begge dele.
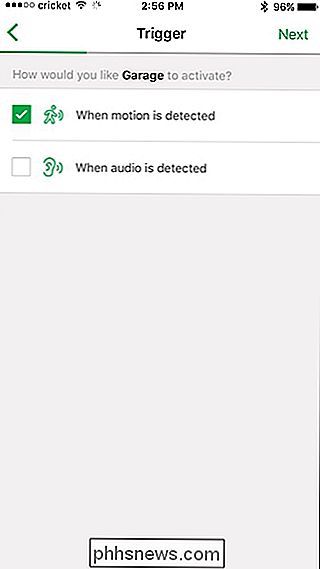
Dernæst juster bevægelsesfølsomheden ved hjælp af skyderen og tryk "Næste", når du er færdig.
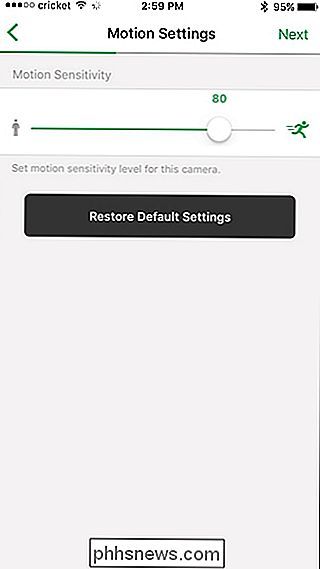
Tryk på "Næste" igen.
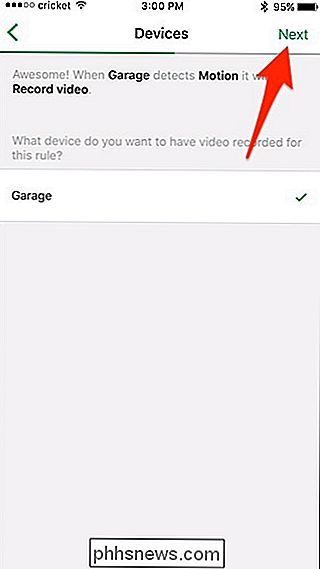
Vælg den ønskede skærm på den næste skærm kameraet (er) at gøre, såvel som om du vil have sirenen til at lyde. Tryk på "Næste".
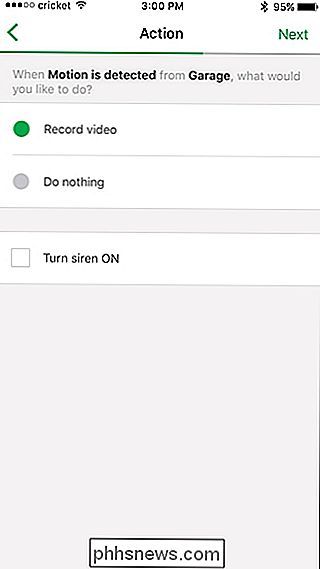
Vælg derefter, hvor længe du vil have kameraet (e) til optagelse, enten optagelse, indtil bevægelsen stopper eller optager i et bestemt tidsrum. Tryk på "Næste".
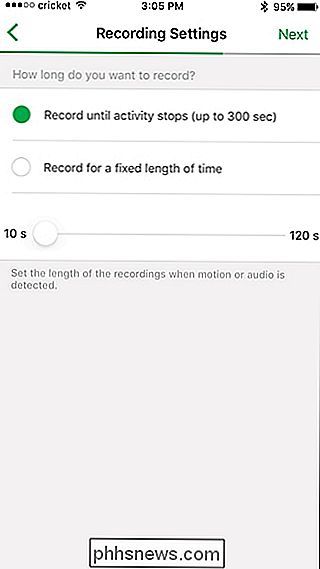
Vælg, hvordan du vil modtage advarsler, enten via push notifikationer eller email (eller begge). Du kan også vælge ikke at modtage advarsler overhovedet ved at afvælge hver indstilling.
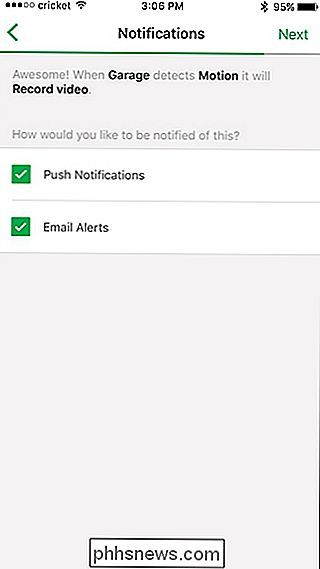
Den endelige skærm viser et overblik over tilstandens indstillinger. Tryk på "Gem", hvis alt ser godt ud.
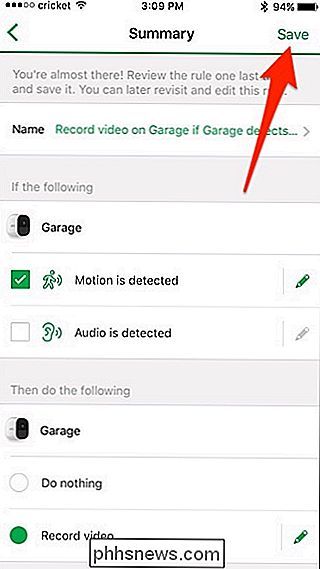
Din nye brugerdefinerede tilstand vises nederst på listen. Vælg det for at aktivere det.
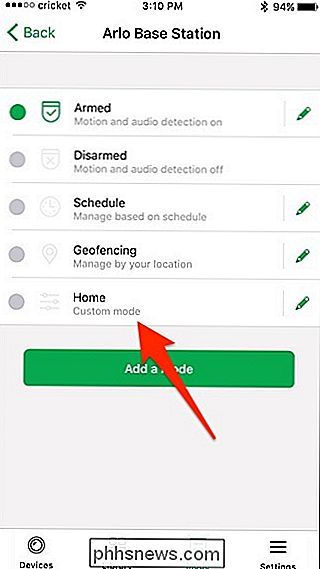
Herfra kan du skifte mellem tilstande, når du vil, alt efter om du vil have kameraerne til at optage eller ej.

Sådan ændrer du dit land på Amazon Så du kan købe forskellige Kindle-bøger
Bogrettigheder, og især eBook-rettigheder, kan være rodet. UK-udgivere kan ikke bare begynde at sælge bøger i USA og omvendt. For de fleste moderne bøger af store forfattere kan du se, at hardback- og eBook-versionerne udgives på stort set samme tid rundt om i verden. For ældre bøger, der blev udgivet før eBøger var en big deal, og for mindre forfattere med udgivelsesaftaler finder du jævnligt, at eBook-versionen er tilgængelig i nogle lande og ikke andre.

Hvordan kan "8x" Zoom på My Point-and-Shoot sammenligne med min DSLR?
Dit kamera kan prale med 8x zoom, men de fleste DSLR'er annoncerer ikke værdier som disse. Så hvordan sammenligner de dem? Svaret er mere komplekst, end du måske tror. Den "8x" -værdi, der ikke nødvendigvis betyder objekter på billedet, vil se 8 gange større end de gør med dine øjne. Det betyder bare, at tingene vil være 8 gange større end dets mest udzoomede position, men to kameraer i deres mest udzoomede stillinger ser ikke ud i samme størrelse.



