Sådan bruger du Bluetooth-filoverførsel mellem OS X og Android 5.0-enheder

Bluetooth bliver gradvist ved at blive allestedsnærværende i teknologi og med god grund er det fantastisk. Hvis du har Android-enheder, kan du nemt overføre filer mellem dem og en Mac med OS X's Bluetooth-filudveksling eller BFE.
RELATED: Sådan overføres filer via Wi-Fi mellem din pc, tablet eller telefon
Udveksling af filer via Bluetooth kan virke lidt unødvendigt i starten. Hvorfor ikke bare bruge et USB-kabel eller et AirDrop-alternativ som FileDrop til andre enheder end Apple? Det er gode muligheder at have i et arkiverings delingsrepertoire, men nogle gange kan du ikke finde et kabel, eller du kan ikke bare gøre ad hoc, AirDrop-lignende fildeling.
Enten fungerer Bluetooth godt og det er et godt første eller andet alternativ i stedet for et egentligt kabel. Hvis du har en Bluetooth-udstyret Android-enhed, og du vil have filer til og fra den og en Mac, fungerer BFE hver gang, om end lidt langsommere.
Konfigurer Bluetooth-deling
Før du kan udveksle filer, skal du først konfigurere Bluetooth-deling i OS Xs Deling-præferencer, som du hurtigt kan finde ved at åbne Systemindstillinger og klikke på "Deling."
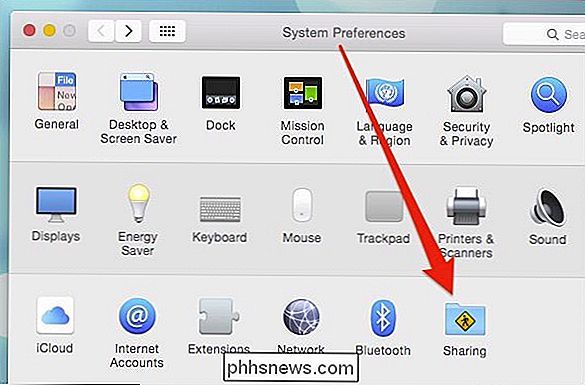
Eller du kan bruge Spotlight og springe et par mus klik.
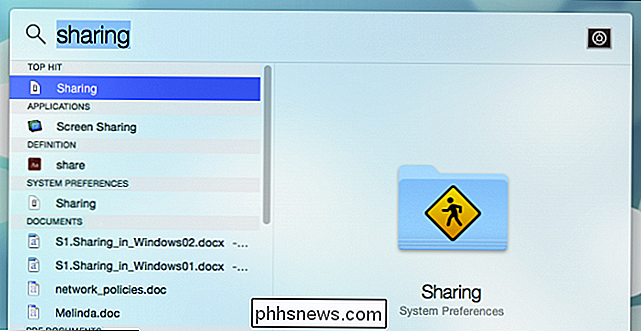
Med Deling-præferencerne åben skal du sørge for, at Bluetooth-deling er aktiveret. Hvis det ikke er tilfældet, skal du markere afkrydsningsfeltet ud for det.
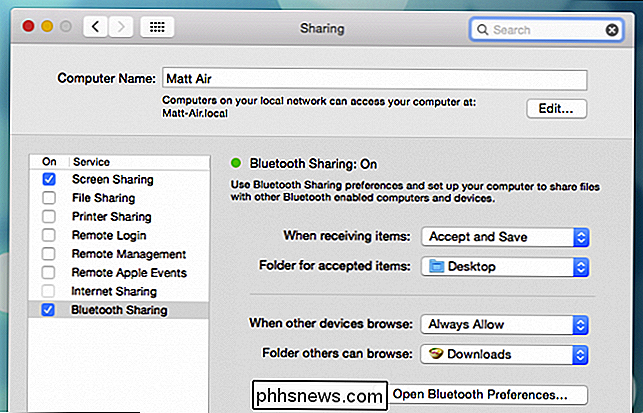
Aktivering af Bluetooth-deling er kun det første afsnit i konfigurationen af det. Du bør også bestemme hvad du skal gøre med modtagne filer og beslutte dig for din Bluetooth-browserpolitik.
RELATED: Sådan bruger du macOS 'Spotlight Som en Champ
Hvad vil din Mac f.eks. Gøre, når En enhed deler en fil via Bluetooth? Du kan indstille det til bare at acceptere og gemme alt, eller du kan konfigurere filer, der åbnes automatisk, eller du kan få OS X til at spørge dig om handling hver gang.
Du vil også vælge et sted, hvor accepterede elementer skal gå. I det følgende skærmbillede valgte vi skrivebordet, men du kunne vælge at få filer til dine dokumenter eller downloads eller en mappe, der udelukkende er beregnet til Bluetooth-filoverførsler.
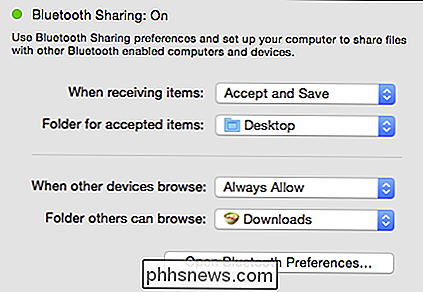
Du kan også vælge, om du vil tillade enheder at gennemse din computer, ligesom traditionel placering deling. Vi har tilladt det i vores eksempel, men du kan indstille det til at spørge hver gang eller bare deaktivere det. Igen kan du vælge en gennemse mappe, som kan være så ekspansiv eller begrænset som du vil. Bare husk, at uanset hvilken mappe du vælger at tillade Bluetooth-browsing, vil alle dens undermapper også kunne gennemses.
Hvis du ikke har planer om at surfe via Bluetooth, er det bedst at lade bare denne mulighed lukkes.
Pairing Android Devices
For at overføre filer med BFE skal du først parre Bluetooth-enheder med din Mac. På Android (alle skærmbilleder vises fra Android 5 Lollipop, men processen vil være den samme i tidligere versioner), du vil åbne dine Bluetooth-indstillinger.
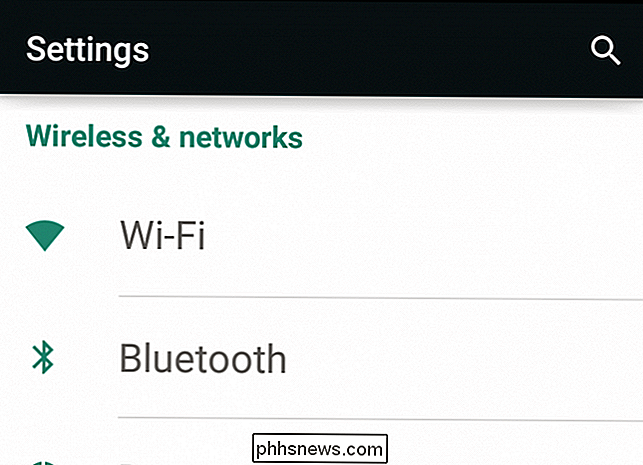
Tryk på den enhed, som du vil parre, i dette tilfælde vores Macbook Air .
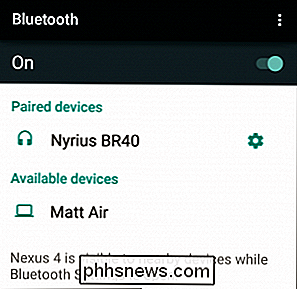
For at sikre, at nogen ikke forsøger at narre dig og parre en underlig enhed på en eller anden måde, vil parringsprocessen generere et unikt sekscifret nummer.
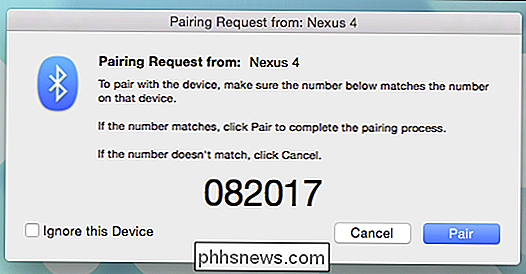
Du behøver ikke gøre noget med dette nummer andet end sørg for, at den passer til både Mac og Android-enheden. Klik eller tryk på "Par" på Mac og mobilenhed, og alt vil blive gemt som en parret enhed, så du ikke behøver gentage processen hver gang du vil bruge Bluetooth-filudveksling.
Overførsel af filer fra Mac til Android
På dette tidspunkt er du klar til at sende og modtage filer mellem OS X og Android-enheder, det eneste der tilbage er at sende, er faktisk at sende filer. Måske er den hurtigste og nemmeste måde at gøre dette på blot at klikke på ikonet Bluetooth-menulinje, vælg den pågældende enhed og derefter "Send fil til enhed."
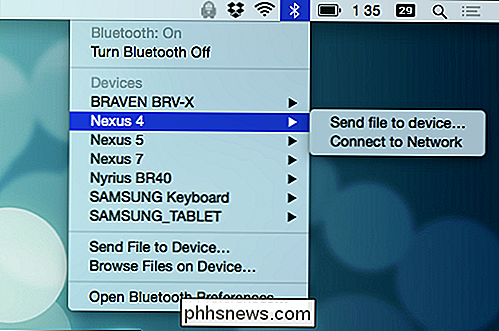
BFE åbnes så (Alternativt kan du blot åbne Bluetooth-fil Udveksling med Spotlight), og du skal vælge dig fil eller filer, der skal sendes. Hvis du vil sende mere end en, skal du holde "Command" knappen, mens du klikker på hver fil for at vælge. Når du er færdig, klik på "Send" for at starte overførslen.
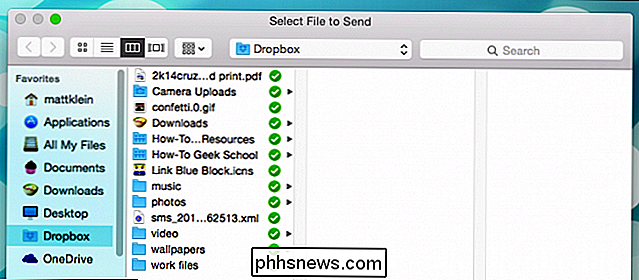
Hvis din Mac og destinationsenheden ikke er i øjeblikket tilsluttet, skal du muligvis fortælle OS X igen, hvor du vil sende filen / filerne og klikke på "Send".
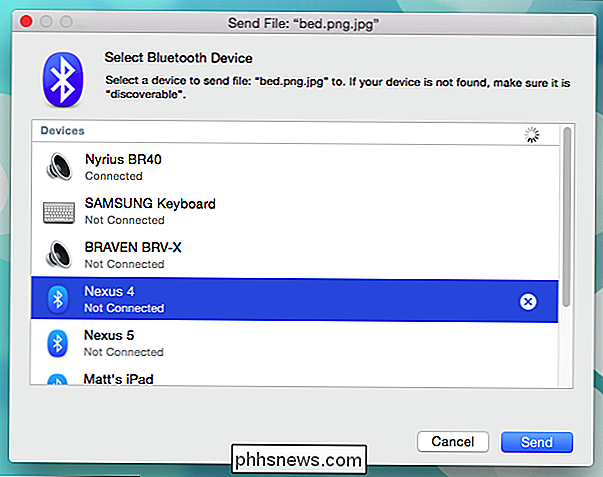
På dette tidspunkt vil du sandsynligvis få en besked, der forklarer, at din målenhed venter på, at du accepterer den indgående overførsel.
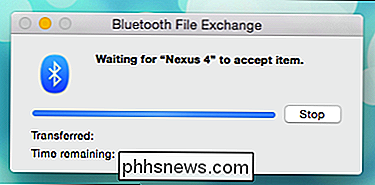
Så på målenheden skal du acceptere eller afvise den indgående overførsel. Mens det står "Accepter indgående fil", hvis du klikker på "Acceptér", accepterer du at overføre alle filer i køen.
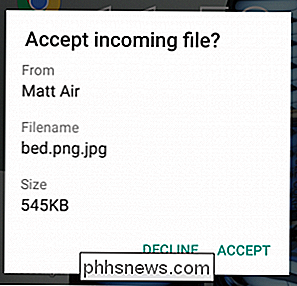
Når filen ender op på din Android-enhed, er chancerne for, at systemet håndterer det ifølge filen er det, så hvis det er et billede, kan du se det i fotos, og hvis det er en musikfil, vil det være synligt i din musikafspiller.
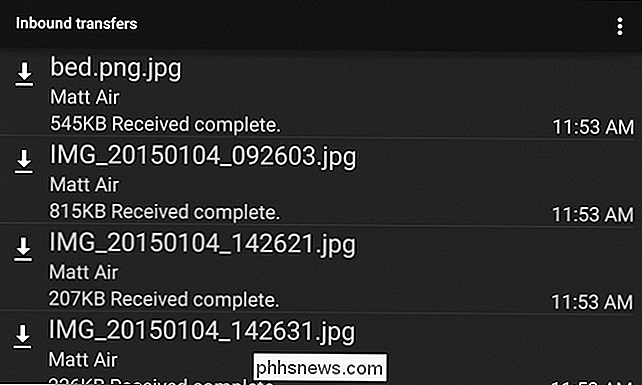
Du kan se alle de seneste indgående overførsler og handle på den ene i overensstemmelse hermed. I dette eksempel, hvis vi trykker på et af de overførte billeder, vises vi muligheder for at åbne den.
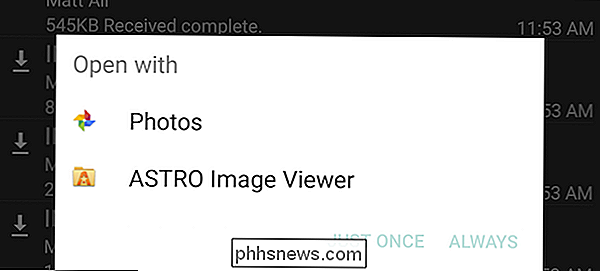
Under alle omstændigheder skal filer, der sendes via Bluetooth, i hvert fald på Android 5-enheder ende i Bluetooth-mappen på din SD-kortlagring.
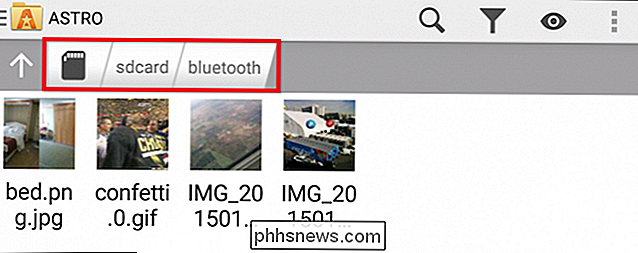
Hvis du har brug for at finde noget eller flytte det til en anden placering, skal du først se der.
Overførsel af filer fra Android til Mac
På den anden side ved vi allerede, hvor filer slutter op på vores Mac, fordi vi angivet som sådan, da vi konfigurerede vores Bluetooth-deling. I vores tilfælde gemmes filer, der sendes fra enhver anden Bluetooth-aktiveret enhed, uanset om den kører Windows, Android, Blackberry eller endda en anden Mac, automatisk til vores skrivebord.
For at starte en overførsel fra en Android-enhed, Vælg først den fil eller de filer, du vil sende. I dette eksempel skal vi sende et par billeder, vi tog på vores telefon fra Android's Photos app. Vi trykker langsomt på et billede for at vælge og indtaster således valgt tilstand. Derefter kan vi trykke på de billeder, vi vil sende, og tryk derefter på delingssymbolet øverst i venstre hjørne.
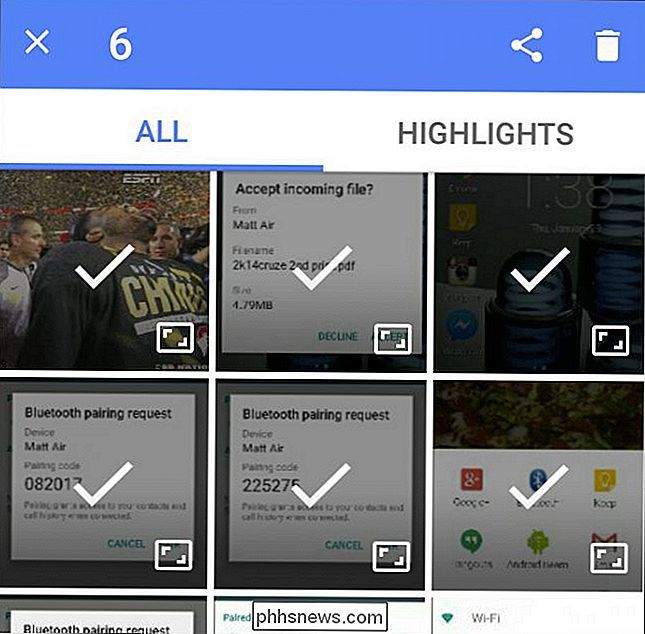
Dine delemuligheder afhænger i vid udstrækning af hvilke apps du har installeret på din enhed, men Bluetooth skal altid være en mulighed .
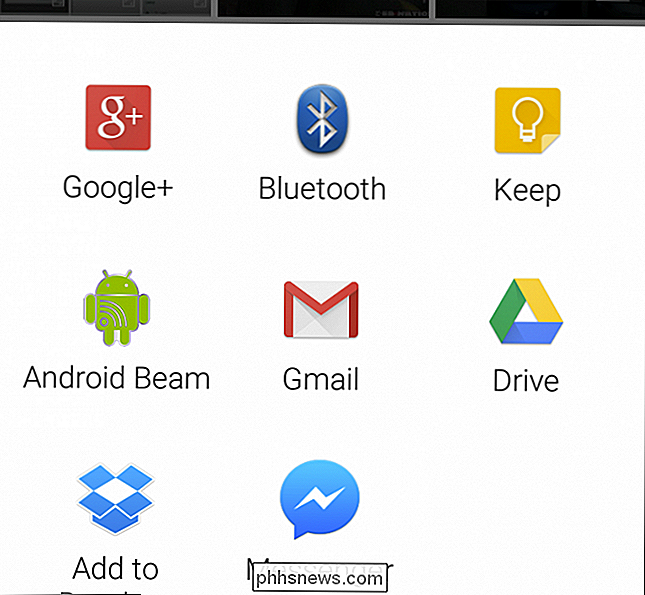
Vælg nu hvilken Bluetooth-enhed du vil overføre billederne til, hvilket i dette tilfælde er ret nemt, da det er den eneste tilgængelige.
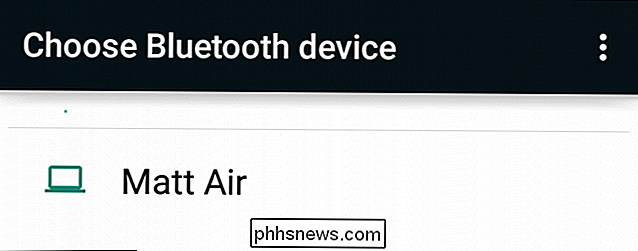
Tilbage på din Mac skal du se en fremdriftsindikator. Hvis du har valgt at få din Mac til at spørge dig om handling, skal du først acceptere overførsler. Du kan klikke på "Annuller" til enhver tid for at stoppe filoverførslen.
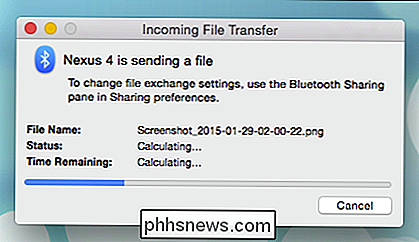
Alt, der sendes til vores Mac, kommer op på vores skrivebord for nem adgang, men husk, du kan nemt angive, hvor indkommende filer går i Bluetooth delingsindstillingerne.
Deling via Bluetooth er ikke sindssikkert hurtigt. For eksempel vil en ti megabyte fil sandsynligvis tage lidt over et minut og så videre. Til sammenligning vil en fil, der overføres til størrelse selv via USB 2.0, tage et par sekunder. Således er det ideelt at bruge et kabel, men det er rart at vide, at det ikke er din eneste mulighed.
På dette tidspunkt vil vi gerne vide, hvad du synes. Bruger du nogensinde Bluetooth for at overføre filer mellem Mac og Android-enheder? Giv os dine kommentarer og spørgsmål i vores diskussionsforum.

Sådan afinstalleres (eller geninstalleres) Windows 10s Ubuntu Bash Shell
Windows 10s nye Ubuntu-baserede Bash-shell fungerer ikke som et normalt program. For at afinstallere det eller nulstille dets tilstand for at få et nyt Linux-miljø, skal du bruge et par specielle kommandoer. Opdatering : Som fra Fall Creators Update kan du nu afinstallere Ubuntu eller en anden Linux distribution som en normal applikation.

Sådan opsættes du Plex (og se dine film på en hvilken som helst enhed) Hvis du er noget som vi er, kommer du på tværs af masser af interessante videoklip gennem hele ugen, men ikke på passende tidspunkter for at se dem. Ville det ikke være godt, hvis du kunne gemme disse videoer for at se på en bedre tid og på et bedre sted-ligesom efter arbejde derhjemme på dit store tv?



