Sådan passerer du alle iPhone trafik gennem en krypteret VPN
I dag bruger vi vores smartphones til alt fra at læse nyheder til at kontrollere bankkonti for at bestille mad til tekstning af familie og venner. Du læser altid om at være forsigtig, når du bruger en bærbar computer på et offentligt WiFi netværk på grund af hackere og snooping, men hvad med din smartphone? En hacker kunne nok få mere information om dig fra din smartphone, hvis de kunne fange de data, der sendes mellem dine apps og internettet.
Det er sandsynligvis rigtigt, at den bankapp, du bruger på din iPhone, krypterer dataene mellem telefonen og deres servere automatisk, men der er ingen garanti. Plus, mange apps er simpelthen ikke skabt med sikkerhed i tankerne, og derfor sender data over internettet i almindelig tekst. Hvis du rejser meget og rutinemæssigt er forbundet med usikrede WiFi-netværk, bør du overveje at tunnle alt, hvad der foregår via en VPN.
Hvis du har en corporate iPhone, er det sikkert allerede taget hånd om for dig, men hvad hvis du vil sikre din personlige enhed? Hvis du har tid og tålmodighed, som du helt sikkert har brug for, kan du opsætte din egen personlige VPN-server og oprette forbindelse til din VPN fra hvor som helst i verden, når du vil sikre hele trafikken, der kommer ind og ud af din iPhone.
I denne artikel vil jeg gå igennem de trin, der ville være nødvendige for at opnå noget som dette. Der er mange måder at gå om det, og den bedste måde afhænger af hvilken hardware du allerede ejer. Eksempelvis ejer jeg en Synology NAS, der giver mig mulighed for at oprette en VPN-server og få adgang til NAS fra internettet ved hjælp af dynamisk DNS.
For at gøre dette skal du være lidt af en nørd. Desværre er det for svært for en person, der ikke har en anelse om teknologi. Men selv uden nogen tidligere tech viden, hvis du er villig til at bruge lidt tid på at læse og forstå, er det ikke umuligt at opnå.
Trin 1 - Forståelse af IP-adresser og DNS
Før vi dvæler ind i nogle detaljer om, hvordan du konfigurerer VPN-indstillinger på din iPhone, lad os tale om IP-adresser og DNS. Disse to emner er afgørende for at forstå, før du går på at oprette en VPN-server. For at komme i gang skal du læse mit indlæg om forskellen mellem en statisk og dynamisk IP-adresse.
I grund og grund, hvis du skal køre en VPN-server fra dit hjem, skal du konfigurere dynamisk DNS, så du kan få adgang til din server fra hvor som helst med et DNS-navn som myhomeserver.no-ip.com. Ingen IP er en tjeneste, der giver gratis dynamisk DNS.

Inden du går til oprettelse af en konto, skal du læse mit indlæg om, hvordan du konfigurerer gratis dynamisk DNS. Den måde, det virker på, er, at du skal installere et stykke software på din computer, der holder opdateringen af tjenesten med den nyeste IP-adresse tildelt af din internetudbyder.
Bemærk at du ikke behøver at gøre dette lige nu. Du kan gå videre og konfigurere din VPN-server først og derefter konfigurere dynamisk DNS. Der er ingen rigtig rækkefølge, du skal følge. Du skal bare sørge for, at hver del arbejder på egen hånd.
Trin 2 - Port videresending
Den næste del, der skal arbejde uafhængigt, er port forwarding. Dynamisk DNS giver dig grundlæggende mulighed for at sige "Hej send al trafik til denne VPN til myhomeserver.no-ip.com", og det vil automatisk finde ud af, hvad den nuværende IP-adresse, som din internetudbyder har angivet, er til dit hjem og sende det der.
Det er dog ikke noget, om den trafik kommer, hvis din router blokerer alt det, som alle routere ville gøre som standard. Data, der sendes over VPN, bruger visse "porte", der skal åbnes på din router for at dataene skal sendes til computeren inde i dit netværk. Dette kaldes port videresendelse.
Læs derefter min artikel, der forklarer port forwarding og hvordan den bruges. Du skal åbne et par porte på din router til VPN. Når du læser artiklerne om opsætning af en VPN nedenfor, bliver du fortalt de faktiske portnumre.
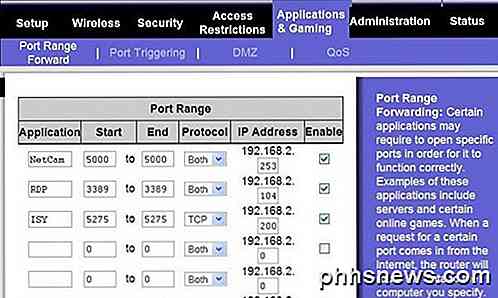
Jeg skrev også en artikel om konfiguration af en router til port forwarding. Processen er anderledes afhængigt af den router, du har, men du kan nemt finde instruktioner online ved at søge efter dit router-mærke + "port forwarding", dvs. netgear port forwarding, d-link port videresendelse osv.
Trin 3 - Indstil en VPN-server
Der er ikke en enkelt måde at konfigurere en VPN-server, desværre. Hvis du tilfældigvis har en Synology NAS som jeg gør, kan du følge disse instruktioner til opsætning af VPN-serveren:
http://www.synology.com/en-uk/support/tutorials/459
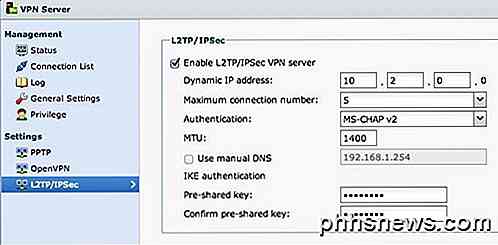
Du skal blot klikke på L2TP / IPSec i venstre side og derefter klikke på afkrydsningsfeltet Aktiver . Forlad alle indstillingerne til standard og skriv blot en foruddelt nøgle. Klik derefter på Privilege og sørg for, at den bruger, du vil have adgang til VPN'en, får den rette tilladelse.
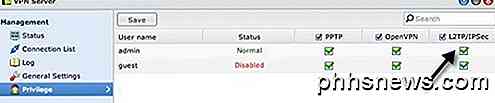
På routeren skal du sende UDP-porte 1701, 500 og 4500, hvis du bruger L2TP. Det tager cirka 5 minutter at opsætte og andet end portene. Du skal konfigurere DDNS, som også er indbygget i Synology NAS-produkter.
Hvis du ikke har en NAS, kan du konfigurere VPN-indstillinger i din router, hvis den har dd-wrt installeret. dd-wrt er en open source Linux-baseret firmware til routere. Du kan faktisk erstatte din nuværende router's firmware med dd-wrt, hvis den understøttes. Det er lidt mere kompliceret at installere på dd-wrt, men de har masser af dokumentation på deres websted.
Hvis ingen af disse muligheder virker, så er din bedste chance at slå Windows 7 eller Windows 8 til en VPN-server. Der er en fremragende vejledning fra How To Geek-webstedet om oprettelse af en VPN i Windows 7. Du kan følge de samme instruktioner til Windows 8. Når du opretter en VPN ved hjælp af Windows, vil det nok være PPTP, hvilket betyder at det vil bruge et andet sæt porte end L2TP. Artiklen nævner også portnumrene.
Trin 4 - Tilslutning til en VPN via iPhone
Det sidste trin i hele processen er faktisk at forbinde din iPhone til din personlige VPN. Heldigvis behøver du ikke downloade nogen apps eller noget andet, da det er indbygget i iOS. Gå først til Indstillinger, og tryk derefter på Generelt . Rul ned til bunden, hvor du vil se VPN .
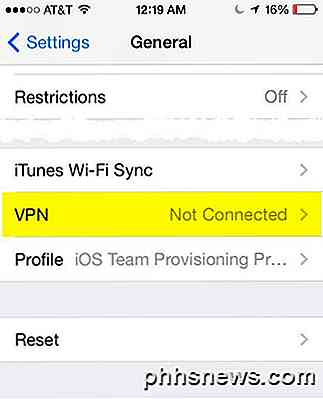
Tryk nu på knappen Tilføj VPN-konfiguration .
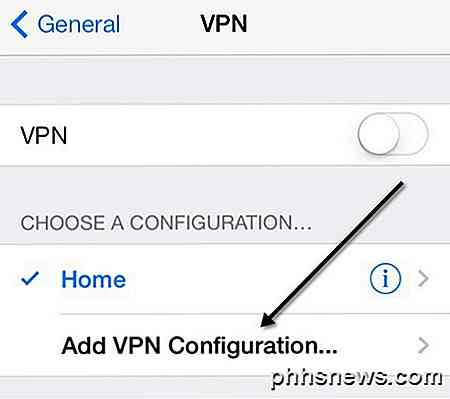
På denne skærm skal du indtaste alle relevante oplysninger. Dette omfatter servernavnet, som skal være den dynamiske DNS-URL, du får, når du tilmelder dig en dynamisk DNS-tjeneste. Du skal også bruge brugernavnet og adgangskoden til Synology-kontoen eller Windows-kontoen, der har tilladelse til at oprette forbindelse til VPN'en. Endelig er den foruddelte nøgle den ekstra adgangskode, du måtte skrive, når du oprettede VPN-serveren. Selvfølgelig vil du have Send All Traffic aktiveret, så alt bliver krypteret.
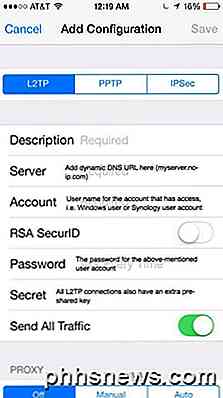
Nu for at oprette forbindelse til VPN'en, gå tilbage til hovedindstillingsskærmen, og du får se en ny VPN-indstilling under Mobil og Personlig Hotspot. Gå videre og tryk på det for at forbinde og det vil skifte til VPN Connecting .
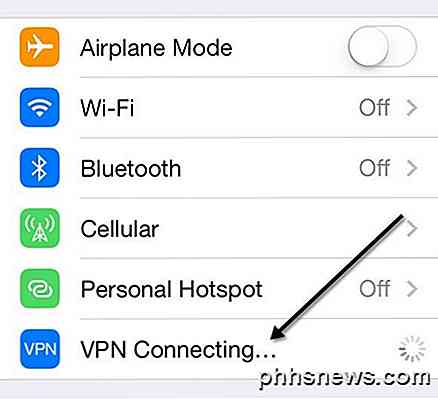
Hvis alt går godt, vil du se det blive grønt!
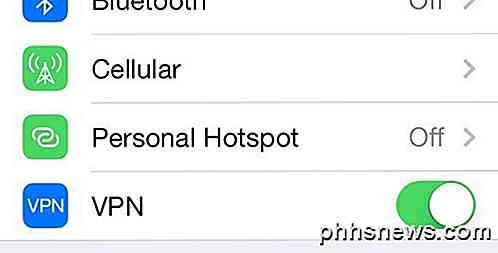
Endelig når du afslutter og går til en anden skærm, vil du se det lille VPN-ikon nu øverst på statuslinjen.
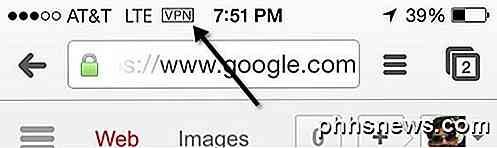
Sød! Nu kan du være sikker på, at ingen kan spionere på dine Facebook stalking sessioner eller andre falske aktiviteter! Som jeg nævnte før, er det ikke det nemmeste at få arbejde, og det vil tage lidt tid, masser af læsning, masser af tweaking og test, før du får det rigtigt. Men når det er setup, er det ret cool. Når jeg ikke er hjemme og bruger min iPhone til andet end at surfe på internettet, forbinder jeg altid til min VPN først.
Du er velkommen til at skrive en kommentar her med dine problemer, spørgsmål og spørgsmål. Jeg vil være mere end glad for at hjælpe. Hvis du har et andet opsætning til din iPhone ved hjælp af forskellige værktøjer og tjenester, er du også velkommen til at give os besked om det. God fornøjelse!

Sådan fjerner du apps fra din Apple Watch
Hvis du har installeret mange apps på din Apple Watch, bliver startskærmen måske lidt overfyldt. Undre hvordan du kan fjerne sjældent brugte apps fra dit ur? Der er to måder at gøre det på. En måde at fjerne apps på, er direkte på dit urets startskærm. Tryk på den digitale krone for at få adgang til startskærmen og træk fingeren rundt på skærmen, indtil du finder ikonet for den app, du vil fjerne.

Hvordan Android's "Doze" forbedrer dit batterilevetid, og hvordan man tweak det
Android 6.0 Marshmallow tilføjede en ny funktion kaldet "Doze", der har til formål at forbedre batteriets levetid dramatisk. Android-telefoner og -tabletter vil "sove", når du forlader dem alene, og bevarer batteriets levetid til senere. Doze er designet til at komme ud af din måde og bare arbejde, men du kan tilpasse det og gøre det endnu bedre.



