Sådan indstilles standard korte og lange dato og klokkeslætformater, der bruges i Word

Indsætte dato og klokkeslæt, der automatisk opdateres til et dokument, kan være nyttigt. Der er mange formater for datoen og klokkeslættet, som du kan vælge i dialogboksen "Dato og tid", og du kan kontrollere, hvilke formater der findes.
RELATED: Sådan indsættes den formaterede dato nemt og tid i Microsoft Word
Når du indsætter datoen og / eller tiden ved hjælp af dialogboksen "Dato og tid", har du muligvis bemærket knappen "Set as Default". Denne knap er vildledende hvad det egentlig gør. Når du vælger et format i listen i dialogboksen "Dato og tid" og klikker på knappen "Set as Default", bruges det valgte format som formateringsskifte, når du trykker på "Skift + Alt + D" for at indsætte "DATE" "Feltet i et dokument.
Knappen" Set as Default "har intet at gøre med, hvilke formater til dato og klokkeslæt der er tilgængelige i dialogboksen" Dato og tid ". Du indstiller ikke standardvalg til dialogboksen, når du klikker på knappen. Når du starter Word, vælges den første valgmulighed i dialogboksen "Dato og tid" som standard. Word husker, hvad du valgte, mens programmet er åbent, så næste gang du åbner dialogboksen "Dato og klokkeslæt" i samme Word-session, vælges den sidst valgte valg som standard. Når du lukker Word, næste gang du åbner programmet, vælges den første valgmulighed på listen igen.
Det øverste element i listen i dialogboksen "Dato og tid" afspejler den korte datoindstilling, der er angivet i Window's regionale indstillinger i "Kontrolpanel." Derfor skal du ændre de regionale indstillinger i Windows, hvis du vil ændre formatet for datoen vist øverst på listen. For at foretage denne ændring skal du trykke på "Windows-tasten + X" for at få adgang til kommandemenuen og vælge "Kontrolpanel."
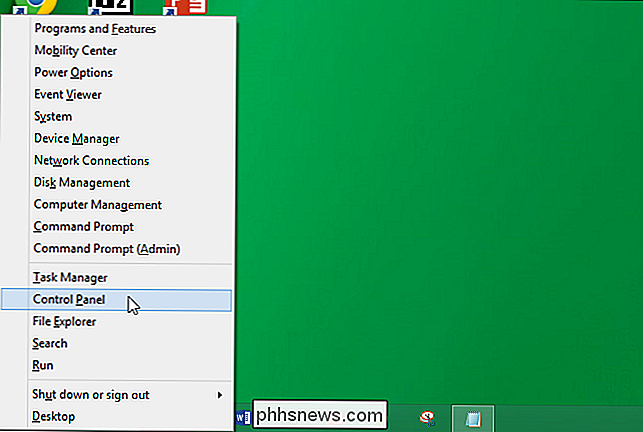
Klik på "Ur, sprog og region" i vinduet "Kontrolpanel", hvis du ser ved "Kategori".
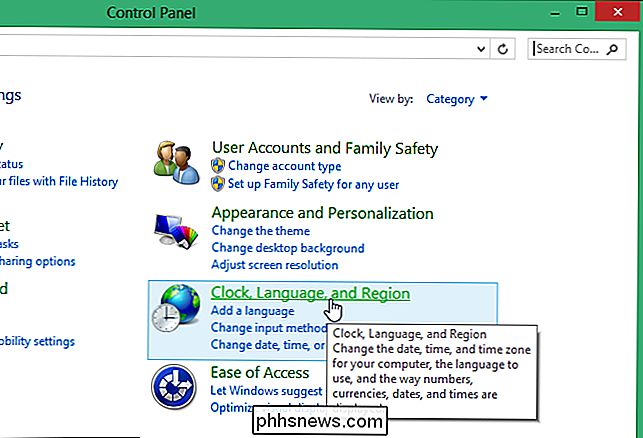
På skærmen "Ur, sprog og region" skal du klikke på "Skift dato, klokkeslæt eller talformater" under "Region."
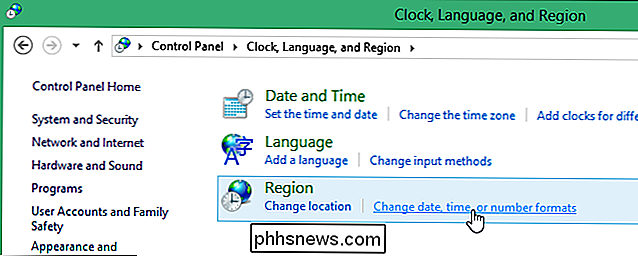
Hvis du ser mulighederne i "Kontrolpanel "Skærm med" Store ikoner "eller" Små ikoner ... "
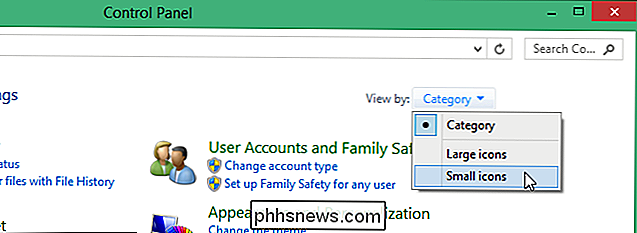
... Klik på" Region "i listen over" Alle kontrolpanelelementer. "
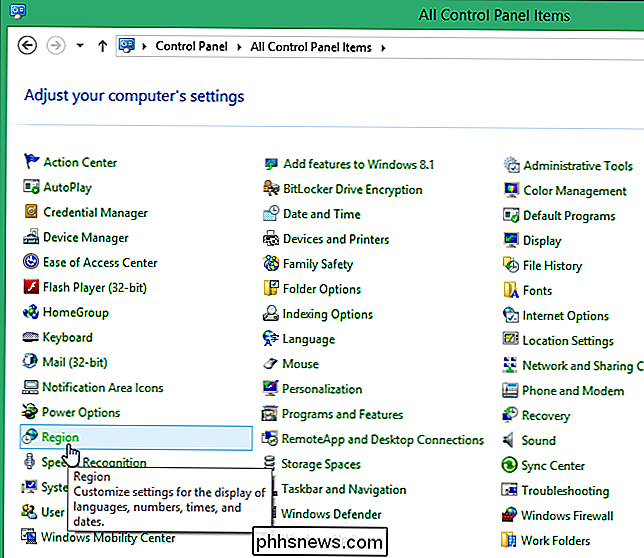
Dialogboksen" Region "vises. På fanen "Formater" skal du vælge en indstilling på rullelisten "Kort dato". Dette format vil være tilgængeligt øverst på listen i dialogboksen "Dato og klokkeslæt".
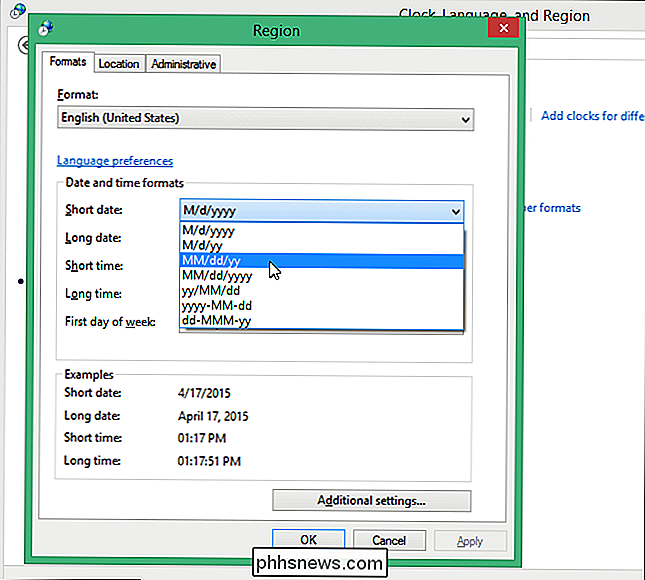
Hvis du vil ændre formatet for den første forekomst af det lange datoformat i dialogboksen "Dato og klokkeslæt", skal du vælge en indstilling fra rullegardinlisten "Lang dato".
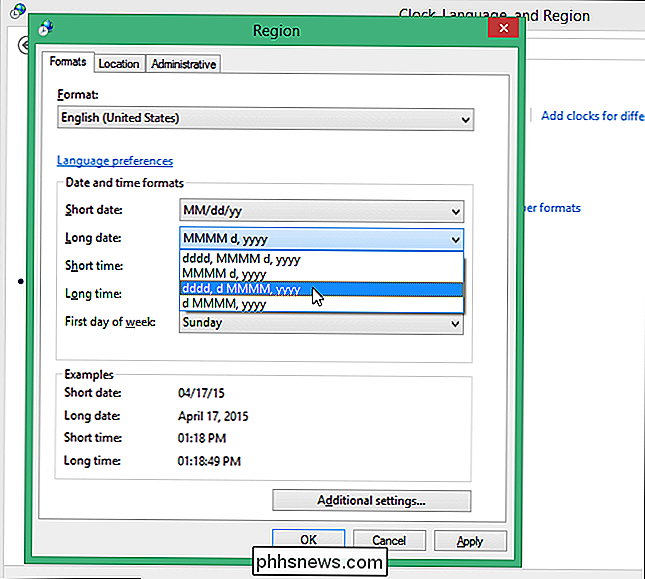
Du kan også ændre formatet for de første forekomster af kort og lang tid i dialogboksen "Dato og klokkeslæt" ved at vælge en indstilling fra "Kort tid" rullemenuen og en fra rullelisten "Lang tid". Klik på "OK", når du er færdig med at foretage dine valg for at gemme dine ændringer og lukke dialogboksen "Region".

For at lukke "Kontrolpanel" skal du klikke på "X" -knappen øverst til højre i vinduet.
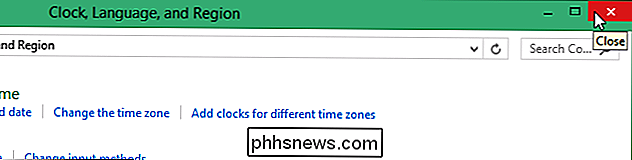
Når du indsætter dato og klokkeslæt i Word, er dine nyvalgte datoformater nu tilgængelige øverst på listen i dialogboksen "Dato og klokkeslæt". Hvis du har ændret standard lange og korte tidsformater, er de tilgængelige, hvor de lange og korte datoer først vises i dialogboksen.
BEMÆRK: Vi brugte Word 2013 til at illustrere denne funktion.
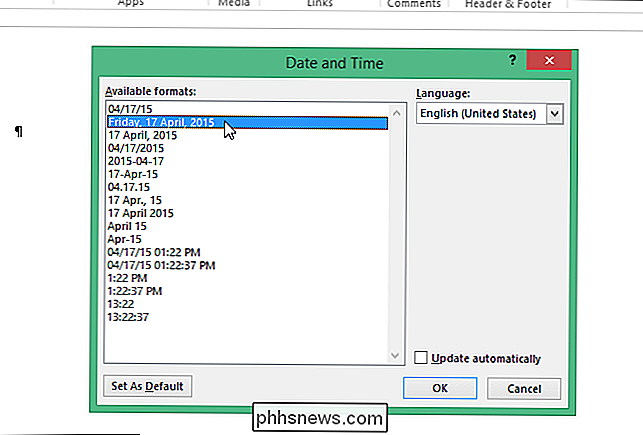
Husk at "Set Som standard "-knappen i dialogboksen" Dato og tid "angiver standardformatet, der anvendes, når du indsætter feltet" DATO "ved at trykke på" Skift + Alt + D "i et dokument.
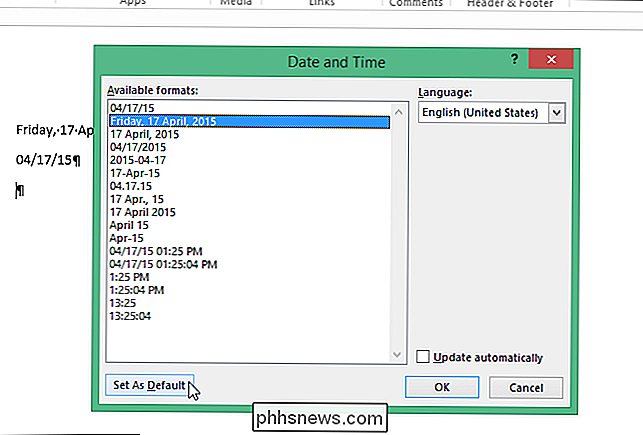
Hvis du klikker på" Indstil som standard " knappen i dialogboksen "Dato og klokkeslæt" for at ændre formatet, der anvendes ved indsættelse af feltet "DATO", skal du klikke på "Ja" i bekræftelsesdialogboksen for at acceptere ændringen.
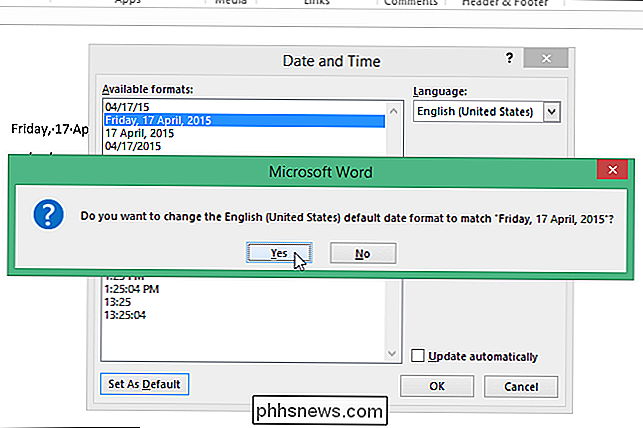
Nu, når du trykker på "Shift + Alt + D" for hurtigt at indsætte et datafelt, indsættes det datoformat, du angiver som standard i dialogboksen "Dato og tid". Husk, at standardindstillingen ved hjælp af knappen "Indstil som standard" i dialogboksen "Dato og tid" er forskellig fra standard korte og lange dato- og klokkeslætformater, der er angivet i dialogboksen, indstillet ved hjælp af "Kontrolpanel" i Windows.
BEMÆRK: Når du ændrer standard lange og korte dato og klokkeslætformater i Windows, kan dette også ændre den måde, hvorpå datoer vises i andre programmer ud over Word.

Sådan indstilles en timer til din Belkin WeMo-switch
WeMo Switch er en billig og nem at bruge smart stikkontakt, der kan skifte noget med en tænd / sluk-knap til et smart apparat , så du kan styre det fra din smartphone. Derudover leveres det med en lille håndfuld automatiseringsfunktioner, herunder evnen til at indstille en timer, så den slukker automatisk, efter at en vis tid er gået.

5 Harddiskformatering og partitioneringsværktøjer
Formatering af harddiske og eksterne harddiske er som regel en ret simpel proces. De to mest populære operativsystemer, Windows og Mac OS har begge formateringsværktøjer indbygget, hvilket gør formatering af eksterne drev endnu mere bekvem. Men med alle de forskellige drevproducenter, grænseflader og andre kompatibilitets- og formateringsproblemer, som harddiske kan have, er det til tider det bedste valg at bruge specialformateringsapplikationer og værktøjer.Funkti



