Force Windows 7, 8 eller 10 til Boot i Safe Mode uden at bruge F8-nøglen

Start Windows i Safe Mode er ikke frygtelig svært. Men hvis du har brug for gentagne gange at genstarte din pc og starte i fejlsikret tilstand hver gang, forsøger du at slå den F8-nøgle eller genstarte fra normal tilstand, bliver hver gang gammel. Der er dog en nemmere måde.
RELATED: Sådan bruges sikker tilstand til at reparere din Windows-pc (og når du skal)
Der er flere måder at starte Windows i fejlsikret tilstand på, afhængigt af versionen af Windows du kører. Hvis du trykker på F8-tasten på det rigtige tidspunkt under opstart, kan du åbne en menu med avancerede opstartsmuligheder. Genstart Windows 8 eller 10 ved at holde Shift-tasten nede, mens du klikker på "Genstart" -knappen, fungerer også. Men nogle gange skal du genstarte din pc i Safe Mode flere gange i træk. Måske forsøger du at fjerne uønsket malware, vende tilbage en finicky driver, eller måske skal du bare køre nogle fejlfindingsværktøjer, der kræver en genstart. Der er faktisk en mulighed i systemkonfigurationsværktøjet, som gør det muligt for dig at tvinge Windows til altid at starte i fejlsikret tilstand - indtil du slukker for den igen.
Tving Windows til at starte i sikker tilstand
Den nemmeste måde at åbne systemkonfigurationen på nytte er at ramme Windows + R for at hente Kør kassen. Skriv "msconfig" i feltet, og tryk derefter på Enter. Denne metode skal fungere i stort set enhver version af Windows.
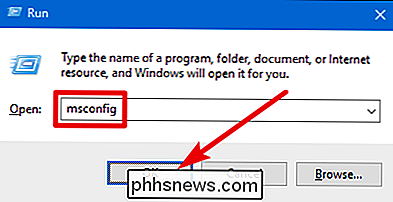
I vinduet "Systemkonfiguration" skal du skifte til fanen "Boot". Aktivér afkrydsningsfeltet "Sikker start", og kontroller derefter, at "Minimal" -alternativet nedenfor er valgt. Klik på knappen "OK", når du er færdig.
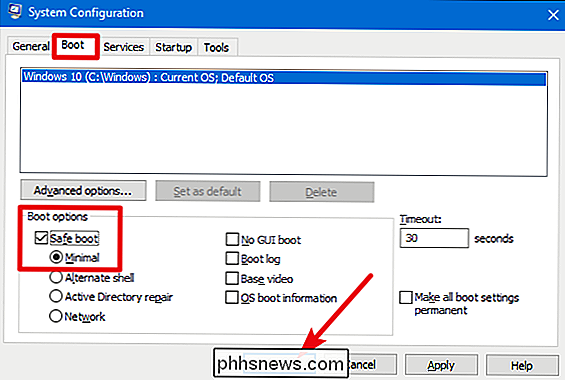
Windows spørger, om du vil genstarte din pc nu eller vente til senere. Uanset hvad du vælger, næste gang du genstarter din pc, går den i fejlsikret tilstand.
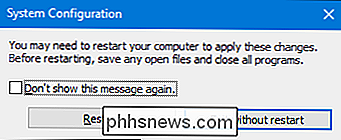
Når du har genstartet, ved du, at du er i fejlsikret tilstand, fordi Windows placerer "Safe Mode" -teksten i de fire hjørner af skærmen.
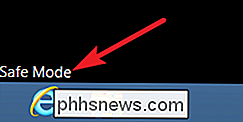
Og hver gang du genstarter din pc starter Windows i fejlsikret tilstand, indtil du er klar til at slukke den igen.
Sluk for sikker tilstand tilbage
Når du er færdig med at fastsætte det, der kræves Når du arbejder i Safe Mode, skal du bare slukke for den "Safe Boot" -funktion, du har tændt tidligere.
Hit Win + R, skriv "msconfig" i feltet Kør, og tryk derefter på Enter for at åbne systemkonfigurationsværktøjet igen . Skift til fanen "Boot", og deaktiver afkrydsningsfeltet "Safe Boot". Klik på "OK" og genstart derefter din pc, når du er færdig.
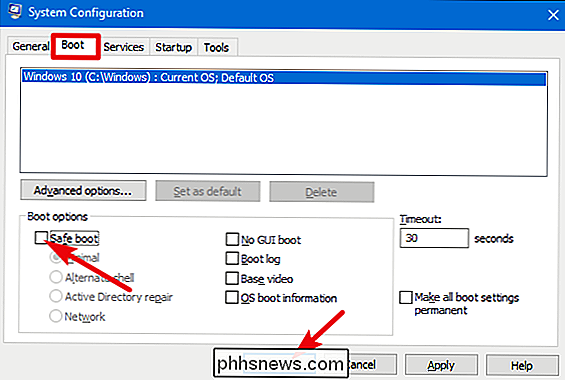
Det er ikke ofte, du bliver nødt til at vende tilbage til Safe Mode flere gange i træk, men når du gør det, vil denne metode spare dig for meget besvær. .

Sådan ændrer du opførslen af indtastningsnøglen i Excel
Som standard, når du indtaster oplysninger i Excel og derefter trykker du på "Enter", flytter Excel markeringsboksen en celle ned. Hvad hvis du vil indtaste oplysninger fra venstre til højre i stedet? Vi viser dig en enkel indstilling i Excel, du kan ændre, der løser dit problem. For at ændre retningen, som markeringen bevæger sig, når du trykker på "Enter", klik på fanen "File".

4 Gratis / Billigere Rosetta Stone Alternativer
Hvis du forsøger at lære et nyt sprog, har du højst sandsynligt hørt om den populære sprogindlæringssoftware Rosetta Stone. Rosetta Stone kommer på en lang række forskellige sprog, så du kan lære et andet sprog via specialuddannelsessoftware på din computer eller mobilenhed.Men softwaren er lidt på den dyre side. For eksemp



