Sådan kontrollerer du tredjeparts iOS Apps med Siri

En funktion bag scenen i iOS 10, SiriKit, gør det nemt for dig at styre og bruge dine yndlingsprogrammer med Siri-hvis du ved, hvor man skal kigge Lad os sætte denne nye stemmekontrol op og tage den til et spin.
Sådan virker det og hvad du har brug for
iOS 10 indvarslede rammerne for at integrere deres apps i Apples stemmeassistent, Siri. Historisk set var de eneste ting, du kunne kontrollere med Siri via stemmekommandoer, Apples apps og HomeKit-tilbehør integreret i HomeKit-systemet.
Det nærmeste du kunne komme til at faktisk "kontrollere" en tredjepartsapp, blev simpelthen lanceret, fordi Siri kunne håndtere en operativsystembaseret funktion som lancering af et program. Så du kunne starte , siger Uber app, men du kunne ikke bede Siri om at virkelig høste dig en Uber-tur uden din interaktion med selve appen.
Alt det, der er ændret nu. Hvis en udvikler ønsker at integrere med Siri, er de mere end velkommen til at gøre det. Den eneste begrænsning for Siri, der styrer din foretrukne at-liste-app, musikapp eller andet værktøj, du tror, vil blive forstærket kraftigt af stemmekommandoer, er, om udvikleren vedtager det.
Med det for øje er det kun dig har brug for to ting. For det første skal du bruge en enhed, der kører mindst iOS 10 med Siri aktiveret.
For det andet har du brug for et program, der understøtter Siri integration. Er du ikke sikker på, om du gør det? Vi viser dig, hvordan du kan kontrollere, om nogen af dine apps gør det, og så peger du på et par for at prøve, hvis du har brug for en.
Endelig skal du skifte Siri integration til hver enkelt app, før det vil fungere sammen med Siri . Lad os se på alle tre nu for at få dig i gang.
Trin 1: Dobbeltcheck Siri er aktiv
Før vi dykker, lad os dobbeltklikke på, at Siri er aktiv og helst slå "Hey Siri!" til håndfri kontrol af vores apps. Nu kan du måske sige "Guys, jeg ved det så, at Siri allerede er aktiv", godt humør os. Den vej vi skal tage for at færdiggøre vejledningen fører os alligevel til denne menu, så det kan ikke skade for at se på vej til de gode ting.
Start indstillingerne App, og rul derefter ned til "Siri" og vælg det.
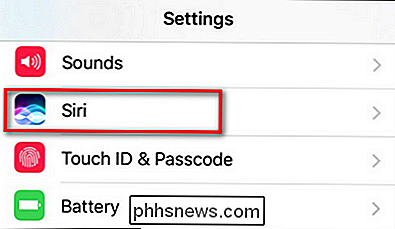
Bekræft, at "Siri" i det mindste er slået til. Vi anbefaler også, at du aktiverer "Tillad" Hey Siri "til håndfri stemmekontrol, når den er tilsluttet og opladning.
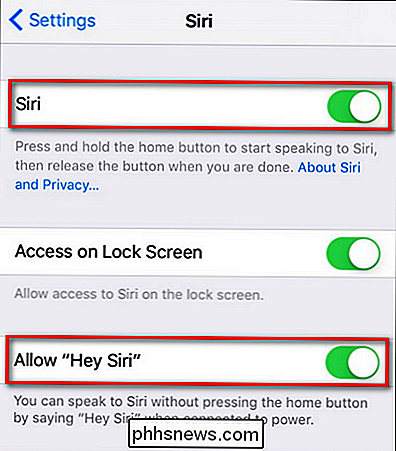
Når du har bekræftet det, er det på tide at tænde app-to-Siri integration.
Trin 2: Skift Siri Integration På
Siri, praktisk talt, aktiverer ikke automatisk support til alle apps på din telefon, der understøtter Siri. Hvorfor vil du gerne have tilfældige ekstra stemmekommandoer, som du ikke har til hensigt at bruge (men det kan udløse ved et uheld)?
Som sådan skal du rulle til bunden af menuen Settings> Siri, vi var lige i og se efter posten "App Support". Vælg det.
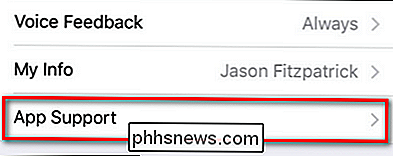
I menuen "App Support" vises alle apps, der er installeret på din enhed, der understøtter Siri. Skift alle apps, du vil have fra standardmenuen, til.
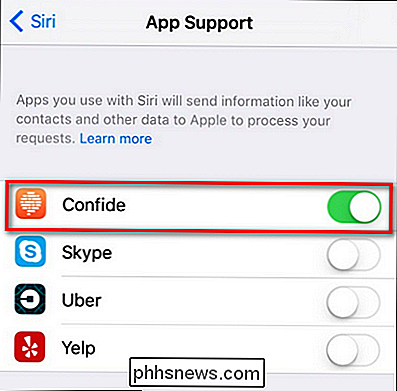
Har du ikke noget i din liste endnu? Du kan gribe Confide eller WhatsApp, hvis du vil prøve Siri-drevne meddelelser, Uber eller Lyft, hvis du vil ringe med din stemme, Fitso eller Runtastic, for at udstede kommandoer til at starte og afslutte dine træningsprogrammer eller endda sende penge til venner med Venmo eller Square Cash.
Desværre er det kun en smule smerter at finde apps, der understøtter denne funktion, da der ikke findes et søgeflag for funktionen i App Store. Selv om Apple i denne artikel har en featured kategori kaldet "Vi elsker iOS 10 til apps". Indenfor finder du en underkategori kaldet "Hey Siri", der er fokuseret udelukkende på nye Siri-integrerede apps.
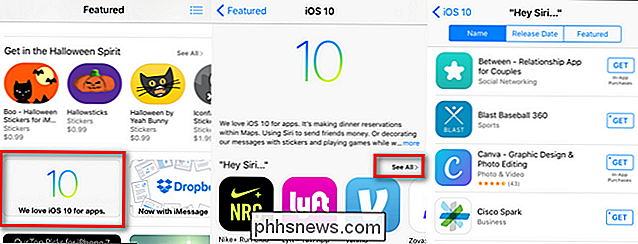
Ingen løfter vil det holde fast for evigt, men nu er det det eneste officielle sted at se den samlede liste af Siri-integrerede apps. Nu, når du har en app, enten ved vores forslag eller fundet via listen, er det bare et spørgsmål om at dobbelttjekke, at den er tændt i den tidligere fremhævede "App Support" liste og derefter udløse den med din stemme.
Trin 3: Brug dine nye stemmekommandoer
Mens den nøjagtige formulering for hver integreret app er lidt anderledes, skal du kontrollere appbeskrivelsen eller udviklerbloggen for en detaljeret oversigt. De følger generelt det samme format, hvor du påberåber navn på appen og en relateret trigger. Hvis du f.eks. Bruger Runtastic-appen, kan du starte et løb med din stemme ved at sige "Siri, start en 5 mile run med Runtastic".
I forbindelse med messagingapp Confide kan du bruge et naturligt sprog forespørgsel som "Send [kontaktnavn] Fortæl besked, der siger [besked her]." som sådan.
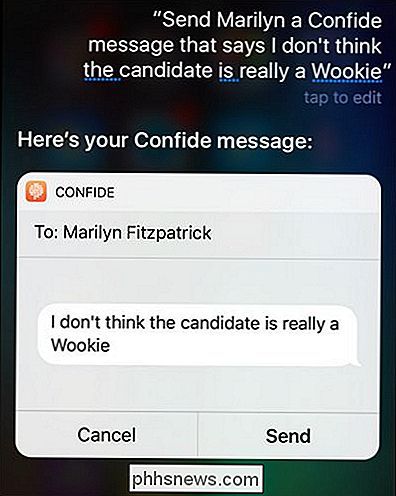
Du kan enten trykke på skærmen for at bekræfte meddelelsen eller, når du bliver bedt om af Siri at bekræfte, sig "Send" og uden for meddelelsen vil du henvende dig til din fortrolige fortrolige.
Selvom markedet stadig er en fremtrædende for Siri-integration, er det bestemt en kategori, der er værd at holde øje med, da flere og flere udviklere integrerer Siri-kommandoer i deres apps.

Sådan spiller du Gwent i Witcher III: Wild Hunt
Det er spillet i et spil, som nogle mennesker argumenterer for, måske faktisk er mere sjovt end selve spillet. Tavle deckbuildingsimulatoren Gwent, der findes i CD ProjektREDs Witcher III: Wild Hunt, har vist sig at være et uventet runde hit siden det udkom med sin forældre titel tilbage i maj i år, da spillere fra alle verdens hjørner fortsætter med at pore gennem dæklister, strategistyringer og kortplaceringskort længe efter, at singleplayer-kampagnen allerede er blevet udforsket til afslutning.

Hvorfor er mine MP3-filer den samme størrelse, selv når jeg ændrer bitrate med FFmpeg?
Hvis du er ny på processen med at konvertere lydfiler, så mange af detaljerne og hvordan de fungerer kan være lidt forvirrende, når du får uventede resultater. Så hvad gør du for at løse problemet? Dagens SuperUser Q & A-indlæg har svaret på et forvirret læsers spørgsmål. Dagens Spørgsmål og Svar session kommer til os med venlig hilsen af SuperUser-en underafdeling af Stack Exchange, en community-driven gruppe af Q & A-websteder.



