Sådan laver du Windows automatisk oprette et systemgendannelsespunkt ved opstart

Som standard opretter Systemgendannelse automatisk et gendannelsespunkt en gang om ugen og også før større begivenheder som en app eller driverinstallation. Hvis du vil have endnu mere beskyttelse, kan du tvinge Windows til at oprette et gendannelsespunkt automatisk hver gang du starter din pc.
RELATED: Sådan bruges systemgendannelse i Windows 7, 8 og 10
Systemgendannelse er et vigtigt værktøj, der kan hjælpe dig med at komme i gang fra mange forskellige typer problemer. Det eneste problem er, at når du gendanner til et tidligere gendannelsespunkt, vender du mange af de ændringer, der er foretaget på din pc, da dette gendannelsespunkt blev oprettet. Disse ændringer omfatter apps og drivere, der er installeret eller afinstalleret, ændringer, som apps har lavet til registreringsdatabasen og indstillingsfiler og Windows-opdateringer, der er blevet anvendt. Systemgendannelse skaber ugentlige gendannelsespunkter for dig - og du kan oprette dine egne manuelle gendannelsespunkter - men i lidt mere ro i sindet kan du også have Systemgendannelse oprette et gendannelsespunkt hver gang Windows starter.
Gør denne ændring kræver to trin. For det første bruger du Windows-registreringsdatabasen til at ændre frekvensen, hvor Windows kan udløse automatiske gendannelsespunkter, og derefter bruger du Opgaveplanlægning til at indstille en opstartsopgave, der opretter et gendannelsespunkt.
Trin 1: Skift gendannelsen Point Creation Frequency
Windows styrer oprettelsen af automatiske gendannelsespunkter baseret på en frekvensindstilling for at begrænse antallet af gendannelsespunkter, der bliver gemt. Som standard opretter Windows ikke et automatisk gendannelsespunkt, hvis der er oprettet et andet gendannelsespunkt i de sidste 24 timer. Dette forhindrer dig ikke i at oprette et manuel gendannelsespunkt, og det forhindrer ikke oprettelse af gendannelsespunkter på grund af en app eller driverinstallation. Det begrænser snarere, hvor ofte Windows opretter sine egne periodiske gendannelsespunkter. For at Task Scheduler skal oprette et gendannelsespunkt ved hver idrifttagning, skal du slukke for denne frekvensindstilling. Og bekymre dig ikke, dit drev kommer ikke til at fylde op med tonsvis af gendannelsespunkter. For det første kan du indstille grænsen for, hvor meget diskplads Systemgendannelse kan bruge, som som standard er ca. 2% af et drevs rum. Også Windows gør et ret godt job og rydder ud gamle gendannelsespunkter.
For at justere gendannelsespunktfrekvensen kan du enten dykke ind og foretage en simpel ændring til registreringsdatabasen selv eller downloade vores one-click Registry hacks.
Skift gendannelsespunktets oprettelsesfrekvens ved at redigere registreringsdatabasen manuelt.
Standard advarsel: Registreringseditor er et kraftfuldt værktøj og misbruger det, der kan gøre systemet ustabilt eller endda ubrugeligt. Dette er et ret simpelt hack, og så længe du holder dig til instruktionerne, bør du ikke have nogen problemer. Når det er sagt, hvis du aldrig har arbejdet med det før, skal du overveje at læse om, hvordan du bruger registreringseditoren, før du kommer i gang. Og helt sikkert sikkerhedskopiere registreringsdatabasen (og din computer!) Før du foretager ændringer.
Åbn registreringseditoren ved at trykke på Start og skrive "regedit." Tryk på Enter for at åbne registreringseditoren og give det tilladelse til at foretage ændringer på din pc.
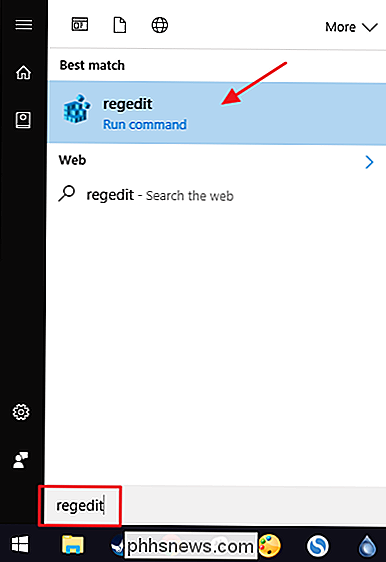
I registreringseditoren skal du bruge den venstre sidebjælke til at navigere til følgende nøgle:
HKEY_LOCAL_MACHINE SOFTWARE Microsoft Windows NT CurrentVersion SystemRestore
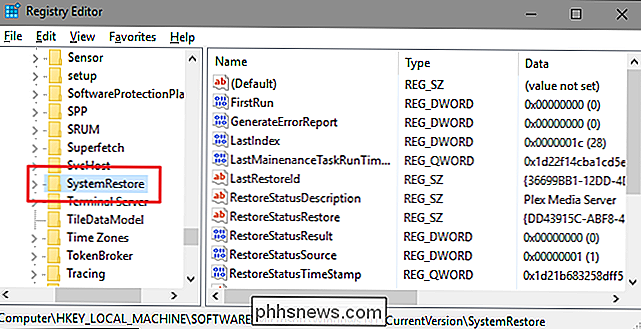
Dernæst opretter du en ny værdi inden forSystemRestoretasten. Højreklik på tastenSystemRestore, og vælg Ny> DWORD (32-bit) værdi. Navngiv den nye værdiSystemRestorePointFrequency.
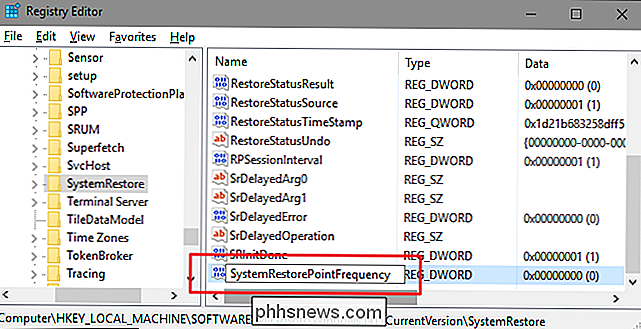
Som standard vilSystemRestorePointFrequencyhave en værdi på nul, og det er sådan, hvordan vi skal forlade det. Dette afbryder effektivt frekvenskontrollen ved at indstille intervallet til nul. Du kan nu lukke Registry Editor og gå videre til trin 2.
Download vores One-Click Registry Hack
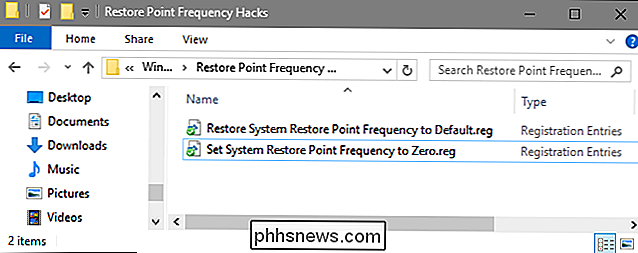
Hvis du ikke har lyst til at dykke ind i registreringsdatabasen selv, har vi oprettet et par registreringsdatabaser, du kan brug. "Hent systemgendannelsespunktfrekvens til nul" hack opretterSystemRestorePointFrequencyværdi og sætter det til nul. "Restore System Restore Point Frequency to Default" hack sletter værdien, genopretter standardindstillingen. Begge hacks er inkluderet i den følgende ZIP-fil. Dobbeltklik på den, du vil bruge, og klik på vejledningen. Når du har brugt det hack, du vil have, skal du genstarte computeren (eller logge af og tænde igen).
Gendan punktfrekvenshack
RELATERET: Sådan laver du din egen Windows Registry Hacks
Disse hackere er egentlig bareSystemRestore-tasten, nede i menuenSystemRestorePointFrequency, som vi talte om i det foregående afsnit og derefter eksporteredes til en .REG-fil. At køre en af hackene sætter den værdi til det rigtige nummer. Og hvis du nyder at snyde med registreringsdatabasen, er det værd at tage dig tid til at lære at lave dine egne registerhacker.
Trin to: Planlæg en startopgave for at oprette et nyt gendannelsespunkt
Efter indstilling af gendannelsespunktfrekvensen til nul i registreringsdatabasen, er dit næste skridt at bruge Windows Task Scheduler til at oprette en opgave, der kører, når Windows starter og opretter et nyt gendannelsespunkt.
Åbn Opgaveplanlægning ved at trykke på Start, skrive "Opgaveplanlægning" og derefter trykke Indtast.
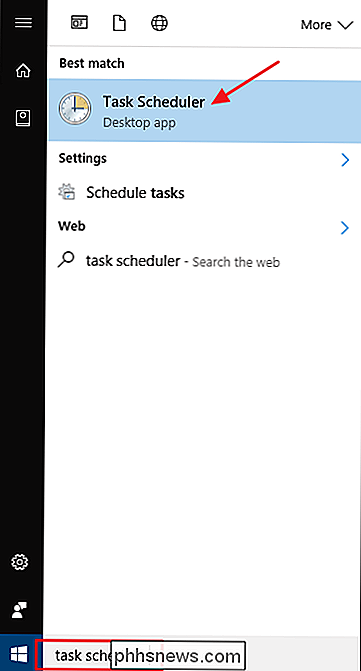
I vinduet Opgaveplanlægning skal du klikke på "Opret opgave" i vinduet Handling på højre side.
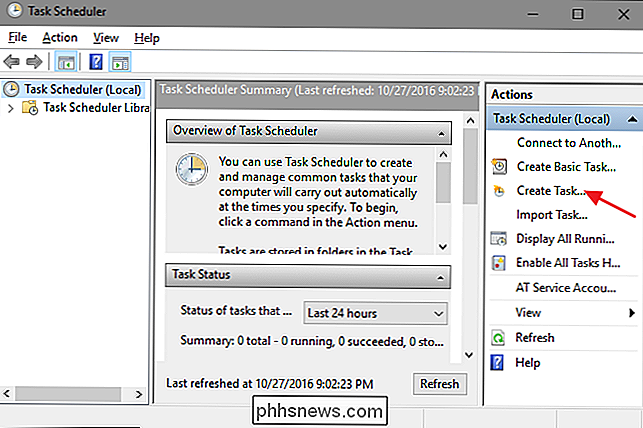
I vinduet Opret opgave skal du skrive et navn på din opgave under fanen "Generelt". og vælg derefter både "Kør om bruger er logget på eller ej" og "Kør med højeste privilegier" indstillinger. På rullemenuen "Konfigurer for" skal du vælge den version af Windows, du kører.
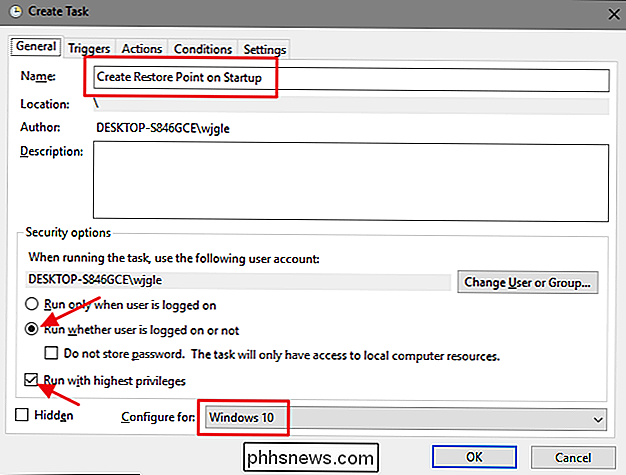
Dernæst opretter du en trigger til at starte opgaven, når Windows starter. På fanen "Triggers" skal du klikke på knappen "Ny".
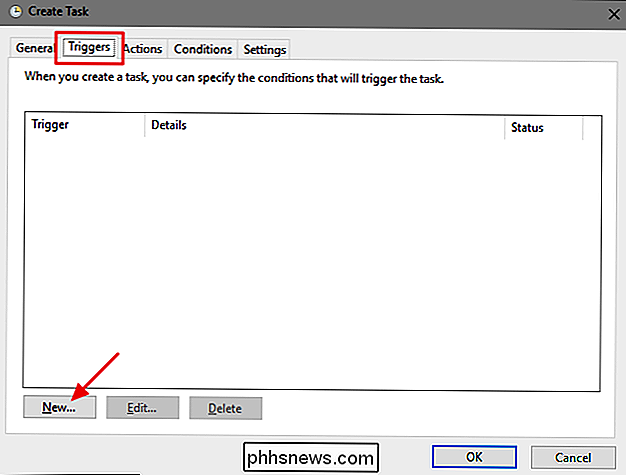
I vinduet Ny udløser skal du vælge "Ved opstart" i rullemenuen "Begynd opgaven" og derefter klikke på "OK".
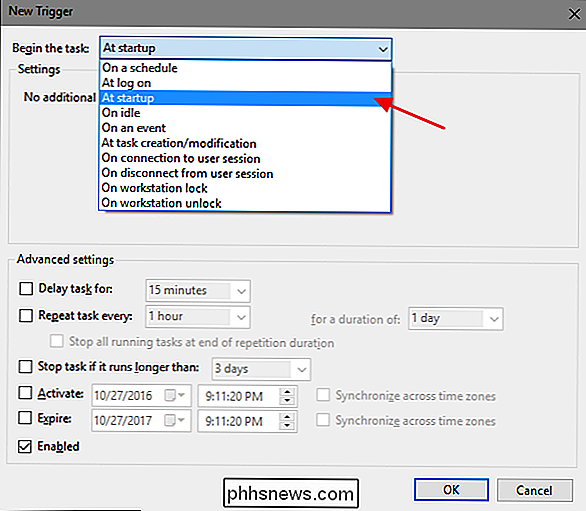
Næste skal du fortælle Task Manager, hvilke handlinger det skal tage, hvilket er at køre programmet Windows Management Instrumentation Control (wmic.exe) med et par argumenter for at lade det vide, hvad du vil have det. Tilbage i vinduet Opret opgave skal du skifte til fanen "Handlinger" og klikke på knappen "Ny".
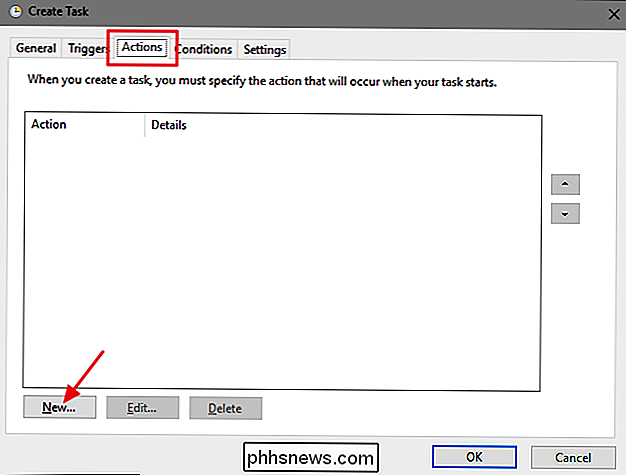
I vinduet Ny handling skal du sørge for at "Start et program" er valgt i rullemenuen "Handling". menu. Skriv følgende programnavn i feltet "Program / script":
wmic.exe
I feltet "Tilføj argumenter (valgfrit)" skal du skrive følgende argumenter:
/ Navneområde: \ root default Path SystemRestore Opkald CreateRestorePoint "Startup Restore Point", 100, 7
Når du er færdig, klik på "OK".
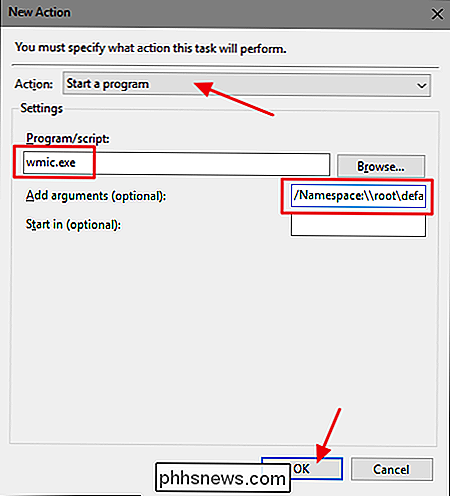
Tilbage i vinduet Opret opgave skift til fanen "Betingelser". Hvis du kører Windows på en bærbar computer, og du vil have opgaven at køre, uanset om den bærbare computer bruger batteri eller vekselstrøm, skal du slå "start opgaven kun, hvis computeren er tændt" eller ikke. Når du er færdig, skal du klikke på knappen "OK" for at oprette den nye opgave.
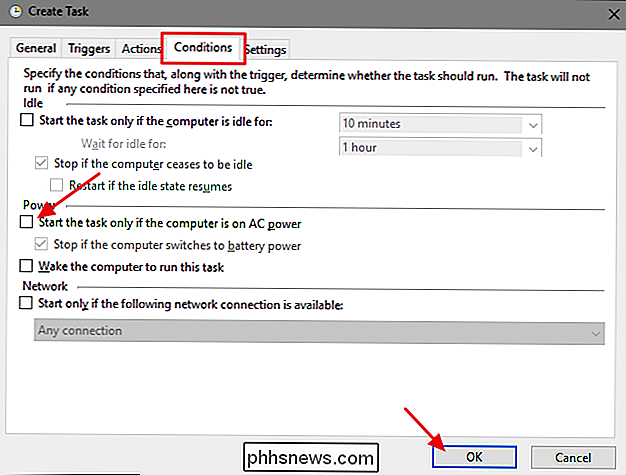
Windows beder dig indtaste loginoplysninger, som den kan bruge til at udføre opgaven. Brugernavnet skal allerede udfyldes, så indtast dit kodeord og klik derefter på "OK".
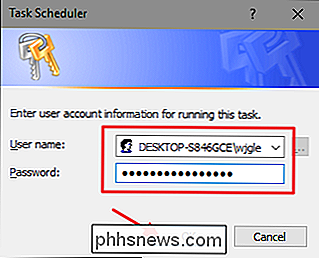
Du kan nu lukke Opgavestyring. Næste gang du genstarter Windows, skal Systemgendannelse oprette et nyt gendannelsespunkt for dig.
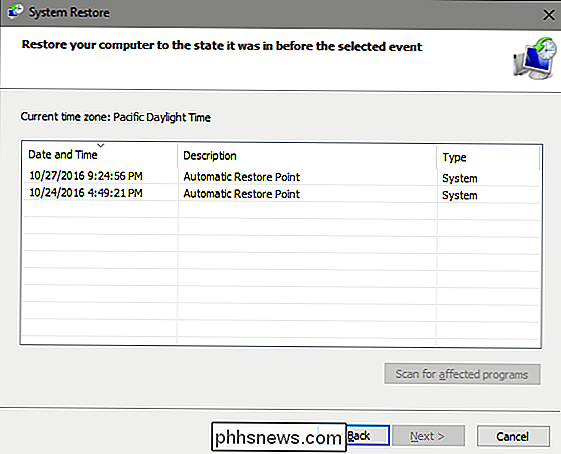
Hvis du vil ændre dine ændringer og gå tilbage til standardindstillingerne for systemgendannelse, skal du slette eller deaktivere opgaven. Du har oprettet og fjernet den værdi, du oprettede fra registreringsdatabasen. For at fjerne opgaven skal du åbne Opgaveplanlægning og vælge mappen "Opgaveplanlægningsbibliotek" i venstre rude. Rul gennem listen, indtil du finder den opgave, du oprettede, højreklik på den, og vælg enten "Deaktiver" eller "Slet" fra kontekstmenuen.
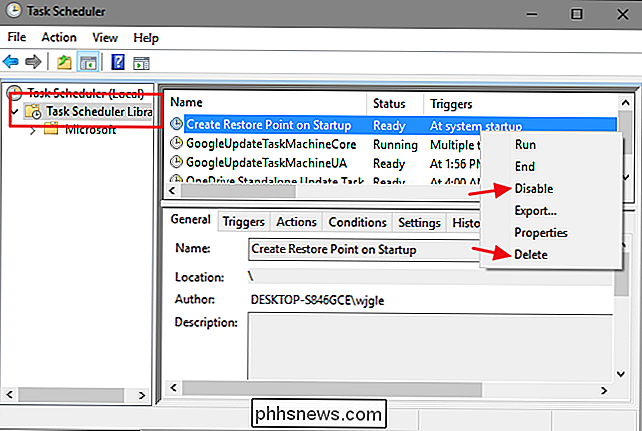
For at fjerne registreringsdatabasen, du oprettede, skal du gå tilbage tilSystemRestore-tasten vi talte om og slette denSystemRestorePointFrequency-værdi, du oprettede - eller bare brug vores "Restore System Restore Point Frequency to Default" hack.

Hvad er forskellen mellem tilbagekoblede og lukkede hovedtelefoner, og hvad skal jeg få?
Hovedtelefoner med hovedtelefoner (eller for de terminologiske kærlige, perifere hovedtelefoner) kommer i to primære smag: åben-bak og lukket ryg. Før du sænker nogle alvorlige penge i et flot par hovedtelefoner, er det vigtigt at kende forskellen. Åbne hovedtelefoner er designet således, at ørens ydre skal er perforeret på en eller anden måde, typisk med vandrette udskæringer.

Grafik hardware. Her er hvordan man presser lidt mere spilydelse ud af din Intel HD Graphics. Ombordgrafik som Intel HD Graphics er ikke designet til avanceret spil, så forvent at slå dem ind og ned, hvis du vil prøve at spille moderne spil . Men et overraskende antal spil kan afspilles, selvom du har en bærbar computer med Intel HD Graphics indbygget.



