Sådan slettes genstande i den mest brugte liste (MRU) i Office

Den mest brugte liste eller MRU-liste i Office-programmer henviser til listen over filer, du har åbnet for nylig. Denne liste vises, når du åbner et Office-dokument uden at åbne et dokument og på skærmen "Åbn", hvilket giver hurtig adgang til dokumenter, du åbner ofte.
BEMÆRK: Vi henviser til Word i dette eksempel, men disse procedurer fungerer også i Excel og PowerPoint.
Der kan dog være tidspunkter, hvor du ikke vil have denne liste synlig. Måske skal andre bruge Word på din computer, og du vil ikke have, at de ser navnene på de filer, du har åbnet og har nem adgang til dem. Du kan slette nogle eller alle elementer i MRU-listen i Word.
For at slette et emne fra MRU-listen inde fra Word skal du klikke på fanen "File".
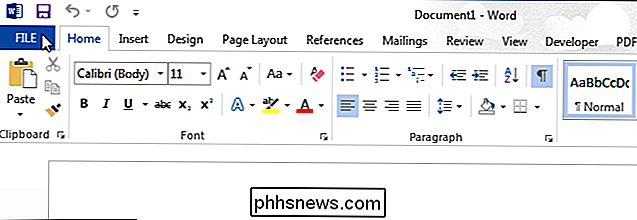
Klik på "Open" i listen over emner til venstre. Du kan også trykke på "Ctrl + O" for at få adgang til skærmen "Åbn".
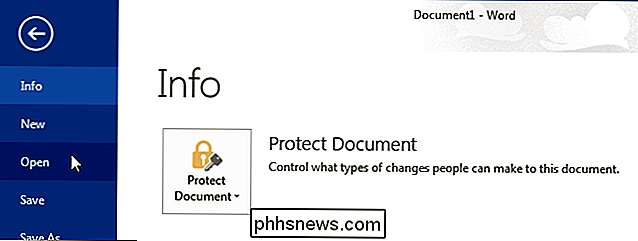
MRU-listen vises som listen "Seneste dokumenter" på højre side af "Åbn" skærmen. Højreklik på det emne, du vil slette fra MRU-listen, og vælg "Fjern fra liste" i pop op-menuen.
BEMÆRK: Der er ingen bekræftelsesdialogbokse til denne handling, og du kan ikke fortryde handlingen.
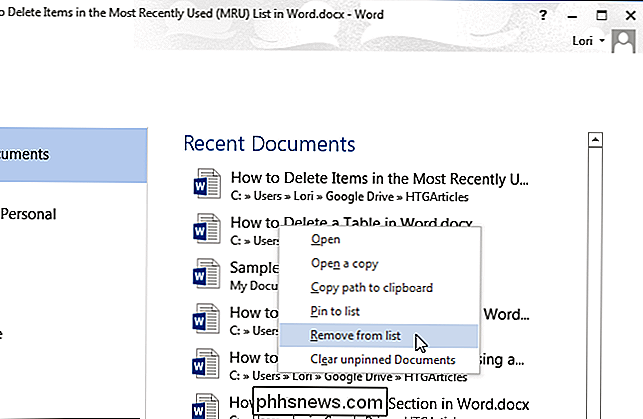
Du kan slette alle dokumenter, der ikke er fastgjort til listen, ved at vælge "Ryd ikke-dokumenterede dokumenter" fra pop op-menuen.
BEMÆRK: Du kan ikke fortryde denne handling.
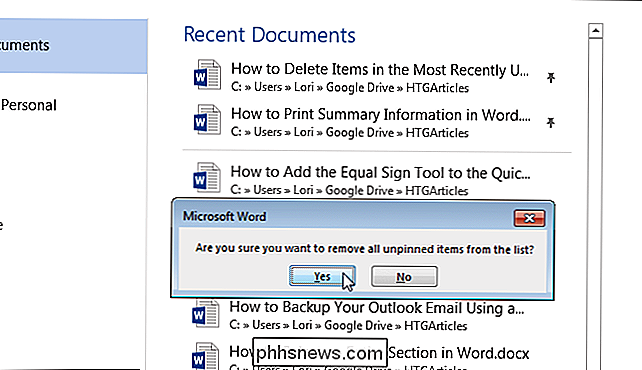
Du kan også fjerne elementer fra listen "Seneste mapper" . På skærmen "Åbn" skal du klikke på "OneDrive" eller "Computer" eller et andet sted, du har tilføjet.
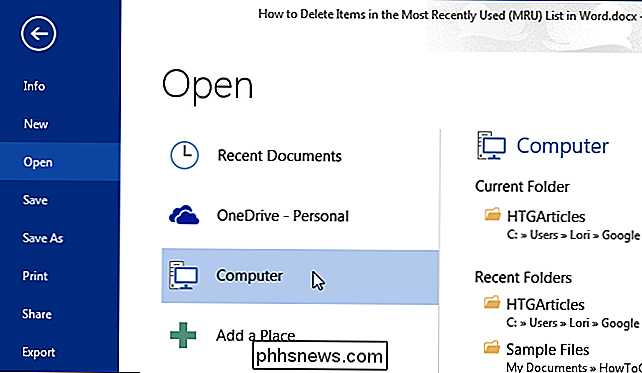
For at fjerne en mappe fra listen "Seneste mapper" skal du højreklikke på den mappe, du vil fjerne, og vælg "Fjern fra liste" i pop op-menuen.
BEMÆRK: Klik ikke på mappen. Denne handling åbner dialogboksen "Åbn" til den pågældende mappe.
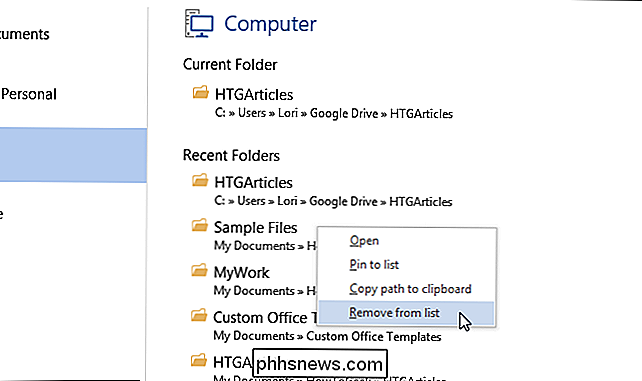
Du kan angive, hvor mange dokumenter der skal vises på listen MRU eller "Seneste dokumenter" eller angive, at der ikke vises nogen dokumenter på listen. For at justere antallet af dokumenter, der vises i MRU-listen, skal du klikke på fanen "File" og derefter klikke på "Options" fra listen over poster til venstre.
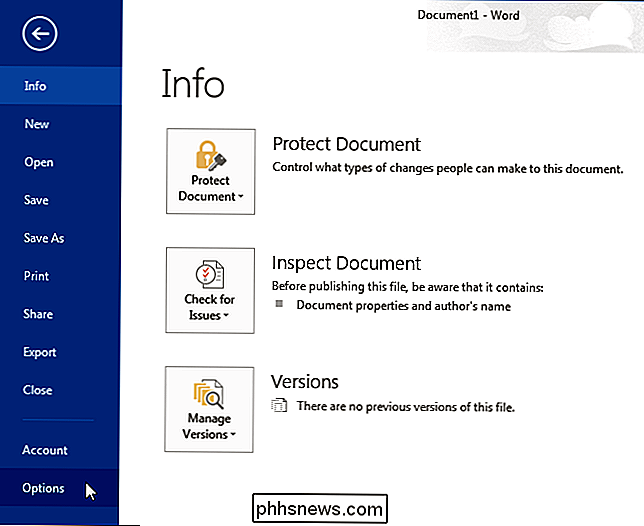
Klik på "Avanceret" i dialogboksen "Word Options" i listen over emner til venstre.
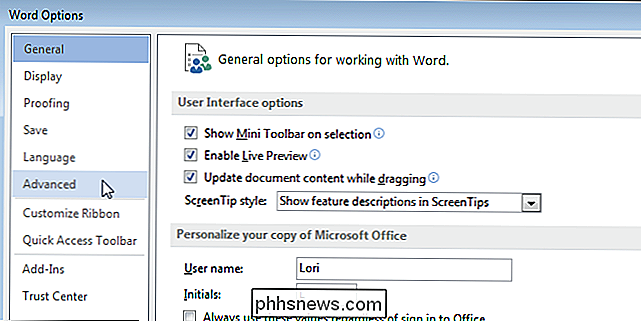
Rul ned til "Display" sektionen. I redigeringsfeltet "Vis dette antal seneste dokumenter" skal du indtaste det nummer, du vil vise i listen. Hvis du ikke vil have nogen dokumenter til at vise på listen "Nylige dokumenter", skal du indtaste "0" i redigeringsboksen.
BEMÆRK: Du kan også bruge piletasterne på spider i redigeringsboksen for at ændre værdien i boks.
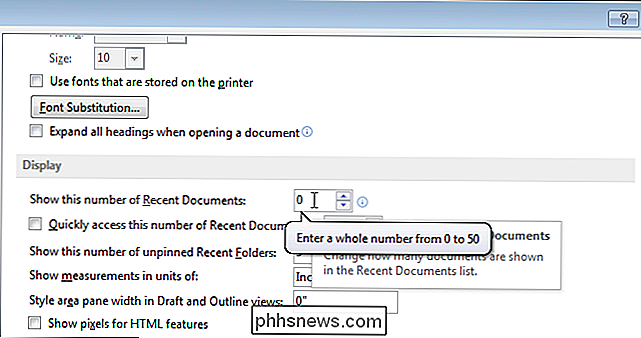
Klik på "OK" for at acceptere ændringen og luk dialogboksen "Word Options".
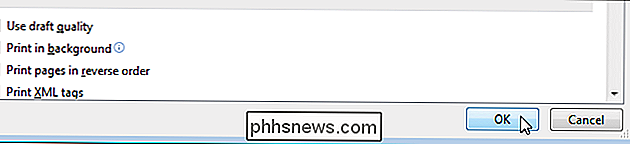
Hvis du har indtastet en "0", vises der ingen dokumenter i listen "Seneste dokumenter", selv efter at du har åbnet nogle Dokumenter. For at få dokumenter vist på listen igen, skal du ændre værdien i redigeringsboksen "Vis dette antal nyere dokumenter" til et andet nummer end "0". Du vil bemærke, at de dokumenter, der tidligere var på din liste, tilføjes tilbage til listen, i det mindste lige så mange som du angiver.
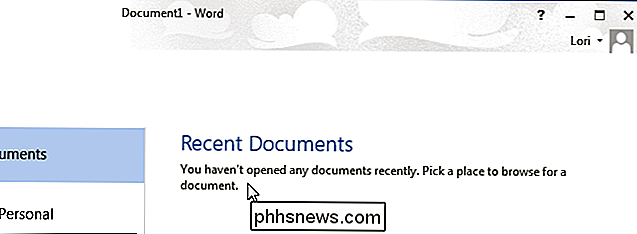
Du kan også oprette en genvej for hurtig adgang til det sidste dokument, du åbnede i Word.

Her er hvad der er anderledes om Windows 10 til Windows 8-brugere
Windows 10 er ikke kun en stor ændring for Windows 7-brugere. Der har været nogle store ændringer i filosofien siden Windows 8. Windows 10's touch-grænseflade er nu meget anderledes og mere integreret med skrivebordet. Uanset om du har brugt Windows 8 på en stationær pc, på en tablet eller på en "To-i-en" -enhed, finder du mange ændringer.

Sådan modtager du beskeder fra dit hus Hvis din ovn eller a / c går i stykker
Hvis du er hjemmefra og din ovn eller a / c bryder ned, kan der ske dårlige ting. Hvis du har en nesttermostat, kan du få besked, når dette sker, så du kan løse problemet, før det bliver ... ja, et endnu større problem. En ødelagt ovn eller a / c-enhed er ikke kun generende , men det kan medføre mange andre sekundære problemer.



