Sådan bruges flere Dropbox-konti på en pc

Dropbox er go-to-tjenesten til skylagring og filsynkronisering, men det er også en af de dyrere muligheder derude, når du har brugt op til fri oplagring. Og du kan kun bruge flere konti på en maskine, hvis du er foråret til den pricier forretningspakke. Men det er et par muligheder for at komme rundt om dette.
Den nemme måde: Brug hjemmesiden
Den enkleste måde at få adgang til to forskellige Dropbox-konti på, er at bruge skrivebordsprogrammet til din primære konto og logge ind på en sekundær konto konto via din browser (via Incognito Mode, hvis du vil blive logget ind på din hovedkonto). Dropbox-webstedet giver dig adgang til alle filerne på en enkelt konto, og den indeholder grundlæggende upload og mappeskabende funktioner. Selvfølgelig gør det hele via internettet ikke så hurtigt eller lige så nemt som blot at bruge dit operativsystems filutforsker, og du mister bekvemmeligheden ved baggrundssynkronisering. Men hvis du kun skal bruge en sekundær konto kun lejlighedsvis, er det nok den nemmeste måde at løse dette problem på.
Den lidt mere irriterende måde: Delte mapper
En af de ting, der gør Dropbox så nyttig, er dens evne til at dele mapper og filer mellem brugere. Hvis der er noget på en sekundær konto, skal du have adgang til hele tiden, du kan bare dele den relevante mappe med din primære konto. Sådan gør du:
Log ind på Dropbox-webstedet på din sekundære konto, og klik derefter på "Ny delt mappe." Brug "Jeg vil gerne oprette og dele en ny mappe" eller "Jeg vil gerne dele en eksisterende mappe for deres respektive funktioner. Vælg mappen med det indhold, du vil dele, og klik derefter på "Næste".
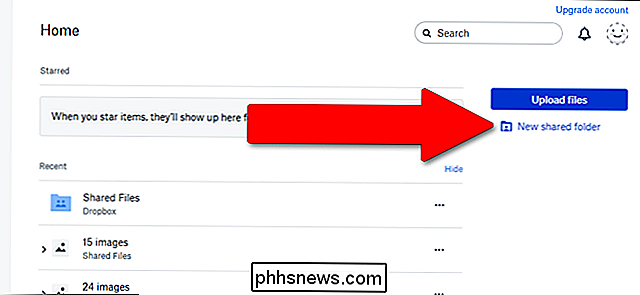
Indtast den e-mail-adresse, du brugte til din primære Dropbox-konto login, sørg for at "Kan redigere" er aktiveret, og klik derefter på "Del". En email vil blive sendt til din primære kontos adresse, og du skal blot klikke på "Gå til mappe" for at aktivere forbindelsen.
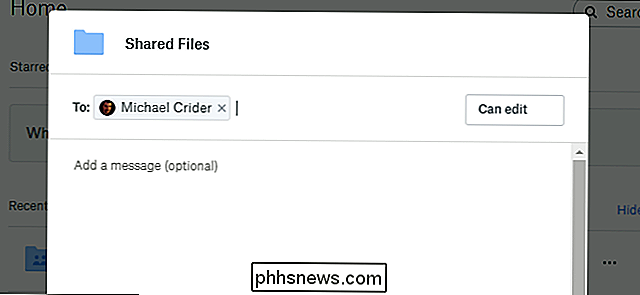
Ulempen ved denne tilgang er, at Dropbox ikke tillader deling af rodmappen - så du vil skal sætte alt i en bestemt mappe for at dele den - og de delte mapper tager plads på begge konti. Så det hjælper dig ikke med at få ekstra plads, men det hjælper dig med at undgå besværet med at have en personlig og en arbejdskonto.
Den hårde vej til Windows: Flere pc-logins
Der har været en få forsøg på at omgå Dropboxs flere konto restriktioner for gratis brugere, men i Windows er ingen enklere end dette. Du skal bruge administratorrettigheder på din primære Windows-brugerkonto. Følg derefter disse trin:
Opret en anden Windows-bruger (hvis du ikke allerede har en). Dette er en sekundær Windows-konto med eget password. Hvis du opretter dette login kun for dette Dropbox-hack, vil jeg anbefale at lave en uden en e-mail-e-mailforbindelse fra Microsoft.
Log ind på den sekundære Windows-konto uden at logge ud af din primære Windows-brugerkonto. Hvis du vil gøre dette hurtigt, skal du blot trykke på Windows-knappen + L og derefter logge ind med den sekundære konto.

Fra den sekundære konto skal du downloade og installere Dropbox Windows-programmet. Indstil det normalt og log ind med dine sekundære Dropbox loginoplysninger (ikke den samme konto, du bruger på dit primære Windows-brugernavn).
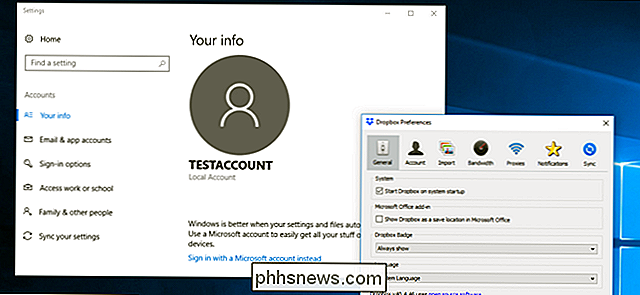
Lås den sekundære Windows-konto og skift tilbage til din primære Windows-konto. Nu åbner du Windows Explorer-programmet og navigerer til mappen Brugere. Som standard er dette C: Brugere. Dobbeltklik på mappen for den nye Windows-bruger, du netop har oprettet, og klik derefter på "Fortsæt" for at få adgang til sine filer med dine administratorrettigheder.
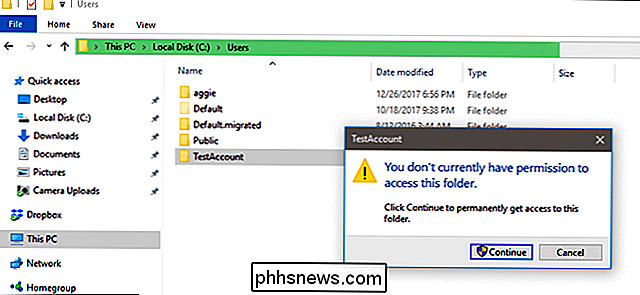
Naviger til mappen Dropbox i den sekundære kontos brugermappe. Som standard er det i C: Users [brugernavn] (den mappe du lige har åbnet - den ændres kun, hvis du flyttede brugermappen under installationen af Dropbox-programmet).
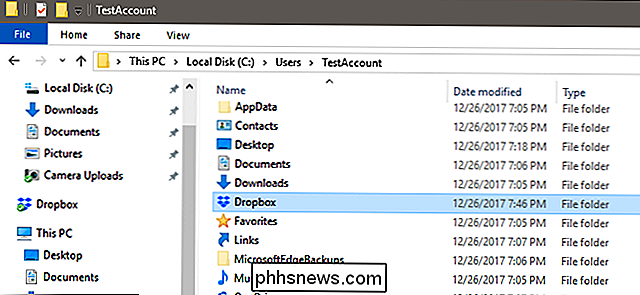
Nu kan du få adgang til filerne fra din sekundære Dropbox konto i Windows Stifinder til enhver tid. Så længe du holder din sekundære Windows-konto logget ind med Dropbox-programmet kører, synkroniseres filerne automatisk med Dropbox webserver. Hvis du har brug for at få adgang til det hurtigt, skal du blot højreklikke på Dropbox-mappen og derefter vælge Send til> skrivebord (oprette genvej). Du kan muligvis navngive sekundær genvej med dit sekundære kontonavn for at undgå forvirring.
Bemærk, at du skal forblive logget ind på begge Windows-konti, mens du bruger dem, for at beholde begge installationer af Dropbox-synkronisering.
Den hurtige vej til macOS: Automator
Du kan bruge din Mac's bygget -i Automator-programmet for at oprette en anden forekomst af Dropbox-programmet, der kører samtidig med det primære program på macOS. For at starte, skal du sørge for at have downloadet og installeret Dropbox og sæt det op med din primære konto. Derefter opretter du en ny Dropbox-mappe i din personlige hjemmemappe. For eksempel har jeg mærket min "Dropbox2".
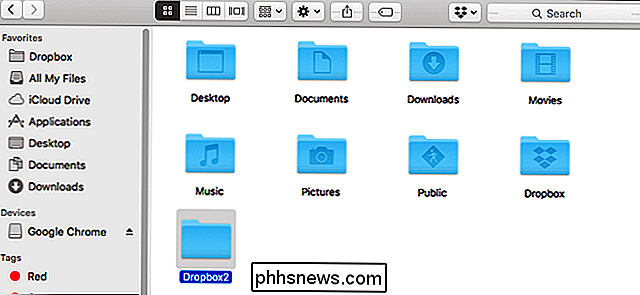
Åbn Automator-programmet (brug Spotlight-søgeikonet øverst til højre, hvis du ikke kan find det) og klik på "Workflow", og derefter "Vælg".
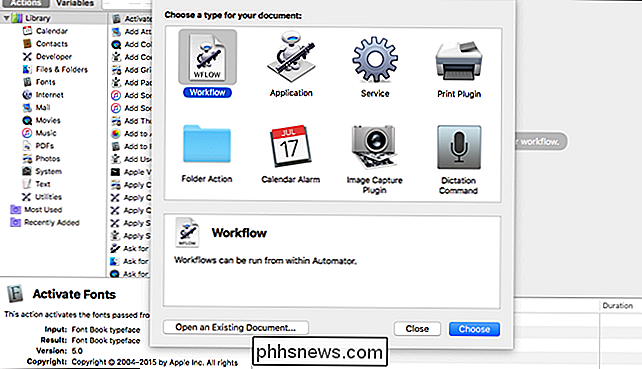
I undermenuen "Bibliotek" skal du rulle ned, indtil du ser "Kør Shell Script." Klik og træk Kør Shell Script-indgangen til højre for vinduet mærket "Træk handlinger eller filer her."
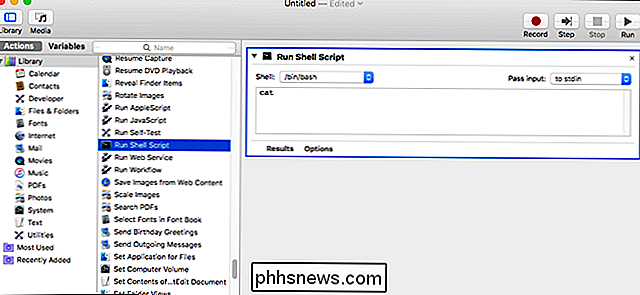
Klik inde i shell script tekstboksen og slet "cat." Udskift derefter det med følgende script-du kan kopiere og indsætte fra denne side. Bemærk, at "Dropbox2" nedenfor, er navnet på den mappe, du oprettede i Home i ovenstående trin. Hvis du brugte et andet navn, skal du ændre scriptet i overensstemmelse hermed.
HOME = $ HOME / Dropbox2 /Applications/Dropbox.app/Contents/MacOS/Dropbox &
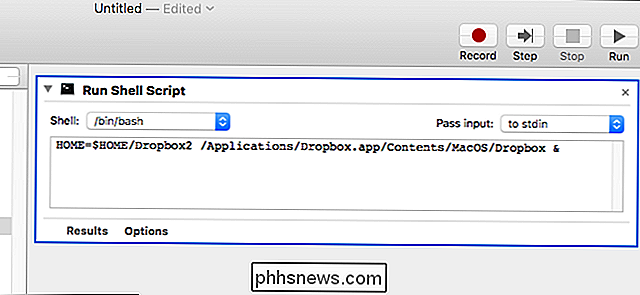
Klik nu på "Kør". En ny kopi af Dropbox-programmet vil vises, så du kan logge ind med din sekundære konto og sætte den op.
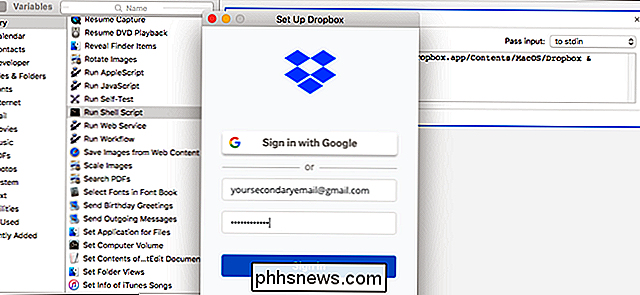
Klik på Filer> Gem for at gemme Automators arbejdsgang. Navngiv alt, hvad du vil, og læg det, hvor du vil, og bare dobbeltklik på scriptet, når du skal synkronisere din sekundære Dropbox-konto. Du kan endda tilføje scriptet til dine login elementer for at få det til at starte automatisk, når du tænder din computer.

Sådan vælges der fra målrettede annoncer rundt om i nettet
Du har brugt lidt tid på at undersøge et produkt på din telefon, så åbner du din bærbare computer og finder annoncer for det produkt, der er gipset over hele placere. Dette er sket for alle - det kaldes målrettet annoncering, og der er skridt, du kan tage for at reducere dens effekt på dig. Hvad er målrettet annoncering?

Sådan får du adgang til Google Nu på enheder med Google Assistant
Google Assistant, oprindeligt en Pixel-eksklusiv funktion, har nu fundet vej til stort set alle Android-enheder. Som følge heraf er det sværere at faktisk komme til Nu, da standardhandlingen er blevet kapret af assistent. RELATERET: Sådan tilpasser du din Google Assistant Daily Briefing Hvis du er noget som mig, dog , du bruger stadig Google Nu meget .



