Sådan administreres apptilladelser på Android

Android-tilladelser plejede at være et rod, men moderne versioner af Android har forenklet dem meget. Nu har Android et iOS-stil tilladelsessystem, hvor du giver apps adgang til bestemte funktioner, hardware eller data, som det har brug for dem. Du kan også manuelt tilbagekalde tilladelser fra alle app-selv-programmer, der er designet til gamle versioner af Android.
RELATED: iOS har apptilladelser, for: og de er nok bedre end Android's
du behøver ikke at rod, installere en brugerdefineret ROM, eller skift til en iPhone for at gøre dette mere. Android har endelig app-tilladelsessystemet, som det burde have haft hele tiden.
Hvordan Android's Tilladelsessystem fungerer
Android-apps vil bede om tilladelse, når de har brug for det. For eksempel, i stedet for at give en app adgang til dit kamera, når du installerer det, bliver du bedt om den første gang, appen ønsker at få adgang til dit kamera.
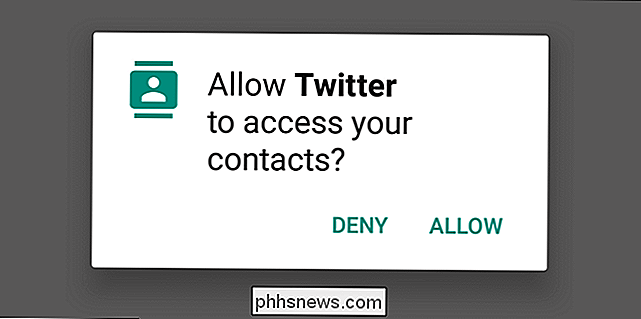
Men du kan manuelt styre alle appens tilladelser, selvom den er designet for en ældre version af Android og spørger dig normalt ikke.
Administrer en enkelt apps tilladelser
For at gøre dette skal du bruge Android 6.0 Marshmallow eller en nyere version på din enhed. Åbn appen Indstillinger og tryk på "Apps" under Enhedsoverskriften for at komme i gang.
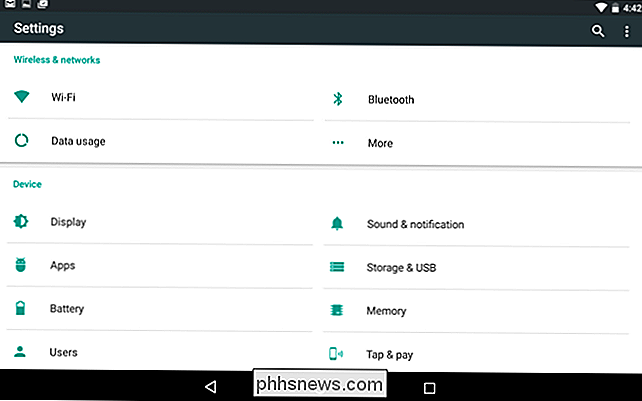
Du får vist en liste over alle de apps, der er installeret på din Android-enhed. Tryk på en af apps på listen for at få vist flere oplysninger. På skærmen App info vises en kategori "Tilladelser", som indeholder alle tilladelser, som den enkelte app har adgang til. Tryk på "Tilladelser."
Du kan også hurtigt få adgang til skærmen App Info ved at trykke lang tid på et programs ikon på din appskuffe og trække det til genvejstasten "Appinfo", der vises øverst på skærmen, og frigive det . Denne genvej er muligvis ikke til stede på alle Android-enheder, da forskellige enheder bruger forskellige grænseflader, der er tilpasset deres producenter og operatører.
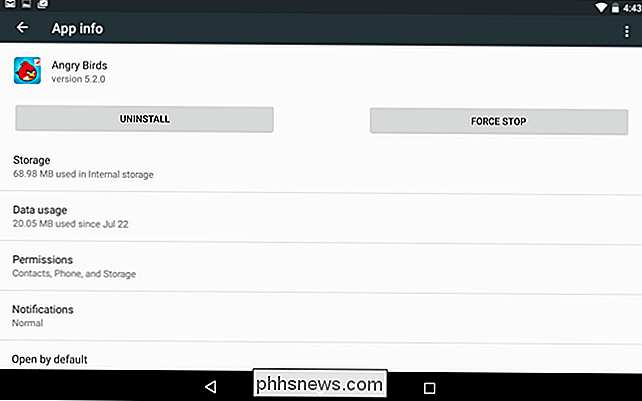
Dette fører dig til den nye skærmbilled "Apptilladelser". Forskellige kategorier af tilladelser, som hver app har for eksempel, Kamera, Kontakter, Placering, Mikrofon, Telefon, SMS og Opbevaring - vises her. Ældre Android-apps får automatisk disse tilladelser, når du installerer dem, men du kan tilbagekalde enhver tilladelse, du vil have herfra.
Dette ligner meget på "App ops" -tilsynssystemet Google manuelt fjernet fra Android 4.4.2, efter at websites har lignet vores fortalte brugerne, hvordan de skulle få adgang til det. Det er endelig tilbage!
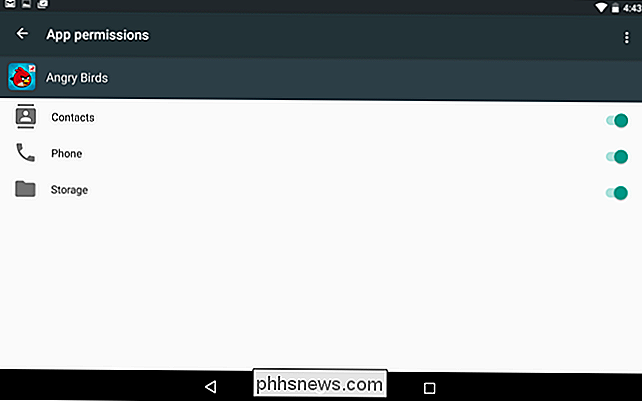
Når du gentager tilladelser fra ældre programmer, får du vist en advarselsmeddelelse, der siger, "Denne app blev designet til en ældre version af Android. At nægte tilladelse kan medføre, at den ikke længere fungerer som den er beregnet. "
Ældre programmer blev ikke designet til denne funktion, og de antager generelt, at de har adgang til tilladelser, de anmoder om. For det meste bør programmer fortsætte med at fungere normalt, hvis du tilbagekalder deres tilladelser. I nogle sjældne tilfælde kan ansøgningen gå i stykker - hvis det gør det, skal du give det tilladelse igen. I andre tilfælde kan en applikation ikke fungere normalt. Hvis du for eksempel fortryder kameraets tilladelse fra en app, der normalt kan tage billeder, kan den ikke tage billeder længere. Du modtager ikke en fejlmeddelelse, der beder dig om at slå kameraets tilladelse tilbage - det ser bare ud til ikke at virke.
Uanset om du støder på et problem med en app, kan du altid komme tilbage til denne skærm og give det disse tilladelser igen.
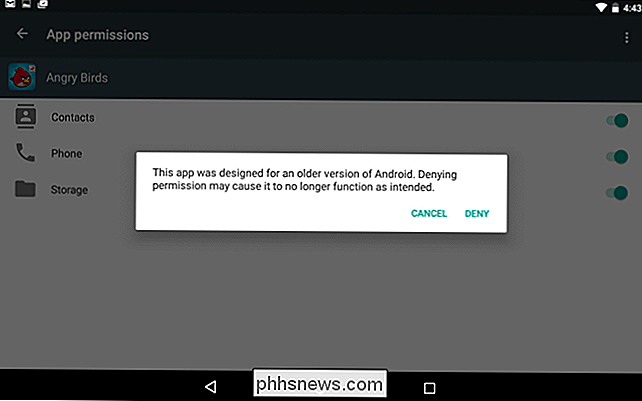
Du kan også trykke på menuknappen på skærmen Apptilladelser og trykke på "Alle tilladelser" for at se præcis hvilke tilladelser en app bruger. Dette kan give dig en bedre ide om, hvad en app rent faktisk gør med disse tilladelser. Android skjuler nu disse mere finkornede tilladelser. Du kan faktisk ikke administrere disse individuelle tilladelser. Du kan kun vælge hvilke kategorier tilladelser der skal tillades.
Vær opmærksom: App-opdateringer kan tilføje nye "undertilladelser" i en kategori uden at spørge dig igen. Selvom en app kun bruger tilladelsen "læs telefonstatus og identitet" i telefonkategorien, og du vælger at tillade "telefon" -adgang, kan en fremtidig opdatering til appen tilføje "Direkte opkald til telefonnumre; Dette kan koste dig penge, "og" Reroute udgående opkald "tilladelser. Da disse er en del af kategorien "Telefon", kunne appen bruge dem uden yderligere beskeder, da du har tilladt "Telefon" -adgang. Her er en liste over tilladelsesgrupper og flere oplysninger på Googles hjemmeside.
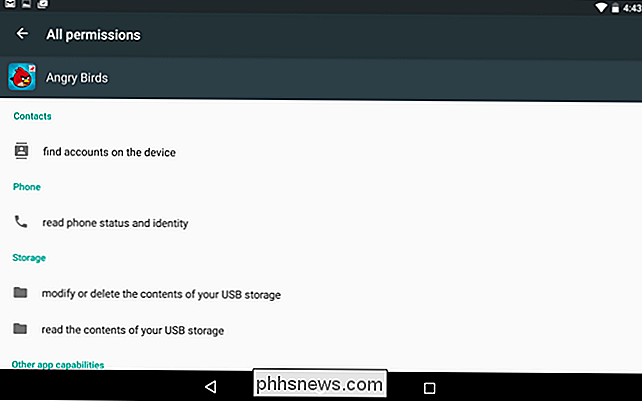
Se og administrer alle apptilladelser
Hvis du vil se og administrere alle apptilladelser på én gang, skal du gå til listen over apps ved at åbne skærmen Indstillinger og trykke på Apps. På listen over alle dine installerede apps skal du trykke på tandhjulsikonet øverst til højre på skærmen og trykke på "Apptilladelser."
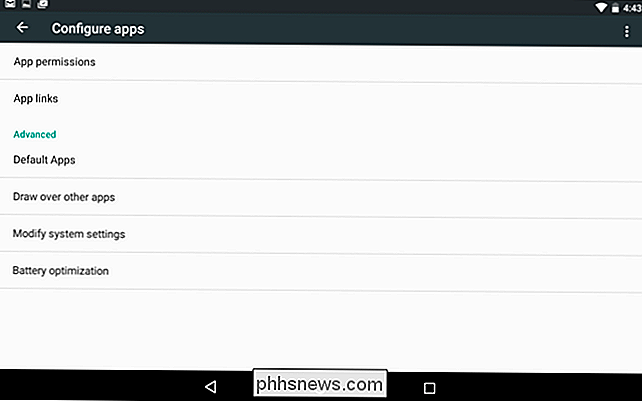
Du får vist en liste over forskellige kategorier tilladelser sammen med antallet af apps, der er installeret der har adgang til denne tilladelse. Kategorier omfatter Body Sensors, Kalender, Kamera, Kontakter, Placering, Mikrofon, Telefon, SMS, Opbevaring og nogle "Yderligere tilladelser."
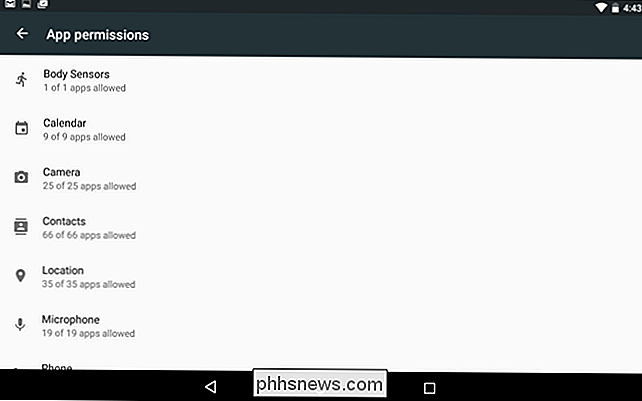
For at se de apps, der har adgang til hver type data eller sensor og styre dette, skal du trykke en kategori. Hvis du f.eks. Vil se, hvilke apps der har adgang til dine kalenderoplysninger, skal du trykke på Kalender. For at forhindre, at en app får adgang til dine kalenderoplysninger, skal du deaktivere den på skærmbilledet Kalendertilladelser.
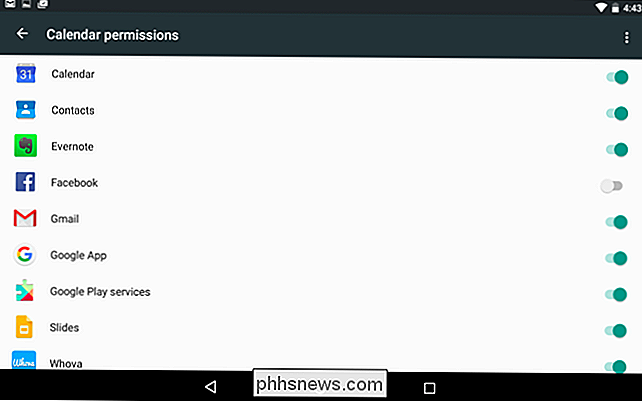
Som med at administrere en enkelt apps tilladelser ovenfor, vil du se en advarselsmeddelelse, hvis den pågældende app blev designet til en tidligere version af Android. De fleste apps skal altid fungere fint, alligevel - medmindre du tilbagekalder en tilladelse, der er central for enhver funktionalitet. Du kan f.eks. Ikke tage billeder fra Facebook-appen, hvis du tilbagekalder Facebook-appens Kameratilladelse. Du skal give den tilladelsen igen til at tage billeder.
Som normalt med Android, kan nogle af disse trin virke forskelligt på nogle enheder. Vi udførte denne proces med Android 6.0 på Googles egen Nexus 7 (2013) tablet. Android-producenter ændrer ofte grænsefladen på deres enheder, og nogle muligheder kan være forskellige steder.
![Chaos til Bestilling: Hvordan afinstallation af programmer kan gemme din pc [Sponsored]](http://phhsnews.com/img/how-to-2018/chaos-to-order-how-program-uninstallation-can-save-your-pc.png)
Chaos til Bestilling: Hvordan afinstallation af programmer kan gemme din pc [Sponsored]
En pc er som et skrivebord. Hvis du bruger det regelmæssigt, bliver det stablet med unødvendige programmer, filer, dokumenter og mapper. Men i modsætning til et skrivebord, tager det mere tid at sætte en pc tilbage på bestilling. Faktisk kan nogle gange slette gamle filer og programgenveje være nok, men programmerne på din pc kræver også en vis opmærksomhed.

Sådan tilpasses Windows 10's udseende
Windows 10 indeholder masser af personaliseringsindstillinger, der giver dig mulighed for at ændre din desktop baggrund, Windows-farver, låseskærm baggrund og meget mere. Her er hvad du behøver at vide for at få din computer til at se præcis, hvordan du vil have det. Vi skal tale om indstillingerne til personliggørelse, som Windows stiller til rådighed under Indstillinger> Tilpasning, så du kan lige så godt gå videre og slukke for det nu op.



