Sådan sættes faner til side senere i Microsoft Edge

Windows 10's Creators Update bringer en række forbedringer til Microsoft Edge-for det meste inden for områdernes lydhørhed og sikkerhed. Det indeholder også nogle nye funktioner til tabsadministration, som f.eks. At kunne annullere faner til senere.
Hvis du er ligesom os, finder du ofte en masse åbne faner. Du vil gerne få disse faner ud af vejen nogle gange, men de er måske ikke værd at gemme som faktiske bogmærker. Edge lader dig nu sætte faner til side i et slags midlertidigt arbejdsområde, så du kan ringe dem igen senere.
I Edge - og med nogle faner åbne - skal du bare klikke på knappen direkte til venstre for dine åbne faner . Dette er en alt-eller-intet affære. Du kan ikke indstille individuelle faner; du er nødt til at afsætte alle åbne faner i vinduet. Du kan dog afsætte alle dine faner og derefter selektivt genåbne bare de faner, du ønsker. Vi kommer til det inden for et minut.
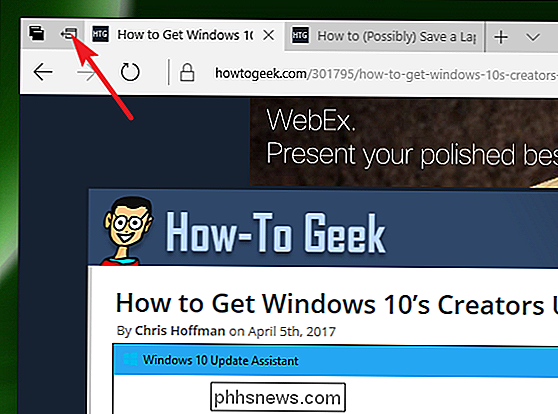
Bemærk at alle åbne faner efter at have klikket på knappen forsvinder. For at se de faner, du har afsat, skal du klikke på fanen "Tabs" til venstre til venstre.
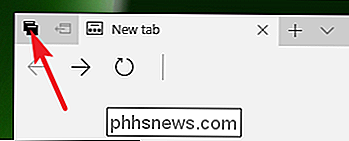
Fanen, du har afsat, er organiseret af, når du sætter dem til side. Du kan ikke se nogen nøjagtige datoer her. Det er bare meget generelle kategorier som "lige nu", "sidste uge" og "sidste måned."
Klik på en fane's miniature for at genåbne den. Faner, du genåbner, forsvinder fra listen over faner, du har afsat. Klik på "Gendan faner" for at gendanne alle fanerne for den pågældende periode. Klik på "X" for at slette fanerne fra en tidsperiode.
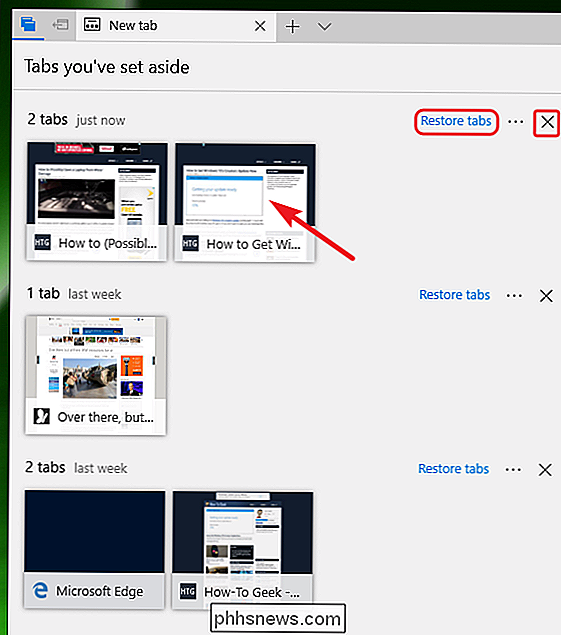
Du kan også klikke på knappen "Mere" (ellipse) for at tilføje en gruppe af faner til dine favoritter eller dele disse faner med uanset apps eller tjenester, du Jeg har sat op til deling.
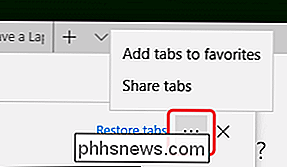
Det er et ret simpelt fanebestemmelsessystem, og der mangler nogle virkelig grundlæggende ting. Du kan ikke søge faner, du har afsat. Du kan kun gennemse faner efter de generelle tider, du angiver dem til side. Indstillingerne for at arbejde med individuelle faner i stedet for grupper er begrænsede. Men hvis du virkelig behøver at få nogle faner ud af vejen et stykke tid, så du kan fokusere på en bestemt opgave, fungerer denne nye funktion godt nok.

Sådan markerer du og deler dine Apple-fotos
Folk kan virkelig godt lide at tage, markere og dele deres sjove fotokreationer. Apps som Snapchat og Instagram giver dig mulighed for at gå til byen med dine fotos, men du kan også have det sjovt med Apples indbyggede fotosapp. Hvis du ikke allerede er klar over det, kan du allerede gøre en masse redigering og ændringer til Dine billeder i Apples stock image app.

Hvad er "COM Surrogate" (dllhost.exe), og hvorfor kører det på min pc?
Hvis du går rundt i din task manager, er der en god chance for at du kan se en eller flere "COM Surrogate" -processer, der kører på en Windows-pc. Disse processer har filnavnet "dllhost.exe" og er en del af Windows-operativsystemet. Du kan se dem på Windows 10, Windows 8, Windows 7 og endda tidligere versioner af Windows.



