Sådan deler du filer mellem Windows og Linux

Vi har tidligere dækket forskellige måder at dele filer mellem nærliggende computere, men deling mellem Windows og Linux kan være lidt mere kompleks. Denne artikel viser dig, hvordan du kortlægger aktier på tværs af begge operativsystemer til problemfri fildeling.
RELATED: Sådan deler du filer mellem computere i nærheden
Der er to dele til denne vejledning. I første del opretter vi en delt mappe på Windows, og derefter konfigurerer Linux at få adgang til den pågældende del. I anden del opretter vi en fælles mappe på Linux og konfigurerer Windows for at få adgang til aktien. Afhængigt af din situation vil du følge det relevante sæt instruktioner. Hvis du af en eller anden grund vil oprette delte mapper på begge systemer, kan du også gøre det. Vi bruger Windows 10 og Ubuntu til vores eksempler, men vi har gjort instruktionerne tilpas for stort set enhver version af Windows eller Linux.
Mulighed 1: Opret en del på Windows og få adgang til den fra Linux
Til gøre dette arbejde, vi tager tre trin. Først sikrer vi, at deling er aktiveret på Windows. Når det er, deler vi den faktiske mappe. Og så ser vi på, hvordan du får adgang til den pågældende mappe fra et Linux-system.
Trin 1: Sørg for, at Deling er aktiveret i Windows
For at konfigurere en delt mappe på Windows til Linux for at få adgang, start med at lave sikker på, at dine netværksindstillinger er konfigureret til at tillade forbindelsen fra den anden computer ved at åbne netværk og delingscenter. Den nemmeste måde at gøre dette på er at højreklikke på netværksikonet i systembakken og vælge "Åbn netværk og delingscenter."
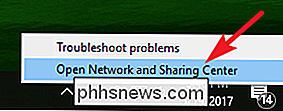
Klik på "Skift avancerede delingsindstillinger" i vinduet Netværks- og delingscenter.
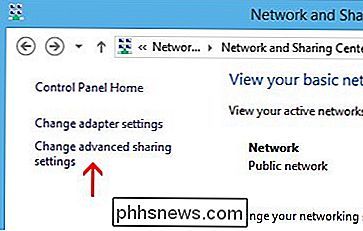
For din nuværende profil skal du sørge for at følgende to indstillinger er aktiveret:
- Aktivér netværksopdagelse
- Tænd for fil og printerdeling
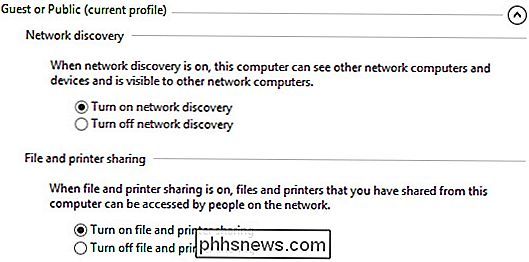
Når du er færdig, klik på "Gem ændringer".
Trin To: Del mappen
Nu hvor deling er aktiveret, kan vi oprette den delte mappe, som Linux-maskinen kan se. Der er ingen begrænsninger for, hvad du kan dele (du kan teoretisk dele hele din harddisk), men her deler vi bare en mappe med navnet "Del", der findes på vores skrivebord.
Højreklik på mappen du vil dele over netværket og derefter klikke på "Egenskaber". På fanen "Deling" i egenskabsvinduet skal du klikke på knappen "Avanceret deling".
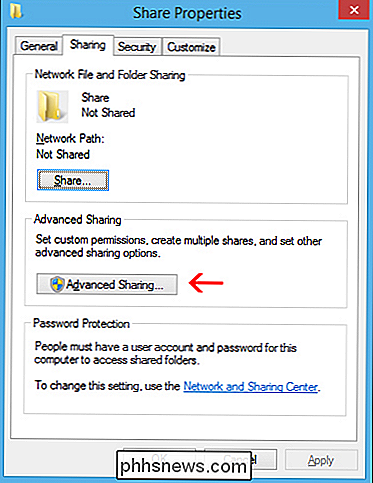
I vinduet "Avanceret deling", der åbnes, skal du aktivere " Del denne mappe ", og klik derefter på knappen" Tilladelser ".
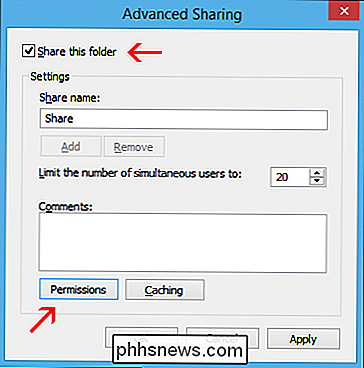
I tilladelsesvinduet kan du begrænse adgangen til mappen til bestemte konti. For at lade enhver bruger have adgang til din mappe, skal du bare give "Full Control" tilladelsen til "Alle" brugeren. Dette gør det muligt for nogen at læse og skrive ændringer til filer i den delte mappe. Hvis du hellere vil begrænse adgangen til bestemte konti, skal du bare fjerne brugeren Alle, tilføje de brugere, du vil have, og tildele dem relevante tilladelser.
Bemærk: Disse brugerkonti findes på Windows-computeren, ikke Linux. du er færdig med at konfigurere brugere og tilladelser, klik på "OK" for at lukke tilladelsesvinduet og derefter klikke på "OK" igen for at lukke vinduet "Avanceret deling".
Tilbage i hovedegenskabsvinduet, skift til " Sikkerhed "fanen.
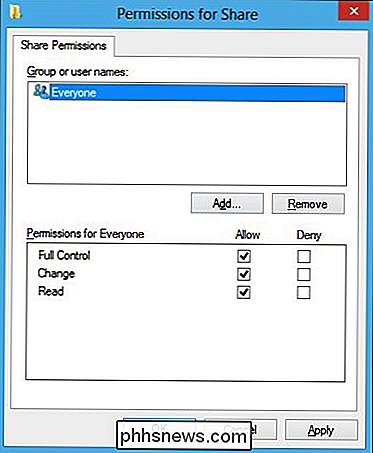
For at Linux-brugeren skal have adgang til den delte mappe, skal du konfigurere de samme tilladelser her, som du har konfigureret i delingsindstillingerne. Hvis de to indstillinger ikke stemmer overens, træder de mest restriktive indstillinger i kraft. Hvis din ønskede bruger allerede har deres sikkerhedsrettigheder oprettet (som f.eks. Geek-brugeren i vores eksempel), så er du god til at gå. Du kan lukke vinduet og gå videre til næste trin.
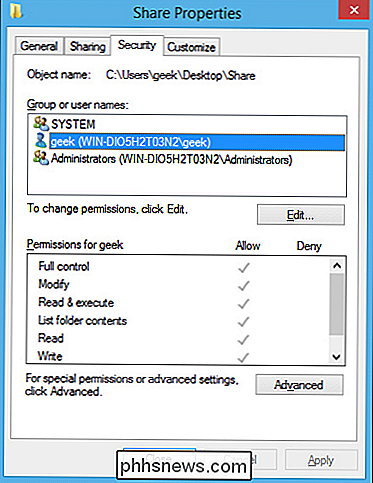
Hvis du skal tilføje en bruger, f.eks. "Alle", skal du klikke på "Rediger" -knappen.
Klik på knappen i tilladelsesvinduet, der åbnes
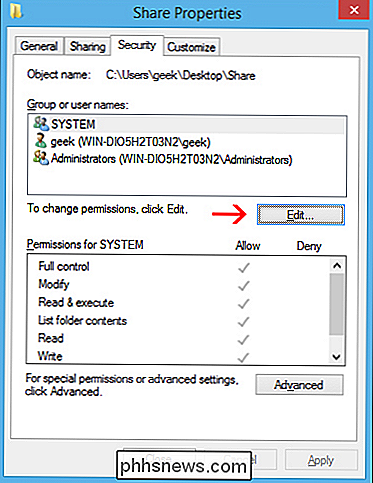
Klik på "OK" på alle de åbne vinduer, og din mappe skal nu deles med netværket.
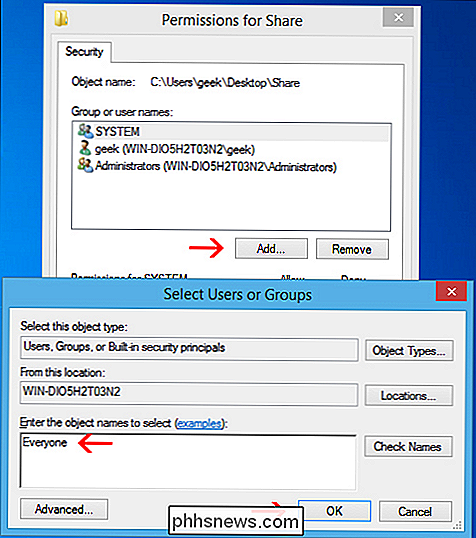
Trin 3: Få adgang til Windows Share fra Linux
Du skal kunne montere den delte mappe ved hjælp af GUI'en i Linux, men det er også meget nemt at gøre med kommandolinjen. Vi skal bruge terminalen til vores eksempler, ikke kun fordi det er hurtigere, men fordi det vil fungere på tværs af mange forskellige distributioner.
Først skal du bruge cifs-utils-pakken for at kunne gemme SMB-aktier. Skriv bare følgende kommando på terminalen:
sudo apt-get install cifs-utils
Derefter skal du bare lave en mappe og derefter gemme den til den. I dette eksempel opretter vi mappen på vores skrivebord for nem adgang. Brug disse kommandoer til at oprette og gemme mappen:mkdir ~ / Desktop / Windows-Share
sudo mount.cifs // WindowsPC / Del / hjem / geek / Desktop / Windows-Share -o user = geekSom du kan se i skærmbilledet, blev vi bedt om at få adgang til root-adgangskoden til Linux-maskinen og derefter til adgangskoden til "geek" -kontoen på Windows. Når du har kørt den kommando, kan vi nu se indholdet af Windows-delen og tilføje data til den.
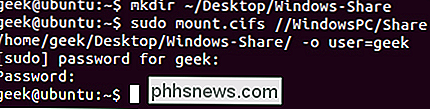
Hvis du har brug for hjælp til at forstå kommandoen Mount, er der en sammenfatning:
sudo mount.cifs:
- Dette er bare mount-kommandoen, der er indstillet til at montere en CIFS-del (SMB). WindowsPC:
- Dette er navnet på Windows-computeren. Skriv "Denne pc" i startmenuen på Windows, højreklik på den og gå til Egenskaber for at se dit computernavn. // Windows-PC / Del:
- Dette er den fulde sti til den delte mappe. / home / geek / Desktop / Windows-Share:
- Her vil vi gerne dele den del, der skal monteres på Linux-systemet. -o user = geek:
- Dette er Windows brugernavn, som vi bruger til at få adgang til den delte mappe. Mulighed to: Opret en del på Linux og få adgang til den fra Windows
Oprettelse af en del på Linux og derefter adgang til den fra Windows er faktisk en smule lettere end den anden vej rundt om. Først opretter vi den delte mappe på Linux-systemet. Så vil vi se på, hvordan du får adgang til det fra en Windows-pc.
Trin 1: Opret Del på Linux
For at oprette en delt mappe på en Linux, som Windows har adgang til, start med at installere Samba (software der giver adgang til SMB / CIFS-protokoller, der bruges af Windows). Ved terminalen skal du bruge følgende kommando:
sudo apt-get install samba
Efter Samba installationer skal du konfigurere et brugernavn og et kodeord, der bruges til at få adgang til delingen:smbpasswd-a geek
Note : I dette eksempel bruger vi 'geek', da vi allerede har en Linux-bruger med det navn, men du kan vælge et hvilket som helst navn du vil have.Opret den mappe, du vil dele ud til din Windows computer. Vi skal bare lægge en mappe på vores skrivebord.
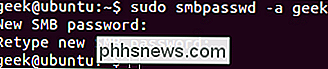
mkdir ~ / Desktop / Del
Brug nu din foretrukne editor til at konfigurere smb.conf filen. Vi bruger Vi her.sudo vi /etc/samba/smb.conf
Skroll ned til slutningen af filen og tilføj disse linjer:[
]path = / home / /available = yes gyldige brugere =læs kun = nejbrowsable = japublic = yesskrivbar = jaDu skal udskifte nogle af værdierne med dine personlige indstillinger. Det skal se sådan ud:
Gem filen og luk din editor. Nu skal du bare genstarte SMB-tjenesten for ændringerne træder i kraft.
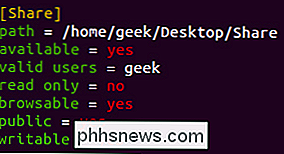
sudo service smbd genstart
Din delte mappe skal nu være tilgængelig fra en Windows-pc.Trin 2: Få adgang til Linux-delen fra Windows
Lad os nu tilføje Linux-delen til vores Windows-skrivebord. Højreklik et sted på skrivebordet, og vælg Ny> Genvej.
Indtast netværksplaceringen i den delte mappe med denne syntaks:
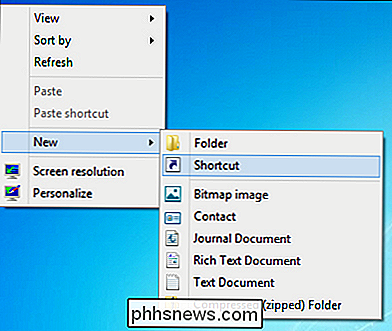
\ IP-ADDRESS SHARE-NAME
Bemærk: Hvis du har brug for IP'en til din Linux-computer skal du bare bruge kommandoen
ifconfigpå terminalen.I genvejsguiden på Windows-pc'en skal du klikke på Næste, vælge et navn til genvej og derefter klikke på Afslut. Du skal ende med en genvej på skrivebordet, der går lige til Linux-delen.

Sådan låser du TeamViewer til mere sikker fjernadgang
TeamViewer er et fantastisk gratis program, uanset om du vil få adgang til computeren langtfra eller hjælpe venner og familie med deres computer. Men standardindstillingerne er bemærkelsesværdigt usikre, men favoriserer brugervenlighed. Sådan låses TeamViewer ned, så du kan gøre brug af dens funktioner uden at åbne dig selv for at angribe.

Hvad er et stop i fotografering?
"Stop" er et fotograferingsbegreb, der bliver kastet meget rundt. Nogen vil beskrive et foto som et stop under-exposed, eller fortælle dig at øge lukkertid med et stop. Konceptet kan være lidt forvirrende for nye fotografer, så lad os se på, hvad et stop er, og hvad det betyder, når det kommer til fotografering.



