Begynder Geek: Sådan opretter og bruger du virtuelle maskiner

Virtuelle maskiner giver dig mulighed for at køre et operativsystem i et appvindue på dit skrivebord, som opfører sig som en fuld separat computer. Du kan bruge dem til at spille rundt med forskellige operativsystemer, køre software, som dit primære operativsystem ikke kan, og prøve apps i et sikkert sandkasseret miljø.
Der er flere gode gratis virtuelle maskiner (VM) apps derude, som gør det muligt at oprette en virtuel maskine noget, som nogen kan gøre. Du skal installere en VM-app og have adgang til installationsmedier til det operativsystem, du vil installere.
Hvad er en virtuel maskine?
En virtuel maskine app skaber et virtualiseret miljø kaldet, simpelthen nok, en virtuel maskine - der opfører sig som et separat computersystem, komplet med virtuelle hardware enheder. VM kører som en proces i et vindue på dit nuværende operativsystem. Du kan starte en operativsysteminstallationsdisk (eller live-cd) inde i den virtuelle maskine, og operativsystemet bliver "lurt" til at tro, at det kører på en rigtig computer. Det vil installere og køre som det ville på en rigtig, fysisk maskine. Når du vil bruge operativsystemet, kan du åbne det virtuelle maskinprogram og bruge det i et vindue på dit nuværende skrivebord.
I VM-verdenen hedder det operativsystem, der rent faktisk kører på din computer, værten og enhver drift Systemer, der kører inde i VM'er, kaldes gæster. Det hjælper med at holde tingene fra at blive forvirrende.
I en bestemt VM er gæste-OS gemt på en virtuel harddisk - en stor, multi-gigabyte-fil, der er gemt på din rigtige harddisk. VM appen præsenterer denne fil guest OS som en rigtig harddisk. Dette betyder, at du ikke behøver at ryste med partitionering eller gøre noget andet kompliceret med din rigtige harddisk.
Virtualisering tilføjer noget overhead, så forvent ikke, at de skal være så hurtige, som om du havde installeret operativsystemet på ægte hardware. Krævende spil eller andre apps, der kræver seriøs grafik og CPU-strøm, gør det ikke så godt, så virtuelle maskiner er ikke den ideelle måde at spille Windows PC-spil på Linux eller Mac OS X-i det mindste, medmindre disse spil er meget ældre eller ikke grafisk krævende.
Grænsen for, hvor mange VM'er du kan have, er kun begrænset af mængden af harddiskplads. Her er et kig på nogle af de VM'er, vi bruger, når vi tester tingene, mens de skriver artikler. Som du kan se, har vi fulde VM'er med flere versioner af Windows og Ubuntu installeret.
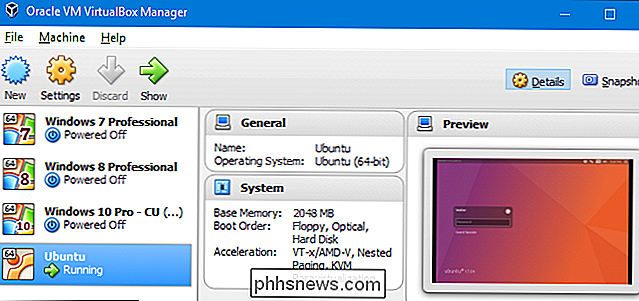
Du kan også køre flere VM'er samtidig, men du finder dig selv begrænset af dine systemressourcer. Hver VM spiser noget CPU-tid, RAM og andre ressourcer.
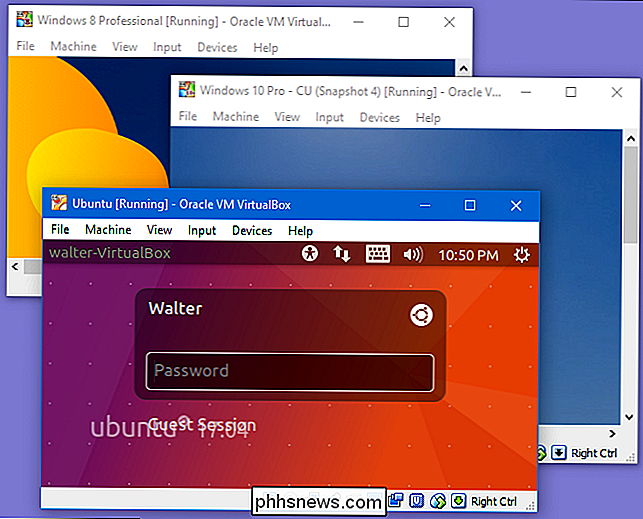
Hvorfor vil du gerne oprette en virtuel maskine?
Bortset fra at være en god geeky sjov at lege med, tilbyder VM'er en række alvorlige anvendelser. De giver dig mulighed for at eksperimentere med et andet OS uden at skulle installere det på din fysiske hardware. For eksempel er de en god måde at ødelægge med Linux eller en ny Linux distribution - og se om det føles rigtigt for dig. Når du er færdig med at spille med et OS, kan du bare slette VM'en.
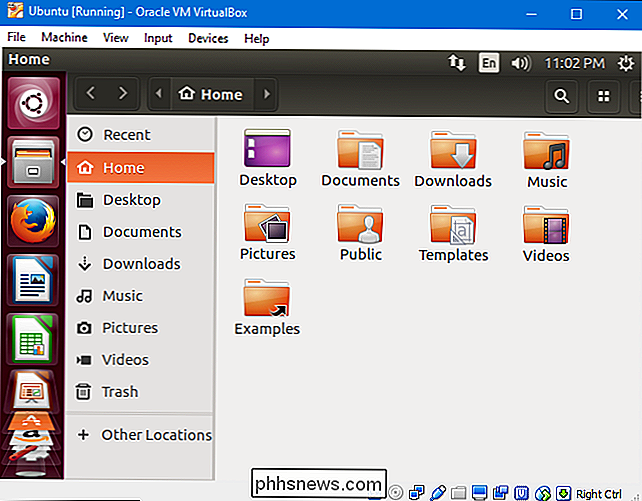
VM'er giver også mulighed for at køre en anden OS-software. For eksempel kan du som Linux eller Mac-bruger installere Windows i en VM for at køre Windows-apps, som du ellers ikke har adgang til. Hvis du vil køre en senere version af Windows-lignende Windows 10-men har ældre apps, der kun kører på XP, kan du installere Windows XP i en VM.
RELATED: Sandboxes Forklaret: Hvordan er de allerede Beskyttelse af dig og Sådan Sandbox ethvert program
En anden fordel VM giver er, at de er "sandboxed" fra resten af dit system. Software inde i en VM kan ikke undslippe VM'en til at manipulere med resten af dit system. Dette gør VM'erne til et sikkert sted til at teste apps eller websites. Du stoler ikke på og ser, hvad de gør.
Når f.eks. "Hej, vi er fra Windows", kom scammers til at ringe, kørte vi deres software i en VM for at se, hvad de rent faktisk ville gøre - VM forhindrede svindlere i at få adgang til vores computers virkelige operativsystem og filer.
Sandboxing giver dig også mulighed for at køre usikre OS'er mere sikkert. Hvis du stadig har brug for Windows XP til ældre apps, kan du køre den i en VM, hvor mindst skade for at køre et gammelt, ikke-understøttet operativsystem mindskes.
Virtual Machine Apps
Der findes flere forskellige virtuelle maskinprogrammer, du kan vælg fra:
- VirtualBox: (Windows, Linux, Mac OS X): VirtualBox er meget populær, fordi den er åben og helt fri. Der er ingen betalt version af VirtualBox, så du behøver ikke at håndtere den sædvanlige "opgradering for at få flere funktioner" upsells og nags. VirtualBox fungerer meget godt, især på Windows og Linux, hvor der er mindre konkurrence, hvilket gør det til et godt sted at starte med VM'er.
- VMware Player: (Windows, Linux): VMware har deres egen række virtuelle maskinprogrammer. Du kan bruge VMware Player på Windows eller Linux som et gratis, grundlæggende virtuelt maskinværktøj. Flere avancerede funktioner, hvoraf mange findes i VirtualBox for gratis, kræver opgradering til det betalte VMware Workstation-program. Vi anbefaler at starte med VirtualBox, men hvis det ikke fungerer korrekt, kan du prøve VMware Player.
- VMware Fusion: (Mac OS X): Mac-brugere skal købe VMware Fusion til at bruge et VMware-produkt, da den gratis VMware Player ikke er tilgængelig på en Mac. Men VMware Fusion er mere poleret.
- Parallels Desktop: (Mac OS X): Mac'er har også Parallels Desktop til rådighed. Både Parallels Desktop og VMware Fusion til Mac er mere polerede end de virtuelle maskinprogrammer på andre platforme, da de markedsføres til gennemsnitlige Mac-brugere, der måske vil køre Windows-software.
Mens VirtualBox fungerer meget godt på Windows og Linux, Mac-brugere vil måske købe et mere poleret, integreret Parallels Desktop eller VMware Fusion-program. Windows og Linux-værktøjer som VirtualBox og VMware Player har tendens til at være målrettet mod en geekier publikum.
Selvfølgelig er der mange flere VM-muligheder. Linux indeholder KVM, en integreret virtualiseringsløsning. Professionel og Enterprise-version af Windows 8 og 10-men ikke Windows 7-inkluderer Microsofts Hyper-V, en anden integreret virtuel maskine-løsning. Disse løsninger kan fungere godt, men de har ikke de mest brugervenlige grænseflader.
Konfiguration af en virtuel maskine
Når du først har besluttet dig for en VM-app og fået den installeret, er oprettelsen af en VM faktisk ret nemt. Vi skal gennemgå den grundlæggende proces i VirtualBox, men de fleste apps håndterer at oprette en VM på samme måde.
Åbn din VM app og klik på knappen for at oprette en ny virtuel maskine.
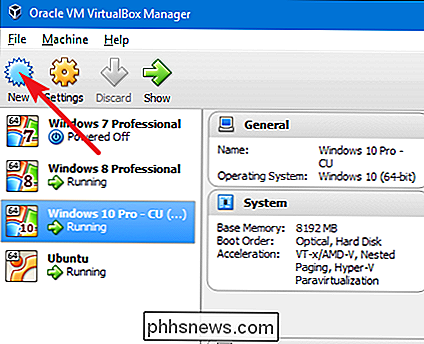
Du bliver guidet gennem processen af en troldmand, der først spørger hvilket OS du vil installere. Hvis du skriver navnet på operativsystemet i feltet "Navn", vil appen sandsynligvis automatisk vælge type og version for operativsystemet. Hvis det ikke gør det eller gætter det galt - vælg selv disse emner fra dropdown-menuerne. Når du er færdig, skal du klikke på "Næste".
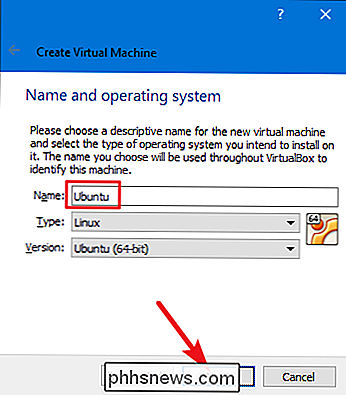
Baseret på det operativsystem, du planlægger at installere, vælger guiden nogle standardindstillinger for dig, men du kan ændre dem over de følgende skærmbilleder. Du bliver spurgt, hvor meget hukommelse der skal tildeles til VM. Hvis du vil have noget andet end standard, skal du vælge det her. Ellers skal du bare klikke på "Næste". Og pas på, du kan senere ændre denne værdi, hvis du har brug for.
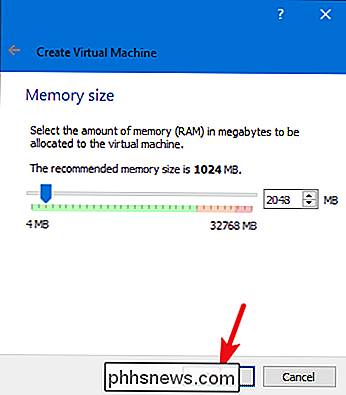
Guiden vil også oprette den virtuelle harddiskfil, der skal bruges af VM. Medmindre du allerede har en virtuel harddiskfil, du vil bruge, skal du bare vælge indstillingen for at oprette en ny.
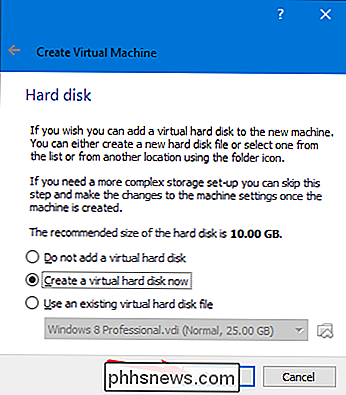
Du bliver også spurgt, om du skal oprette en disk tildelt eller fast størrelse. Med en dynamisk tildelt disk, sætter du maksimal diskstørrelse, men filen vokser kun til den størrelse, som den skal bruge. Med en disk i fast størrelse vil du også indstille en størrelse, men den oprettede fil vil være så stor fra dets oprettelse.
Vi anbefaler at oprette disketter til fast størrelse, fordi de spiser lidt mere diskplads, og de udfører også bedre at gøre din VM føles lidt mere lydhør. Plus, du ved, hvor meget diskplads du har brugt og bliver ikke overrasket, når dine VM-filer begynder at vokse.
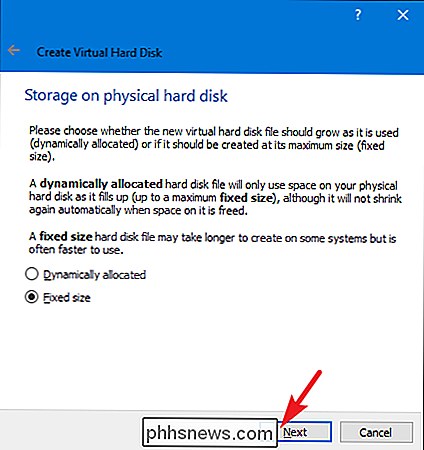
Derefter kan du indstille størrelsen af den virtuelle disk. Du er velkommen til at gå med standardindstillingen eller ændre størrelsen, der passer til dine behov. Når du har klikket på "Opret", oprettes den virtuelle harddisk.

Derefter dumpes du tilbage til det primære VM app vindue, hvor din nye VM skal dukke op. Sørg for, at det installationsmedie, du har brug for, er tilgængeligt for maskinen - det betyder normalt, at du peger på en ISO-fil eller ægte disk gennem VM's indstillinger. Du kan køre din nye VM ved at vælge den og trykke på "Start".
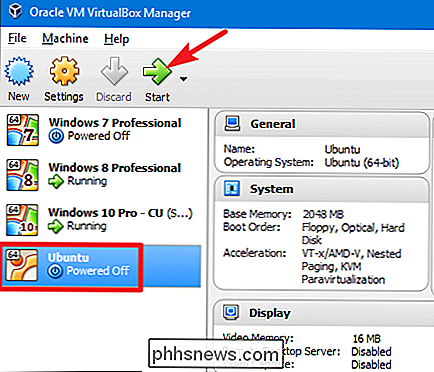
Selvfølgelig har vi lige rørt på det grundlæggende ved at bruge VM'er her. Hvis du er interesseret i mere læsning, skal du tjekke nogle af vores andre hjælpelinjer:
- Den komplette vejledning til fremskynde dine virtuelle maskiner
- Sådan oprettes og køres virtuelle maskiner med Hyper-V
- Sådan installeres Android i VirtualBox
- Sådan deler du computerens filer med en virtuel maskine
- Brug Portable VirtualBox til at tage virtuelle maskiner med dig overalt
- 10 VirtualBox-tricks og avancerede funktioner du bør vide om
Har andre anvendelser eller tips for at bruge VM'er vi ikke røre ved? Lad os vide i kommentarerne!

Sådan får du besked om meddelelser, du er blevet afvist på Android
Sådan finder du afvist ansøgninger om gelébønner og ovenover Mens den funktion, vi skal se på her, har eksisteret i et stykke tid - da Jelly Bean, faktisk er det chokerende, hvor ukendt det stadig er. Det er godt, at det stadig er en del af operativsystemet efter alle disse år, for det er virkelig en nyttig indstilling at have adgang til.

Sådan deaktiveres de indbyggede "Windows-nøgle" genveje
Windows bruger "Windows-nøglen" til mange nyttige genveje. Men hvis de kommer i vejen - eller du vil bare tildele dem til forskellige funktioner - er der en måde at deaktivere dem alle i et fald i registret eller gruppepolicy editoren. Det er vigtigt at vide, at Ændringer vi vil tale om i denne artikel er pr.



