Sådan ændres prioriteten for trådløse netværk i Windows 8 eller 10

Windows forbinder dig automatisk til trådløse netværk, du har tilknyttet tidligere. Hvis du er tæt på flere netværk, som du tidligere har tilsluttet, bruger Windows et prioriteringssystem til at vælge et Wi-Fi-netværk.
Windows 7 inkluderede et grafisk værktøj til at administrere prioriteringen af dit trådløse netværk. På Windows 8 og 10 kan du kun styre dette fra kommandoprompten.
Sådan ser du prioriteten for dine trådløse netværk
Windows 10 viser prioriteten for dine trådløse netværk i vinduet Indstillinger. For at se listen, gå til Indstillinger> Netværk og internet> Wi-Fi> Håndter kendte netværk.
Denne liste viser dine gemte trådløse netværk i den rækkefølge, de prioriteres. Windows vil oprette forbindelse til det trådløse netværk øverst først, hvis det er tilgængeligt, og derefter gå ned i listen. Hvis du kunne trække og slippe trådløse netværk her, kunne du genbestille listen. Men Windows tillader dig ikke.
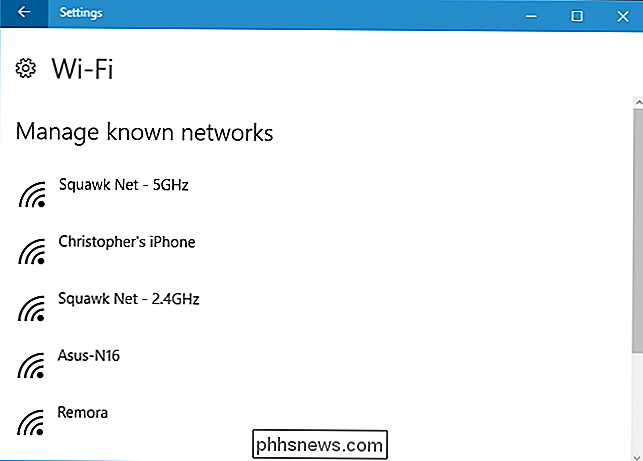
Hvis du ikke vil have Windows til at forbinde dig til et trådløst netværk i fremtiden, kan du klikke på det her og vælge "Glem". Windows forbinder dig ikke automatisk med det pågældende netværk, medmindre du vælger at oprette forbindelse til det.
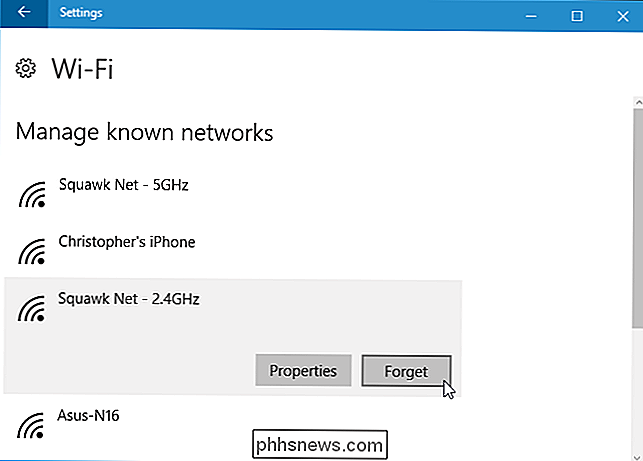
Sådan ændres prioriteten for dine trådløse netværk
For at ændre prioriteten manuelt skal du bruge en administratorkommandoprompt. For at åbne en skal du højreklikke på knappen Start og vælge "Kommandoprompt (Admin)".
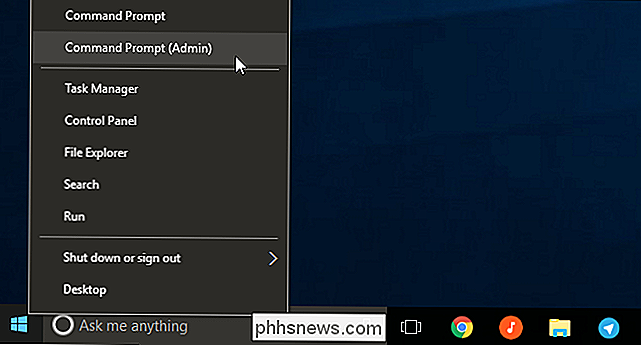
Kør følgende kommando for at se en liste over dine gemte Wi-Fi-netværk i rækkefølgen af deres prioritet. Dette viser dig den samme liste, du kan se på skærmen Indstillinger:
Netsh WLAN Vis profil
Du skal bemærke to ting her: Navnet på grænsefladen og navnet på det trådløse netværk, du vil have Prioritere.
For eksempel er grænsefladenavnet her "Wi-Fi", og det netværk, vi har valgt at prioritere, er "Remora".
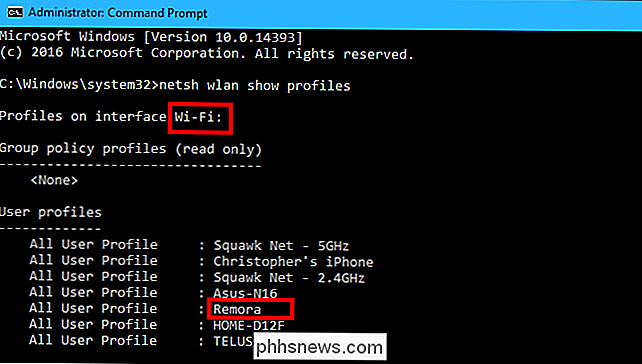
For at prioritere et trådløst netværk skal du køre følgende kommando og erstatte "wifi- navn "med navnet på Wi-Fi-netværket," interface-navn "med navnet på Wi-Fi-grænsefladen og" # "med det prioritetsnummer, du vil placere Wi-Fi-netværket på.
netsh wlan sæt profilordernavn = "wifi-navn" interface = "interface-name" prioritet = #
For eksempel at tage netværket Remora på grænseflade Wi-Fi og gøre det til prioritet nummer et i listen, ville vi køre Følgende kommando:
netsh wlan set profilordernavn = "Remora" interface = "Wi-Fi" prioritet = 1
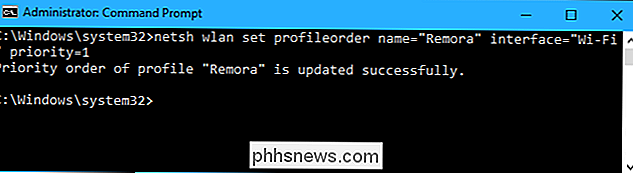
Du kan køre kommandoennetsh wlan show profilerigen, og du vil se netværket du har valgt at prioritere vises først i listen. Ordren i appen Indstillinger ændres også.
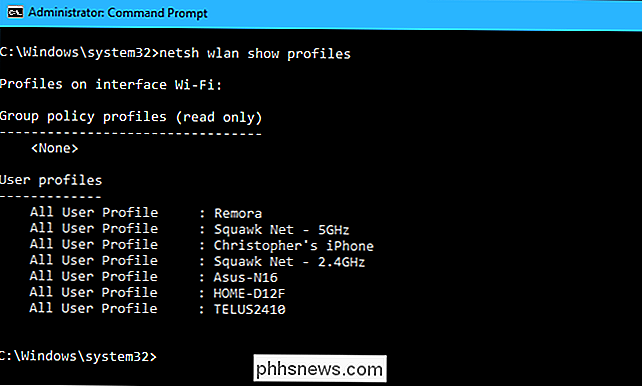

Sådan fabriksindstiller du Kwikset Kevo
Hvis du planlægger at sælge din Kwikset Kevo, eller bare flytter til et andet hus og ikke har planer om at tage det sammen med dig, så er det sådan for at fabriksindstille det, så dine digitale nøgler er helt slettet fra det. RELATERET: Sådan genindtastes din Kwikset SmartKey Lock til din tidligere nøgle Processen er desværre ikke så åbenlyst som Kwikset kunne har gjort det, da ingen af knapperne på låsen siger "reset", og der er ingen måde at nulstille låsen fra appen.

Sådan slettes eller afbrydes en app på iPhone eller iPad
Hvis du er noget som mig, har du downloadet snesevis af iOS-apps, prøvet dem og brugte dem aldrig igen. I stedet for at lade dem rive op på din startskærm, bør du slippe af med dem. RELATED: Sådan fjerner du Apples indbyggede apps fra din iOS-startskærm Sletning af apps er ret ligetil, men det er ikke faktisk forklaret hvor som helst i iOS.



