Alt hvad du kan gøre med Windows 10's nye Bash Shell

Windows 10s jubilæumsopdatering tilføjede support til Linux-miljøer til Windows 10 tilbage i 2016. Men lad dig ikke narre: dette er mere end bare en Bash shell. Det er et fuldt kompatibilitetslag til at køre Linux-applikationer på Windows.
Vi har dækket mange af de ting, du kan gøre i Windows 10s nye Bash-shell, så vi har afrundet alle disse guider til en mega-liste her for din bekvemmelighed.
Kom godt i gang med Linux på Windows
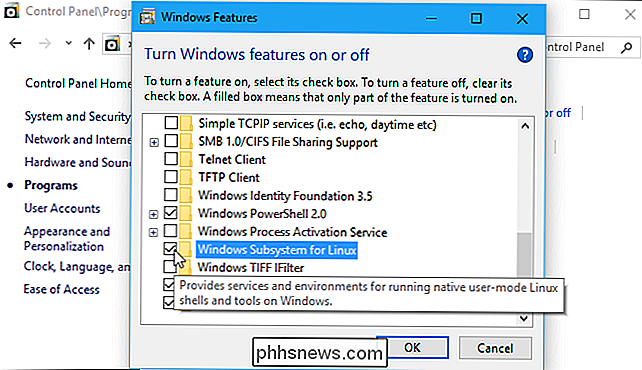
RELATERET: Sådan installeres og bruges Linux Bash Shell på Windows 10
Du kan installere et Linux-miljø og Bash-shell på en hvilken som helst udgave af Windows 10 , herunder Windows 10 Home. Det kræver dog en 64-bit version af Windows 10. Du skal bare aktivere Windows Subsystem for Linux-funktionen og derefter installere din valgte Linux-distribution, f.eks. Ubuntu-fra Windows Store.
Som af Fall Creators Update i slutningen af 2017, du behøver ikke længere at aktivere udviklertilstand i Windows, og denne funktion er ikke længere beta.
Installer Linux-software
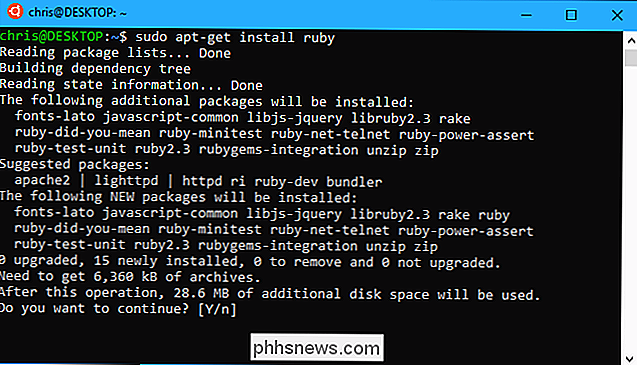
RELATED: Sådan installeres Linux-software i Windows 10s Ubuntu Bash Shell
Den nemmeste måde at installere Linux-software på i dit Ubuntu-miljø (eller Debian) er med kommandoenapt-get. (Kommandoenaptvirker også.) Denne kommando overfører og installerer software fra Ubuntu's softwareregistreringer. Du kan downloade og installere et eller flere applikationer med kun en enkelt kommando.
Da dette er et mere eller mindre fuldt Ubuntu brugerrums miljø, kan du også installere software på andre måder. Du kan kompilere og installere software fra kildekoden, som f.eks. På en Linux-distribution.
Hvis du har installeret en anden Linux-distribution, skal du bruge kommandoerne til at installere software på den pågældende distribution i stedet. For eksempel bruger openSUSE kommandoenzypper.
Kør flere Linux-distributioner
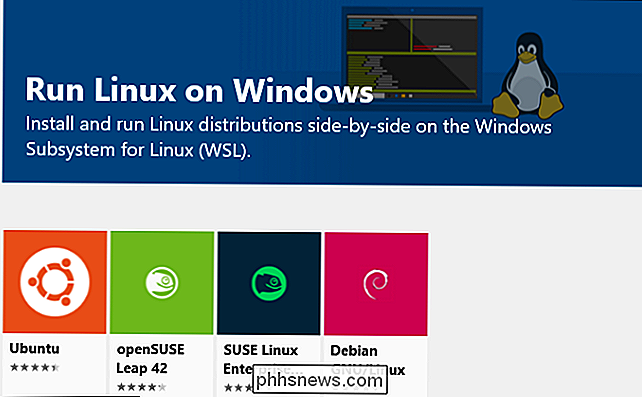
RELATERET: Hvad er forskellen mellem Ubuntu, openSUSE og Fedora på Windows 10?
Fall-skaberne Opdatering muliggjorde også support til flere Linux-distributioner, hvor tidligere kun Ubuntu var tilgængeligt. I første omgang kan du installere Ubuntu, openSUSE Leap, SUSE Linux Enterprise Server, Debian GNU / Linux eller Kali Linux. Fedora er også på vej, og vi vil sikkert se flere Linux-distributioner, der tilbydes i fremtiden.
Du kan have flere Linux-distributioner installeret, og du kan endda køre flere forskellige Linux-miljøer på samme tid. du er ikke sikker på, hvad du skal installere, vi anbefaler Ubuntu. Men hvis du har brug for en bestemt Linux-distribution, kan du måske teste software, der kører på en server, der kører SUSE Linux Enterprise Server eller Debian, eller du vil have sikkerhedstestværktøjerne i Kali Linux. De er tilgængelige i butikken sammen med Ubuntu .
Få adgang til dine Windows-filer i Windows (og dit Windows-systemdrev i bash)
Dine Linux-filer og Windows-filer er normalt adskilt, men der er måder at få adgang til dine Linux-filer fra Windows og dine Windows-filer fra Linux-miljøet.
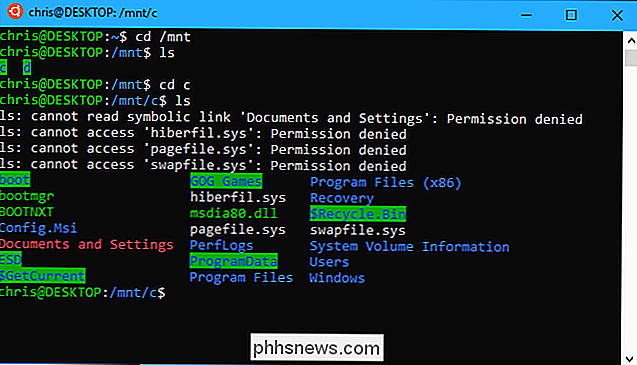
Linux-distributioner du installerer, opretter en skjult mappe, hvor alle de filer, der bruges i det Linux-miljø, er gemt. Du kan få adgang til denne mappe fra Windows, hvis du vil se og sikkerhedskopiere Linux-filer med Windows-værktøjer, men Microsoft advarer om, at du ikke bør ændre disse Linux-filer med Windows-værktøjer eller oprette nye filer her med Windows-programmer. Når du er i Linux-miljøet, kan du få adgang til dine Windows-drev fra under / mnt / mappen. Dit C: -drev er placeret på / mnt / c, og dit D: -drev er f.eks. Placeret på / mnt / d. Hvis du vil arbejde med filer fra Linux- og Windows-miljøet, skal du placere dem et eller andet sted i dit Windows-filsystem og få adgang til dem via / Mnt / Mappen.
Mount Removable Drives and Network Locations
RELATERET:
Sådan monteres flytbare drev og netværkspladser i Windows-subsystemet til Linux
Windows-delsystemet til Linux monterer automatisk faste interne drev under / mnt / mappen, men det monterer ikke automatisk flytbare drev som USB-drev og optiske diske. Det monterer heller ikke automatisk nogen netværksdrev, som kan kortlægges på din pc.

Du kan imidlertid montere disse selv og få adgang til dem i Linux-miljøet med en særlig mount-kommando, der udnytter drvfs-filsystemet. Skift til Zsh (eller et andet Shell) I stedet for Bash
RELATED:
Sådan bruges Zsh (eller et andet Shell) i Windows 10
Mens Microsoft oprindeligt slog denne funktion som et "Bash shell" det er faktisk et underliggende kompatibilitetslag, der giver dig mulighed for at køre Linux-software på Windows. Det betyder at du kan køre andre skaller i stedet for Bash, hvis du foretrækker dem.
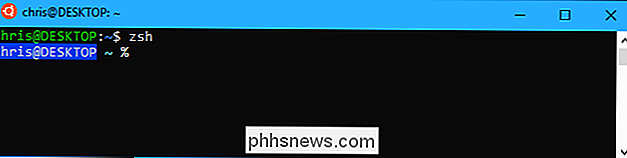
Du kan f.eks. Bruge Zsh-skalet i stedet for Bash. Du kan endda få standard Bash-shell automatisk at skifte til Zsh-shell, når du åbner Linux-shellgenvejen i din Start-menu. Brug Bash Scripts på Windows
RELATED:
Sådan oprettes og køres Bash Shell Scripts på Windows 10
Takket være dette miljø er det faktisk muligt at skrive et Bash shell script på Windows og køre det. Dit Bash-script kan få adgang til dine Windows-filer, der er gemt under mappen / mnt, så du kan bruge Linux-kommandoer og -skrifter til at arbejde på dine normale Windows-filer. Du kan også køre Windows-kommandoer fra Bash-scriptet.
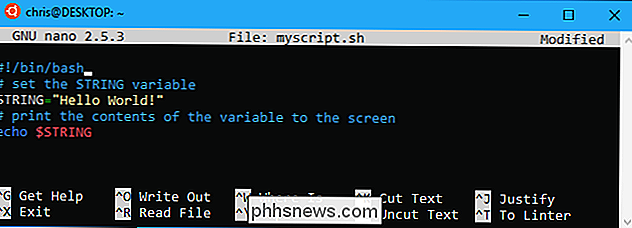
Du kan indarbejde Bash-kommandoer i et Batch-script eller PowerShell-script, hvilket er ret praktisk. For alt dette og meget mere, se vores guide til bash-script i Windows 10. Kør Linux-kommandoer uden for Linux-shell
RELATED:
Sådan kører du Linux-kommandoer fra udenfor Bash Shell på Windows 10
Hvis du bare vil hurtigt starte et program, udføre en kommando eller køre et script, behøver du ikke engang at starte Bash-miljøet først. Du kan bruge kommandoen
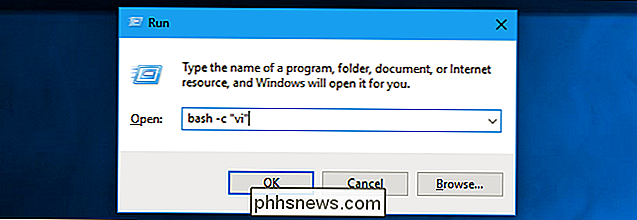
bash-c eller
wsltil at udføre en Linux-kommando uden for Linux-skalen. Linux-miljøet kører blot kommandoen, og derefter afsluttes. Hvis du kører denne kommando fra et kommandoprompt eller PowerShell-vindue, udskriver kommandoen output til kommandoprompt eller PowerShell-konsoller.Du kan gøre meget medbash-celler
wsl. Du kan oprette skrivebordsgenveje for at starte Linux-programmer, integrere dem i batch- eller PowerShell-scripts eller køre dem på anden måde, som du vil køre et Windows-program.Kør Windows-programmer fra BashRELATED:Sådan Kør Windows-programmer fra Windows 10's Bash Shell
Som af Creators Update (som kom ud i foråret 2017) kan du køre Windows-programmer fra Linux-miljøet. Dette betyder, at du kan integrere Windows-kommandoer sammen med Linux-kommandoer i et Bash-script eller bare køre Windows-kommandoer fra den standard Bash eller Zsh-shell, du muligvis allerede bruger.
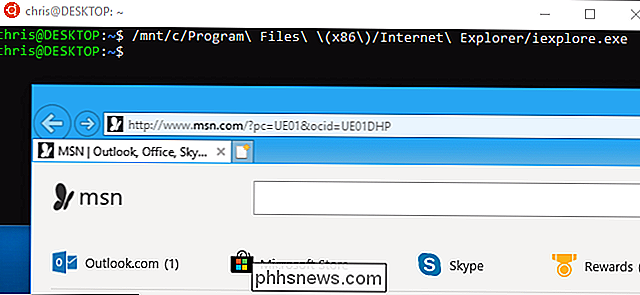
For at køre et Windows-program skal du skrive stien til en .exe-fil og tryk på Enter. Du finder dine installerede Windows-programmer under mappen / mnt / c i Bash-miljøet. Husk, at kommandoen er følsom, så "Example.exe" er forskellig fra "example.exe" i Linux. Kør grafiske Linux-desktopprogrammer
RELATED:
Sådan kører du grafiske Linux-desktopapplikationer fra Windows 10's Bash Shell
Microsoft understøtter ikke officielt grafisk Linux-software på Windows. Windows-subsystem til Linux-funktionen er beregnet til at køre kommandolinjeprogrammer, som udviklere muligvis har brug for. Men det er faktisk muligt at køre grafiske Linux-desktopprogrammer på Windows, der bruger denne funktion.
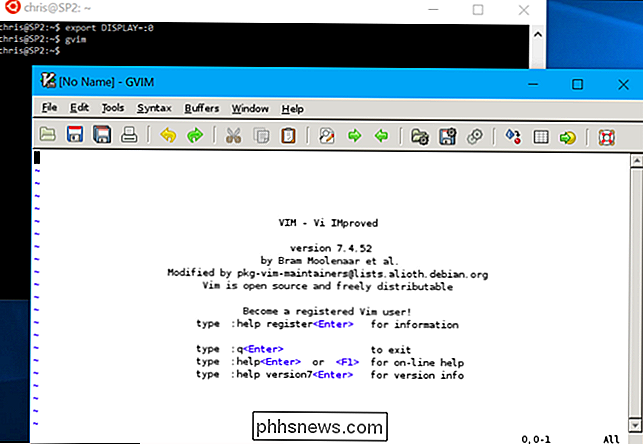
Dette fungerer dog ikke som standard. Du skal installere en X-server og indstille variablen DISPLAY
, før grafiske Linux-desktopprogrammer kører på dit Windows-skrivebord. Jo enklere ansøgningen er, jo mere sandsynligt er det at arbejde godt. Jo mere kompliceret applikationen er, desto mere sandsynligt, at den vil forsøge at gøre noget Microsofts underliggende Windows Subsystem til Linux, understøtter endnu ikke. Alt du kan gøre er at give det et skud med disse instruktioner og håber på det bedste.
Vælg dit standard Linux-miljøRELATED:Sådan indstilles din standard Linux-distribution på Windows 10
Hvis du har flere Linux-distributioner installeret, kan du vælge din standardinstallation. Dette er den distro, der bruges, når du starter Linux-distributionen med kommandoen
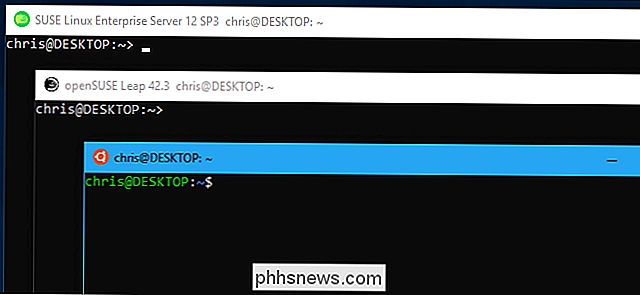
bash eller
wsl, eller når du brugerbash-cellerwslKommandoer til at køre en Linux-kommando fra andre steder i Windows.Selvom du har flere Linux distros installeret, kan du stadig starte dem direkte ved at køre en kommando somubuntueller
opensuse-42. Den nøjagtige kommando, du får brug for, er stavet ud på hver Linux-distributions nedlastningsside på Microsoft Store.Hurtigt igangsæt basen fra File ExplorerRELATERET:Sådan starter du hurtigt en Bash Shell fra Windows 10's File Explorer
Du skal ikke starte Linux-skalen fra genvejsikonet. Du kan hurtigt starte det fra File Explorer ved at skrive "bash" i adresselinjen og trykke på Enter. Din standard Linux-distributionens Bash-skal vises, og den aktuelle arbejdsmappe bliver den mappe, du havde åbnet i File Explorer.
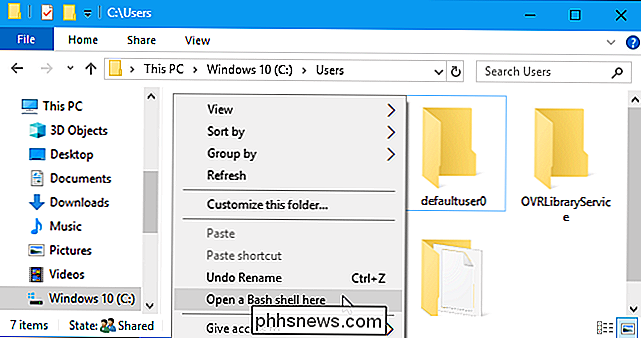
Denne artikel indeholder også instruktioner for at tilføje en "Open Bash shell here" mulighed til File Explorer ved at redigere Windows Register, der giver dig en bekvem kontekstmenu, der fungerer på samme måde som "Open PowerShell vinduet her" eller "Åbn kommandoprompt her" muligheder. Skift din UNIX brugerkonto
RELATED:
Sådan ændrer du brugeren Konto i Windows 10s Ubuntu Bash Shell
Når du først opretter Bash, bliver du bedt om at oprette en UNIX-brugerkonto og indstille en adgangskode. Du bliver automatisk logget ind med denne konto hver gang du åbner Bash-vinduet. Hvis du vil ændre din UNIX-brugerkonto eller bruge rodkontoen som din standardkonto i skalen, er der en skjult kommando for at ændre din standardbrugerkonto.
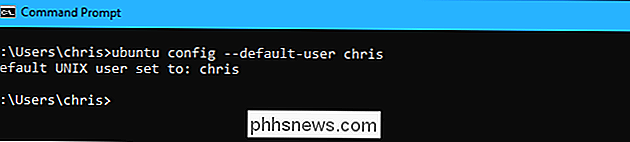
Afinstaller og geninstaller et Linux-miljø RELATED:
Sådan afinstalleres (eller geninstalleres) Windows 10s Ubuntu Bash Shell
Når du har installeret nogle programmer eller ændret nogle indstillinger, vil du måske geninstallere Ubuntu eller en anden Linux-distribution og få et nyt Linux-miljø. Dette var tidligere lidt kompliceret, men du kan nu gøre det ved blot at afinstallere Linux distributionen som om du ville have en anden applikation og derefter geninstallere den fra butikken.
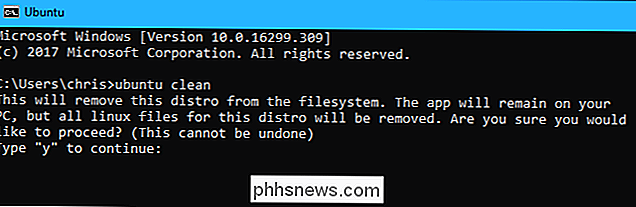
For at få et nyt system uden at genoverføre Linux distributionen kan du køre distributionens kommando sammen med "ren" indstillingen fra et Windows Command Prompt eller PowerShell-konsol. Hvis du f.eks. Vil nulstille Ubuntu uden at genindlæse den, skal du køre ubuntu clean
.
Hvis du stadig har et ældre Linux-miljø installeret, en der blev installeret før Fall Creators Update-kan du stadig afinstallere det med kommandoen lxrun.Opgrader dit Ubuntu-miljøRELATERET:
Opdatering af Windows Bash Shell til Ubuntu 16.04
Efter Windows 10s Fall Creators Update skal du nu installere Ubuntu og andre Linux-miljøer fra butikken. Når du har gjort det, opdateres de automatisk til de nyeste versioner uden nogen specielle kommandoer.
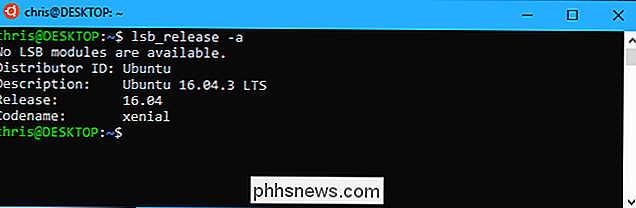
Men hvis du har oprettet et Bash-miljø på en ældre version af Windows, har du et ældre Ubuntu-miljø installeret. Du kan bare åbne butikken og installere den nyeste Ubuntu fra Windows Store for at opgradere. Underholdende nørder vil uden tvivl finde ud af andre interessante ting, du kan gøre med Linux-miljøet i fremtiden. Windows-delsystemet til Linux vil forhåbentlig fortsætte med at blive mere kraftfuldt, men forvent ikke, at Microsoft officielt støtter grafiske Linux-desktopapplikationer helst snart.

Får du ikke Android OS-opdateringer? Sådan opdaterer Google din enhed
Android-opdateringer er stadig et problem med blandt de hårde fans, fordi de fleste producenter ikke opdateres med de nyeste tilbud fra Google. Men bare fordi din telefon ikke får fulde OS-opdateringer, betyder det ikke, at det er totalt forældet. Mens nogle vigtige funktioner stadig kræver fuldversionsopdateringer, har Google et system på plads, der holder mange håndsæt i det mindste noget relevant med Google Play Services.
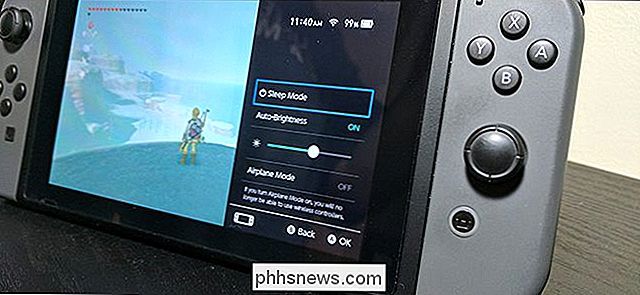
Sådan justeres lysstyrken på din Nintendo-switch
At kunne tage Switch med dig er en af konsolets bedste funktioner. Men den bærbare skærms automatisk lysstyrkefunktion efterlader lidt at ønske. Heldigvis er der en nemmere måde at justere skærmens lysstyrke på. Når du bruger din Switch in håndholdte tilstand, kan du få adgang til en hurtigindstillingsmenu, som giver dig mulighed for at sætte konsollen i dvale, aktivere flytilstand og mest hjælpsomme -justere lysstyrken.



