Sådan deaktiverer du notifikationer på din iPhone eller iPad

iPhone og iPad apps skal få din tilladelse til at sende beskeder, men det er stadig nemt at ende med en støjende telefon, der ikke vil stoppe summende. Sådan får du kun de meddelelser, du er interesseret i.
Sådan deaktiveres en apps underretninger
For at deaktivere en apps underretninger, skal du åbne appen Indstillinger og trykke på kategorien "Meddelelser".
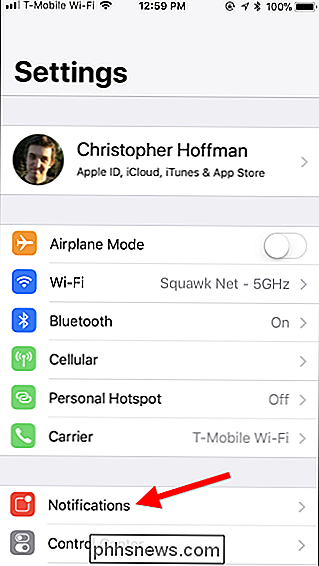
I "Meddelelsesformat" afsnit, vil du se en liste over hver enkelt app, der for øjeblikket er installeret, og som er i stand til at vise underretninger. Under hver app kan du se, hvilken type anmeldelse de kan vise. Hvis en app ikke kan vise underretninger (eller du allerede har slukket for den pågældende app), vil du se ordet "Off" i stedet.
Tryk på en app på listen for at ændre sine indstillinger for meddelelser.
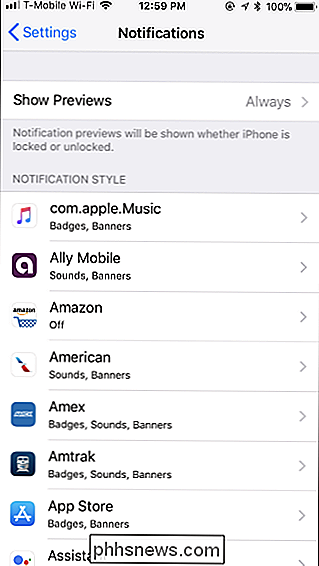
Sluk for appens "Tillad beskeder" for at deaktivere alle meddelelser til appen.
Tryk på " Du kan også deaktivere bestemte typer meddelelser til apps. For eksempel vil du muligvis få beskedbeskeder fra en app, men du vil ikke have lydlyd. Eller måske vil du se et badge på appens ikon, men du vil ikke have nogen underretningsbannere, der dukker op. Hvis du vil ændre, hvordan en app viser underretninger, skal du justere valgmulighederne på skærmen Notifikationer i stedet for at slukke meddelelser helt. Du kan f.eks. Deaktivere skyderen "Lyde", hvis du vil deaktivere lyde eller deaktivere alle indstillinger under "Alerts", hvis du ikke vil se nogen meddelelsesmeddelelser. RELATED: Sådan får du kun besked til e-mails du bryr dig om på din iPhone Nogle apps giver endnu flere muligheder. For eksempel indeholder Mail-appen nogle få nyttige funktioner for at få underretninger for kun e-mails, du bryr dig om, mens du ignorerer de fleste af de e-mails, du får. Så du kan markere bestemte kontakter som "VIP'er" fra Mail-appen og derefter aktivere meddelelser for VIP'er, mens du deaktiverer andre e-mail-underretninger fra Indstillinger> Meddelelser> Mail. Du kan også aktivere e-mail-underretninger kun for specifikke samtaletråde, hvis du venter på svar på noget. RELATED: Sådan skjuler du følsomme meddelelser fra din iPhone's låseskærm Hvis du bare vil deaktivere underretninger Af privatlivets grunde kan du skifte indstillingen "Vis forhåndsvisning" for alle apps eller kun en app fra meddelelsesindstillingerne. Dette forhindrer enhver, der har adgang til din telefon, til at snoope på indholdet af dine meddelelser uden først at låse din telefon op. RELATERET: Sådan stopper du din iPhone fra to gange når Du får tekstbeskeder Som standard gemmer din iPhone dig to gange, når du modtager en SMS eller iMessage. Det tændes på skærmen, viser meddelelsen og giver en lyd to gange et par minutter fra hinanden, når du får en besked. Denne funktion er designet til at bringe beskeden til din opmærksomhed, bare hvis du savnede det første gang. Hvis du finder det irriterende, kan du deaktivere de gentagne meddelelser fra Indstillinger> Meddelelser> Beskeder. Tryk på "Gentag advarsler" nederst på skærmen og indstil det til "Aldrig". Du kan også få det til at advare dig endnu flere gange, hvis du vil. RELATERET: Sådan spærres automatisk spam på en iPhone Hvis uønskede telefonsamtaler eller spammede tekstmeddelelser bugger dig, kan du bruge et telefonopkald og en tekstbeskedfiltrering som Hiya. Disse blokker indgående opkald og tekster fra kendte svindlere. For at indstille dette skal du bare installere appen og slukke den. Du kan derefter gå til Indstillinger> Telefon> Opkaldsspærring og identifikation for at aktivere appen til at blokere for telefonopkald og Indstillinger> Meddelelser> Ukendt og spam til at aktivere appen til at blokere for tekstbeskeder. Du kan også blokere for den enkelte telefon Tal herfra, hvis der er en bestemt person eller virksomhed, der holder kontakt med dig mod dine ønsker. RELATED: Sådan konfigurerer du ikke forstyrre på din iPhone og iPad Hvis telefonopkald generelt slår fejl, kan du bruge tilstanden Ikke forstyrr for at tavle indgående opkald. Du kan kun tillade indgående opkald fra de numre, du angiver, så du får stadig opkald fra de personer, du er interesseret i. For at ændre denne indstilling, gå til Indstillinger> Forstyr ikke. Indstillingen "Tillad samtaler fra" styrer hvilke telefonopkald du modtager i ikke forstyrr tilstand. Indstil det til "Favoritter", og opkald fra dine foretrukne kontakter vil blive tilladt gennem. Du kan se og administrere dine yndlingskontakter ved at åbne "Phone" dialer-appen på din iPhone og trykke på ikonet "Foretrukne" nederst på skærmen. Som standard tillader ikke forstyrr tilstand også, hvis det samme ringer gør to forsøg på at ringe til dig inden for tre minutter, så du kan ringe til nødopkald fra et andet nummer. Du kan ændre det ved at deaktivere indstillingen "Gentagne opkald" her, hvis du vil. For at aktivere ikke forstyrr tilstand, skal du bare skrue op fra bunden af skærmen for at få adgang til kontrolcenteret og trykke på det måneskilte Do not Forstyr ikon eller gå til Indstillinger> Forstyr ikke og indstil en brugerdefineret tidsplan for, hvornår du vil have din telefon til at aktivere og deaktivere ikke forstyrr tilstand. RELATED: Sådan deaktiveres akustiske advarsler på din smartphone Selvom det er nemt at få suget ind i at se mange anmeldelser på din iPhone eller iPad, har du mange muligheder for at få dem under kontrol. Apps, du installerer i fremtiden, vil ikke kunne vise dig underretninger, medmindre du specifikt giver dem tilladelse. Nye apps vil bede om tilladelsen første gang du kører dem. Der er også muligheder for at kontrollere meddelelser. Hvis du for eksempel går til Indstillinger> Meddelelser og ruller ned til bunden af skærmen, finder du endda muligheder for at deaktivere AMBER-advarsler og andre beredskabsmeddelelser. Kort sagt behøver du ikke leve med disse irritationer. Hvis noget bugger dig på din telefon, kan du sikkert deaktivere det.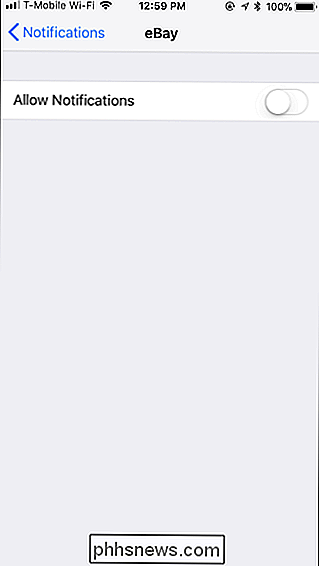

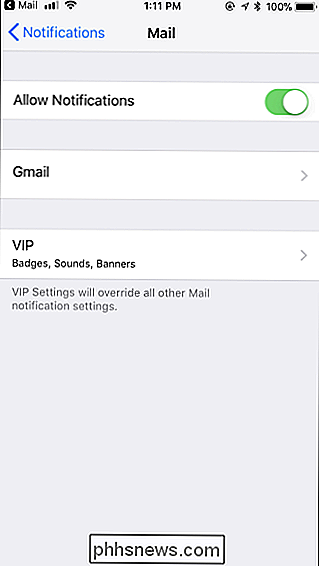
Sådan stopper du irriterende meddelelser og telefonopkald
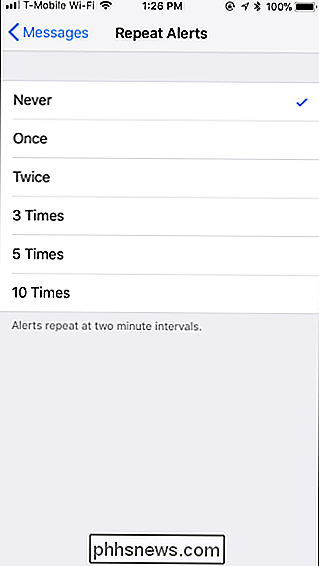
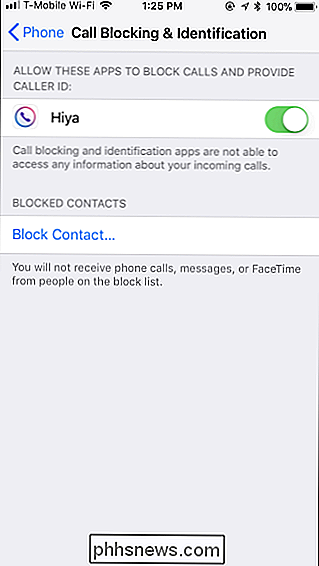
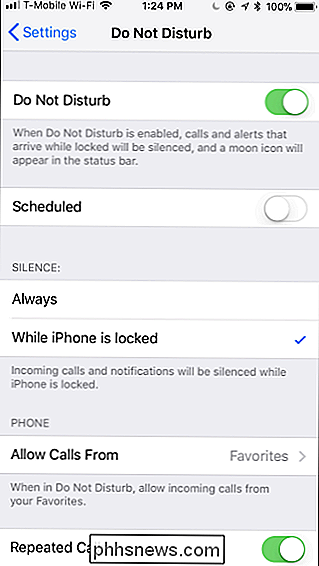
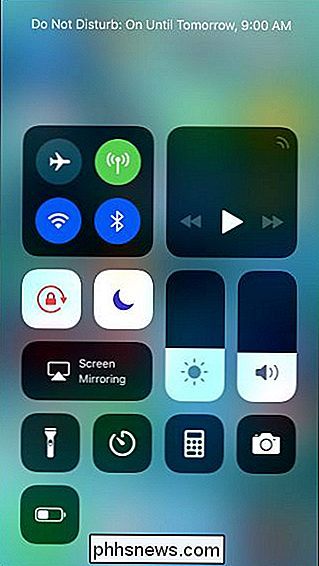
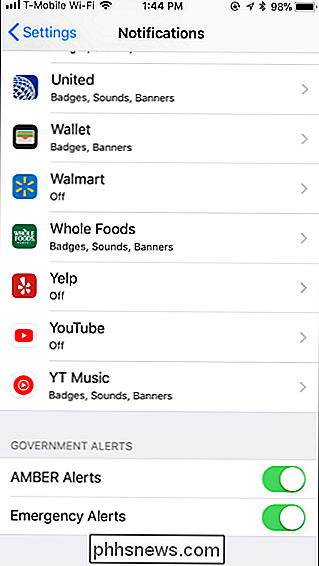

Sådan opretter og bruger du flere profiler (Brugerkonti) i Firefox
Firefox har sit eget profilsystem, der fungerer som Kroms brugerkonto-switcher. Hver profil har sine egne bogmærker, indstillinger, tilføjelser, browserhistorik, cookies og andre data. For eksempel kan du oprette en profil til arbejde og en separat profil til personlig brug, så de adskilles. Mozilla skjuler Firefox Profil Manager, og gør det ikke til en meget synlig del af grænsefladen, som Chrome gør.
Sådan skjuler du, overfører, erstatter eller sletter en flise tracker fra din konto
Fliseregistere er nyttige, små Bluetooth-enheder, som giver dig mulighed for at finde dine nøgler, tegnebog eller andet, du kan vedhæfte dem til. Når du parrer dem med din konto, er de dog lidt svære at fjerne ved design. Sådan skjuler du en flise fra din konto, overføres i en erstatningsflise eller sletter en flise helt.



