Sådan aktiveres eller deaktiveres notifikationspunkter i Android 8.0 Oreo

Google bragte en håndfuld ændringer i Android Oreo, både store og små. Blandt de mindre, men velkomne tilføjelser til operativsystemet er noget, virksomheden kalder Notification Dots. I det væsentlige er disse små markører på hjemmeskærmikonerne, der fortæller dig, hvornår en app har en anmeldelse.
RELATERET: De bedste nye funktioner i Android 8.0 Oreo, tilgængelig nu
Virkelig er det bare en anden måde at hurtigt identificere, når noget kan have brug for din opmærksomhed. Disse prikker vises på din startskærm og appskuffe som sådan:
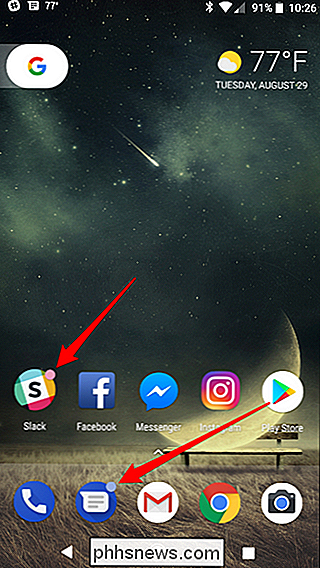
Notification Dots er dog kun tilgængelige i Pixel Launcher. Så hvis du bruger noget andet end Pixel Launcher, har du ikke lykke. Den gode nyhed er, at du kan sideload Pixel Launcher APK på en hvilken som helst telefon, så i det mindste er der det.
Når det er sagt, hvis du laver sideladdet Pixel Launcher, skal du også give den beskedadgang. For at gøre det skal du gå ind i Indstillinger> Apps & Notifications> Advanced> Special App Access> Notification Access og aktiver Pixel Launcher. Hvis du bruger et Pixel, skal dette være aktiveret som standard.
Med alt det ude af vejen kan du nu aktivere Notification Dots. Hvis meddelelsesposter blev aktiveret som standard efter opgradering til Oreo på din telefon, og du forsøger at deaktivere denne funktion i stedet, vil disse instruktioner tillade dig det også.
Først, gå ind i Indstillinger. Træk notifikationsskyggen ned og tryk på tandhjulsikonet.
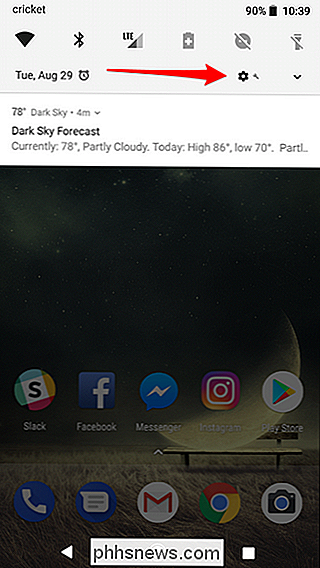
Derefter skal du trykke på Apps & Notifications og derefter Notifications.
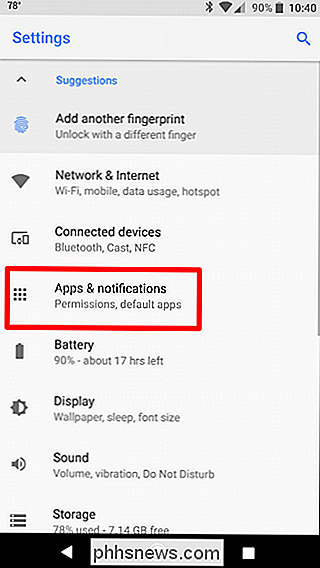
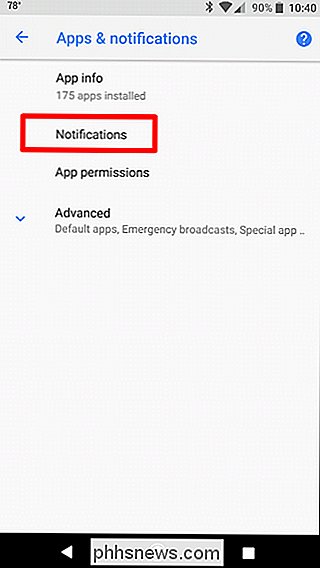
Find muligheden for Tillad besked prikker og slå den til eller fra.
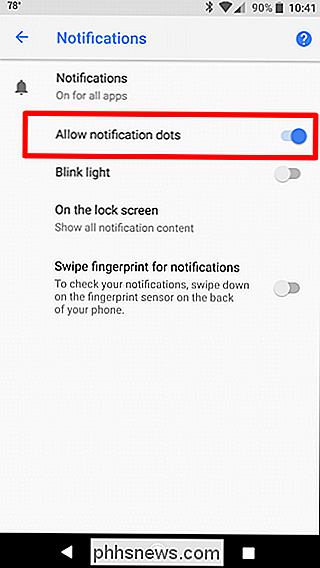
Nyd de små prikker .

Sådan åbner du systeminformationspanelet i Windows 10 eller 8
Systemoplysningerne giver dig hurtig information om dit system, men hvordan du åbner det afhænger af hvilken version af Windows du ' genbruge. Sådan gør du det. Windows 7 eller 10: Brug startmenuen Hvis du bruger Windows 7 eller 10, skal du trykke på Start, skrive "systeminformation" i søgefeltet og derefter vælge resultatet.

Sådan ses hvem der er set og skærmbilledet din Snapchat-historie
Snapchat handler om gennemsigtighed. Du kan altid se præcis, hvem der har set din historie og vigtigst af alt, hvis nogen har taget et skærmbillede af det, før det forsvinder. Sådan gør du det. Gå til historierne i Snapchat og tryk på de tre små prikker ved siden af din historie for at se alle snaps i den.



