Sådan finder du dine tabte Windows- eller Office-produktnøgler

Hvis du planlægger at geninstallere Windows, men ikke kan finde din produktnøgle, har du held og lykke, fordi den er gemt i Windows-registreringsdatabasen. Det er bare ikke let at finde, og det er umuligt at læse uden hjælp. Heldigvis er vi her for at hjælpe.
Som du kan se på skærmbilledet ovenfor, gemmes produkt-id'et i registreringsdatabasen, men er i et binært format, som ikke kan læses af mennesker, medmindre du er en slags Cylon . Du er ikke, er du?
RELATERET: Begynder Geek: Sådan geninstalleres Windows på din computer
Vi er ikke helt sikre på, hvorfor Microsoft gik i store længder for at gøre det vanskeligt at se produktnøglerne til deres software, især da de er gemt lige ind i registreringsdatabasen og kan læses af software, hvis ikke af mennesker. Vi kan kun antage, at de ikke vil have nogen til at genbruge en nøgle fra en gammel computer.
Det store er, at du selv kan gendanne en nøgle, selv fra en computer, der ikke starter igen. Alt du behøver er adgang til diskdrevet fra en arbejdende computer. Fortsæt læsning for mere.
3 steder, du kan finde nøglen
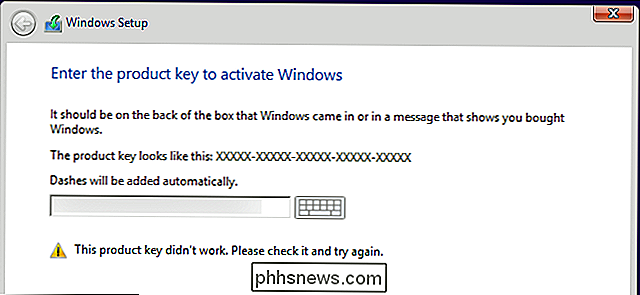
RELATERET: Hvor skal du downloade Windows 10, 8.1 og 7 ISOs Legally
Nøglen du har brug for, er på et af tre steder:
- Opbevares i software på din pc : Når du (eller din pc-producent) installerer Windows, gemmer Windows sin produktnøgle i registreringsdatabasen. Du kan ekstrahere denne produktnøgle, og-ofte indtaste den, når du geninstallerer Windows på din pc. Det er vigtigt, at du skal tage den fra dit operativsystem, inden du begynder at geninstallere Windows, eller det kan slettes, hvis du formaterer harddisken.
- Udskrevet på et klistermærke : Nogle pc'er anvender en teknologi kaldet "System Locked Pre-installation, "eller SLP. Hvis din pc bruger dette, vil produktnøglen på din pc - den, der er gemt i registreringsdatabasen og den ene nøglespiller-applikationsvisning - være forskellig fra den egentlige nøgle, som din pc har brug for. Den egentlige nøgle er på et certifikat for ægthedsbevis (COA) på din pc eller dens strømforsyning. Den i registreringsdatabasen og key-viewer ansøgningen er en rød sild. Dette system var almindeligt for Windows 7-pc'er.
- Embedded i pc'ens UEFI-firmware : Mange nyere pc'er, der følger med Windows 8 eller 10, bruger en ny metode. Nøglen til den version af Windows, som pc'en leveres med, gemmes i computerens UEFI-firmware eller BIOS. Du behøver ikke engang at vide det - hvis du installerer den samme udgave af Windows, som pc'en fulgte med, skal den automatisk aktiveres og fungere uden at du behøver at indtaste en nøgle. Det sker alt automatisk.
Sørg for at bruge den samme version og udgave af Windows, computeren fulgte med. Med andre ord, hvis det fulgte med Windows 7 Home Premium, kan du ikke installere Windows 7 Professional.
Hvis nøglen er gemt i pc'ens hardware

Lad os starte med den enkleste situation. På nyere Windows 8 og 10 computere opbevares nøglen ikke i software, hvor den kan tørres, eller på et klistermærke, hvor det kan blive smidt ud eller fjernet. Ingen kan kigge på din computers klistermærke for at stjæle sin produktnøgle. I stedet lagres nøglen i computerens UEFI-firmware eller BIOS af producenten.
Du behøver ikke gøre noget særligt, hvis du har dette. Du skal bare kunne geninstallere den samme udgave af Windows, som pc'en fulgte med, og det skal bare fungere uden at bede dig om en nøgle. (Det kan dog være bedst at finde produktnøglen ved hjælp af en af nedenstående metoder og skrive den ned, før du geninstallerer Windows - bare i tilfælde.)
Hvis du vil finde den UEFI-integrerede nøgle og skrive den ned, skal du kan gøre det ganske enkelt. Du skal bare åbne Start-menuen, skrive "powershell" og køre Powershell-applikationen, der kommer op.
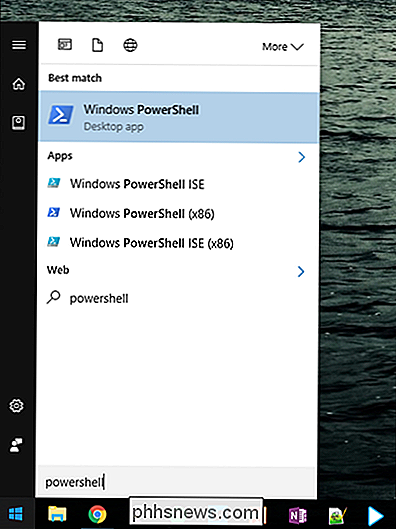
Indtast derefter følgende kommando, og tryk på Enter:
(Vælg -WmiObject -query 'vælg * fra SoftwareLicensingService'). OA3xOriginalProductKey
Du skal belønnes med din integrerede licensnøgle. Skriv det ned og gem det på et sikkert sted.
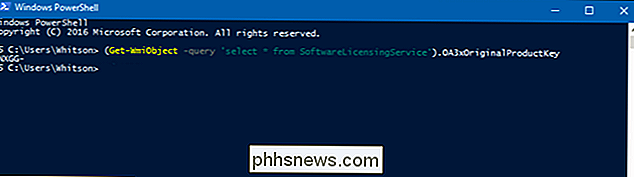
Læs nøglen fra certifikatet for ægthedsbekræftelse
Hvis du har en Windows 7-æra-pc, er det en god chance, at pc'ens nøgle er en enkelt nøgle, som producenten bruger til alle deres pc'er. Takket være "System Locked Pre-installation", har du ikke lov til at bruge den nøgle til at installere Windows. Hvis du prøver, får du fejlmeddelelser om, at nøglen er ugyldig.
For at kontrollere, skal du søge efter et certifikat for ægthedsmærkat på din computer. COA-klistermærket bekræfter, at computeren kom med en autentisk kopi af Windows, og at klistermærket har en produktnøgle, der er trykt på den. Du skal bruge den produktnøgle til at geninstallere Windows, og hvis producenten brugte System Locked Preinstallation, er nøglen anderledes end den, din pc fulgte med i software.
Undersøg din computer for at finde nøglen. På en bærbar computer kan det være på bunden af den bærbare computer. Hvis din bærbare computer har et aftageligt batteri, kan det være under batteriet. Hvis der er en slags rum, du kan åbne, kan det være derinde. Det kan endda sidde fast på laptopens ladestativ. Hvis det er et skrivebord, skal du se på siden af skrivebordets tilfælde. Hvis det ikke er der, skal du kontrollere toppen, bagsiden, bunden og hvor som helst ellers det kan være.

Hvis nøglen er gniddet af klistermærket, er der ikke meget du kan gøre. Du kan prøve at kontakte din computers fabrikant og forklare, hvad der skete, men vi kan ikke garantere, at de hjælper. Microsoft vil altid være glade for at sælge dig en anden nøgle!
Brug NirSoft's ProduKey til at gendanne produktnøgler (selvom du ikke kan starte pc'en)
Den nemmeste måde at få adgang til din produktnøgle er med en tredjeparts utility, og der er ingen bedre på dem end NirSoft. Deres hjælpeprogrammer er altid crapware-fri, og er altid rigtig nyttige. Det eneste problem med denne særlige hjælpeprogram er, at nogle antivirusprogrammer opdager det som en falsk positiv, fordi nogle malware måske forsøger at stjæle din produktnøgle.
Bemærk: NirSoft-tastfinder fungerer ikke altid for OEM-computere, afhængigt af hvordan de besluttede at aktivere licenserne. Hvis din OEM installerede din computer og brugte en enkelt nøgle til alle deres pc'er, fungerer det ikke. Det virker også ikke for Office 2013.
Alt du skal gøre er at downloade ProduKey, pak det ud og kør det så du kan straks se alle dine produktnøgler. Det er så simpelt som det.
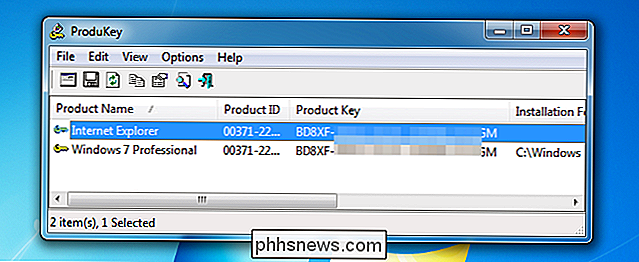
Hvis du vil genoprette en nøgle fra en død computer, kan du tilslutte harddisken til en fungerende pc og derefter køre ProduKey og bruge Filer> Vælg kilde til at pege på den eksterne Windows-mappe . Du kan så nemt hente nøglerne fra den computer.
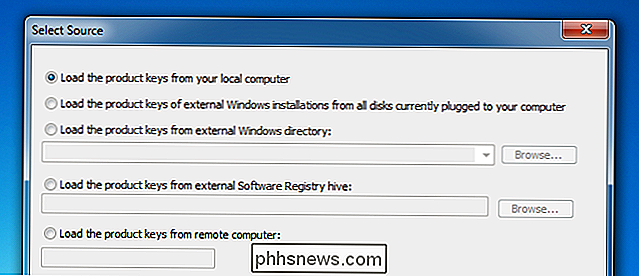
Du kan også bruge en Linux-live-cd til at trække Windows-mappen fra den anden computer og på et tavle, eller tag bare registreringsfilerne, hvis du foretrækker det. Hvis du har brug for hjælp, har vi en guide til at trække data fra en død computer.
Find Windows-nøglen uden software (kun avancerede brugere)
Hvis du antager, at du kan starte computeren uden problemer, kan du nemt lav et simpelt VBscript, der vil læse værdien ud af registreringsdatabasen og derefter oversætte det til det format, du har brug for til geninstallation. Vi er ikke sikre på, hvor dette script kom fra, men læser raphoenix har lagt det på vores forum for lang tid siden, så vi deler det her for dig.
Kopier og indsæt følgende i et Notepad-vindue:
Indstil WshShell = CreateObject ("WScript.Shell") MsgBox ConvertToKey (WshShell.RegRead ("HKLM SOFTWARE Microsoft Windows NT CurrentVersion DigitalProductId")) Funktion ConvertToKey (Nøgle) Const KeyOffset = 52 i = 28 Chars = "BCDFGHJKMPQRTVWXY2346789 "Gør Cur = 0 x = 14 Gør Cur = Cur * 256 Cur = Nøgle (x + KeyOffset) + Cur Nøgle (x + KeyOffset) = (Cur 24) Og 255 Cur = Cur Mod 24 x = x -1 Loop While x> = 0 i = i -1 KeyOutput = Mid (Chars, Cur + 1, 1) & KeyOutput Hvis ((29 - i) Mod 6) = 0) Og (i <> -1) Så jeg = i -1 KeyOutput = "-" & KeyOutput End Hvis Loop Mens I> = 0 ConvertToKey = KeyOutput End FunctionDu skal bruge Fil -> Gem som, skift "Gem som type" til "Alle filer" og så navngiv det productkey.vbs eller noget lignende, der slutter med vbs-udvidelsen. Vi anbefaler at gemme til skrivebordet for nem adgang.
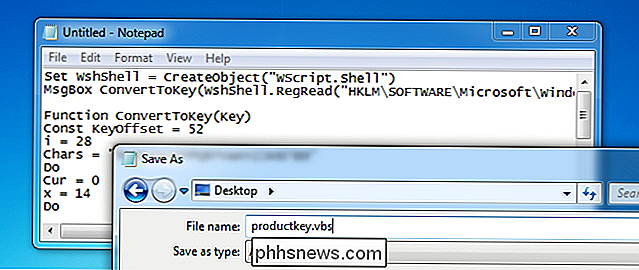
Når du har gemt det, kan du bare dobbeltklikke og popup-vinduet viser dig din produktnøgle.
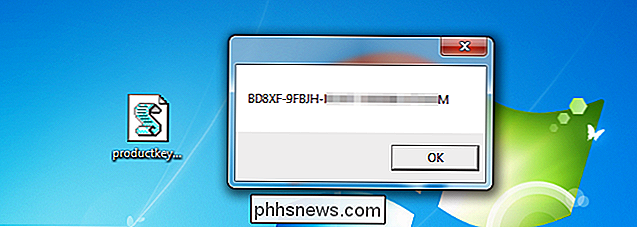
Pro tip: Hvis du bruger CTRL + C, når popup-vinduet er aktivt, vil det kopiere indholdet af vinduet til udklipsholderen, og så kan du indsætte det i Notepad eller et andet sted.
Produktnøglesystemet er kompliceret at forstå, fordi Microsoft ikke virkelig vil have typiske Windows-brugere til at geninstallere Windows på deres pc'er. I stedet vil de hellere bruge din computerproducents genoprettelsesmedie. Men genoprettelsesmedierne er fulde af den bloatware, du ikke vil have på din pc. Derfor vælger mange geeks ofte at geninstallere Windows på deres nye pc'er.

Sådan laver du iOS 10 Transcribe dine voicemails i tekst
IOS har haft en visuel voicemail-menu siden starten, så du kan gennemse og lytte til voicemails uden at kalde et nummer. Nu øger iOS 10 visuel voicemail ved at transkribe dem, så du kan også læse dine voicemails. BEMÆRK: Voicemail-transkription er tilgængelig på iPhone 6s, iPhone 6s Plus og iPhone SE med Siri-sprog indstillet til engelsk (USA eller Canada).

Gør OS X Get Weird Tricket til at få det til at fungere er først at åbne et Terminal-vindue, og skriv derefter Killall Dock , men tryk ikke på Enter, og Sørg for at bruge et stort bogstav, da denne kommando er følsom. Gå nu over til et andet vindue, hold nede Skift-tasten og klik på knappen minimere.



