Sådan konverteres ældre dokumenter til Word 2013

Har du for nylig opgraderet til Word 2013? Dokumenter oprettet i tidligere versioner af Word er kompatible med Word 2013, men de nye funktioner i Word 2013 er ikke tilgængelige i dine ældre dokumenter, medmindre du konverterer dem til den nyeste version.
Hvis du har dokumenter fra tidligere versioner af Word, du skal henvise til eller ændre, kan du konvertere dem til den nyeste version. Når du åbner et ældre dokument i Word 2013, vil du se "[Kompatibilitetstilstand]" i titellinjen ved siden af filnavnet. Hvis dokumentet kommer fra en version af Word ældre end Word 2007, er filtypen ".doc" og ikke ".docx", hvilket er den udvidelse, der bruges i Word 2007 og nyere versioner.
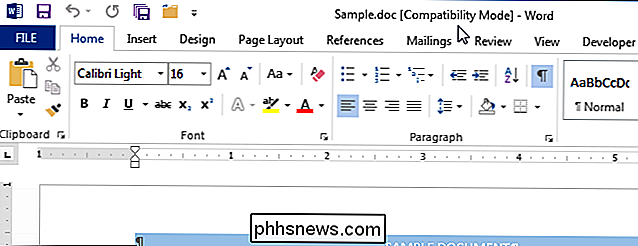
At konvertere ældre dokument til Word 2013, skal du klikke på fanen "File".
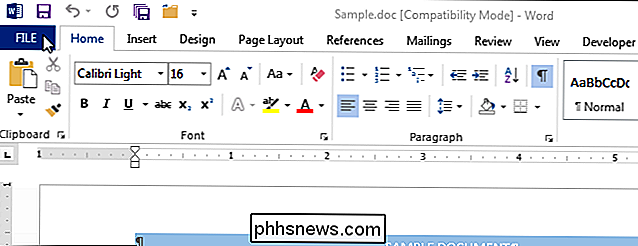
På skærmen "Info" skal du klikke på "Konverter" ved siden af "Kompatibilitetstilstand".
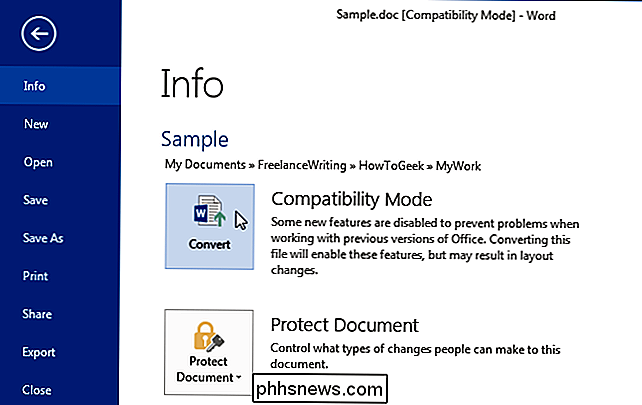
Følgende dialogboks viser dig, at dit dokument bliver opgraderet til det nyeste filformat. Du advares om mindre layoutændringer, der kan ske, og at dit ældre dokument vil blive erstattet af den konverterede version. Klik på "OK" for at konvertere dokumentet. Hvis du beslutter dig for ikke at konvertere dokumentet, skal du klikke på "Annuller".
BEMÆRK: Hvis du ikke vil blive spurgt om dette hver gang du konverterer et dokument, skal du vælge "Spørg mig ikke mere om afkrydsningsfelt ", så der er et afkrydsningsfelt i boksen. Du kan dog ikke annullere konverteringen, når du har klikket på knappen "Konverter" på skærmen "Info".
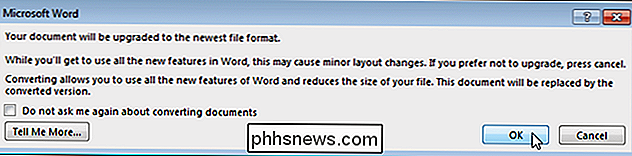
Når du konverterer dokumentet, ændres udvidelsen, .doc, ikke til .docx endnu. Når du gemmer dit dokument, tilføjes .docx-udvidelsen automatisk til dokumentet og erstatter .doc-udvidelsen. Hvis du ikke har gemt dokumentet siden du konverterede det, og du lukker Word, bliver du spurgt, om du vil gemme dine ændringer. Klik på "Gem", hvis du vil gemme de ændringer, du har lavet til dit dokument, og konvertere det til den nyeste version. På dette tidspunkt ændres udvidelsen på dit dokument til .docx.
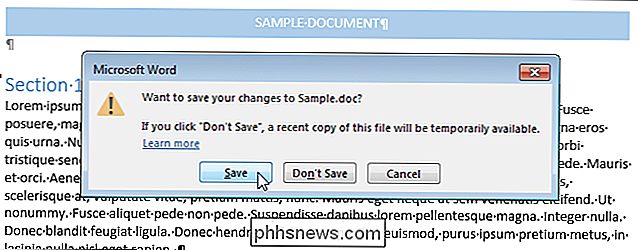
Hvis du ikke vil udskifte det originale ældre dokument, kan du gemme filen separat med .docx-udvidelsen uden at bruge funktionen "Konverter". . For at gøre dette skal du klikke på fanen "File" og klikke på "Save As" på backstage-skærmen. Dialogboksen "Gem som" vises.
Det nye dokument kan gemmes med det samme filnavn i samme mappe som den oprindelige fil, men med den nye udvidelse (.docx), eller du kan navigere til en anden mappe i som at gemme den nye fil. Når du har besluttet, hvor du skal gemme den nye fil, skal du sørge for at "Word-dokument (* .docx)" er valgt fra rullemenuen "Gem som type". Klik på "Gem".
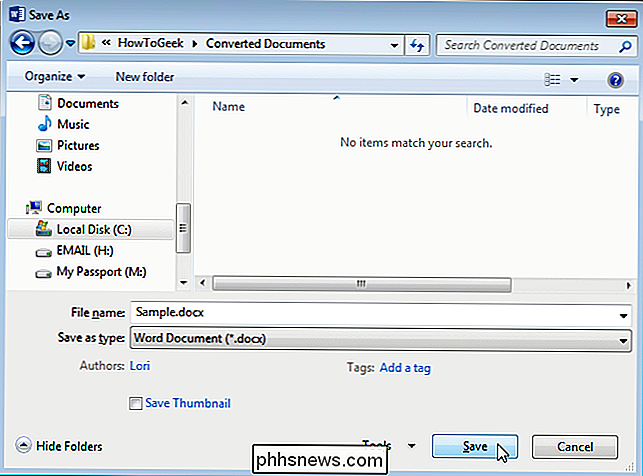
BEMÆRK: Når du konverterer et ældre dokument (forud for Word 2007) til Word 2013, vil folk, der bruger den ældre version af Word, ikke kunne åbne dokumentet, medmindre du konverterer det til en ". doc "-filen.

Sådan opretter du en Amazon Dash-knap
Amazon gør det allerede nemt at bestille ting med sit 1-kliks bestillingssystem, men selskabets relativt nye Dash-knapper gør det endnu lettere at bestille varer. Her er hvordan man sætter en op hurtigt og nemt. Amazon har lavet helt erklæringen med sine forskellige hardwareprodukter, herunder Amazon Echo, som kan styre dine mange smarthome-produkter, samt fungere som en virtuel assistent af slags.

Sådan bruger du Google nu på tryk, Android 6.0s bedste nye funktion
Android 6.0s store kendetegn er Google Nu på Tap. En del af Google Nu, Nu på Tap giver Google mulighed for at scanne skærmen, hver gang du åbner den, automatisk gætte hvad du vil søge efter og give dig flere oplysninger. Bortset fra brugerhåndterbare apptilladelser - noget, som Apple har tilbudt fra dag et med iPhone - dette er den vigtigste og mest interessante nye funktion i Android 6.



