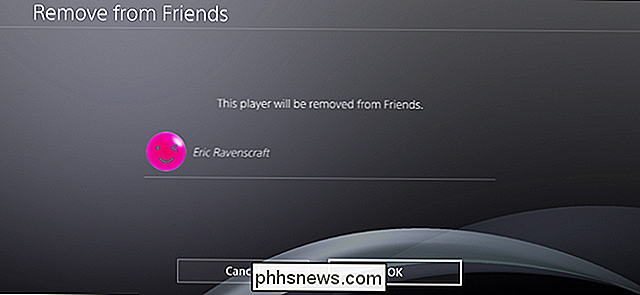Sådan viser eller skjuler du Facebook-indlæg til bestemte personer

Facebook er en god måde at holde kontakten med venner og familie og lade dem vide, hvad der sker i dit liv. Men hvad hvis du vil sende noget, som du ikke ønsker, at en bestemt person skal se?
Det er nemt at skjule et indlæg fra bestemte personer og vise et indlæg til kun bestemte personer. For at skjule et indlæg fra en bestemt person skal du logge ind på din Facebook-konto i en browser og skrive dit indlæg i statusboksen. Klik på knappen "Venner" til venstre for "Post" -knappen, og klik derefter på "Flere valgmuligheder."
BEMÆRK: Navnet på knappen til venstre for "Post" -knappen ændres afhængigt af dit valg for hvem der skal Se posten.
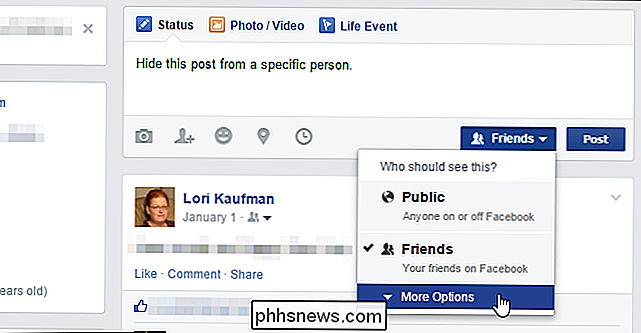
Udvidelseslisten udvider til at omfatte yderligere muligheder. Klik på "Brugerdefineret".
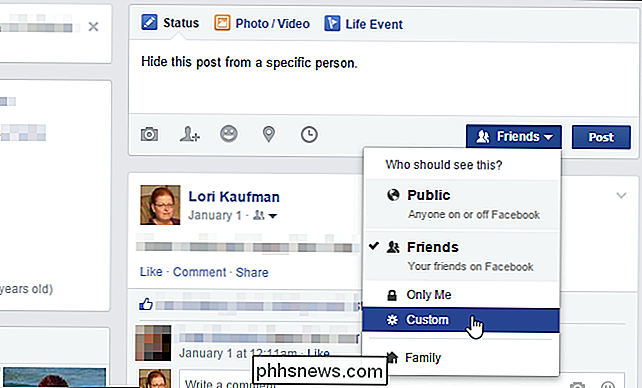
Dialogboksen "Brugerdefineret fortrolighed" vises. I afsnittet "Del ikke dette med" skal du klikke i boksen "Disse personer eller lister" og begynde at skrive navnet på den person, som du ikke vil dele indlægget med. En liste over matchende navne vises, mens du skriver. Klik på navnet på den ønskede person.
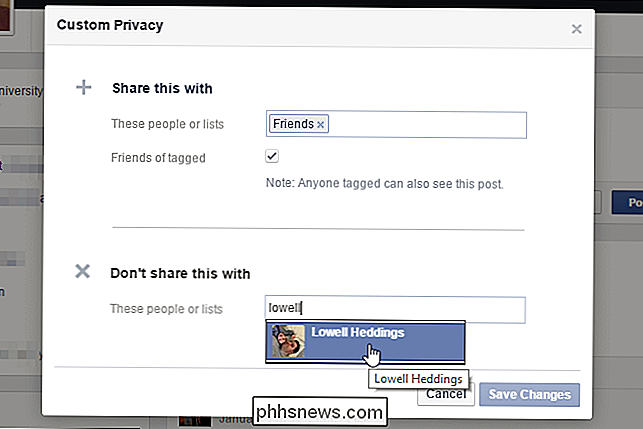
Navnet på personen vises i afsnittet "Disse personer eller lister".
Du kan også kun dele et indlæg med bestemte personer. Som standard tilføjes alle dine venner i feltet "Disse personer eller lister" i afsnittet "Del dette med". Hvis du kun vil dele det aktuelle indlæg med en bestemt person, skal du klikke på "X" i boksen "Venner" for at fjerne det.
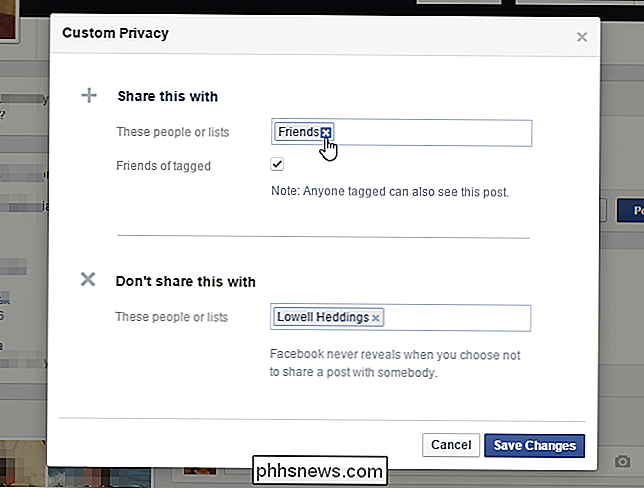
Tilføj den ønskede person i feltet "Disse personer eller lister" i "Del dette med "sektionen på samme måde som beskrevet ovenfor for afsnittet" Del ikke dette med ".
BEMÆRK: Hvis du vælger en bestemt person, som du vil dele et indlæg med, behøver du ikke at angive nogen i "Del ikke dette med" sektionen. Dit indlæg deles kun med de personer, du valgte i afsnittet "Del dette med".
Klik på "Gem ændringer" for at vende tilbage til dit indlæg.
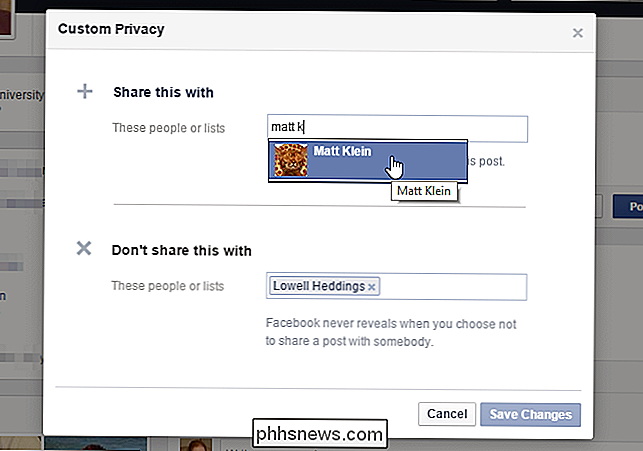
Du kan kontrollere status for, hvem der vil se dit indlæg ved at flytte musen over knappen "brugerdefineret". De nuværende indstillinger for hvem der kan se denne postvisning i en pop op over knappen.
BEMÆRK: Dette er den samme knap som knappen "Venner", vi talte om i begyndelsen af denne artikel. Navnet er nu ændret for at afspejle ansigtet, som vi vælger brugerdefinerede indstillinger for, hvem der kan se posten.
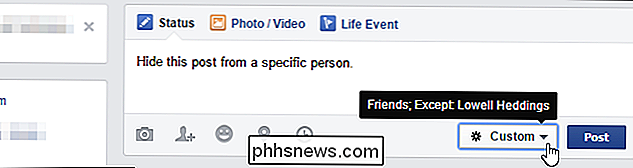
Klik på "Post" for at dele dit indlæg med de valgte personer.
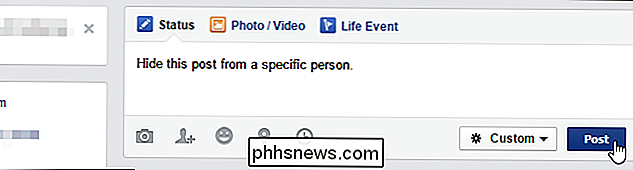
Du kan også ændre denne indstilling for alle fremtidige indlæg . Du vil muligvis gøre dette, hvis der er en person, du ikke vil "uvenlig", men du vil ikke have, at de skal se nogen af dine indlæg. Klik på pil ned på højre side af den øverste blå bjælke på din Facebook-side. Vælg "Indstillinger" i rullemenuen.
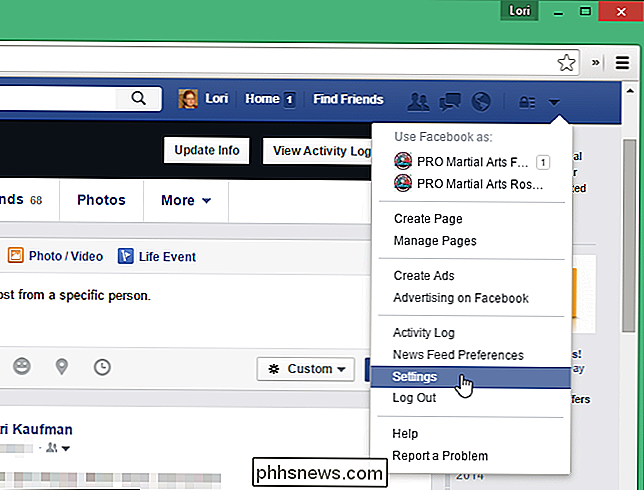
Hvis du var midt i at skrive et indlæg, som du ikke havde indsendt endnu, vises følgende meddelelse. Klik på "Forlad denne side" for at gå til siden "Indstillinger". Du skal ikke bekymre dig, dit indlæg vil stadig være der, når du vender tilbage til denne side.
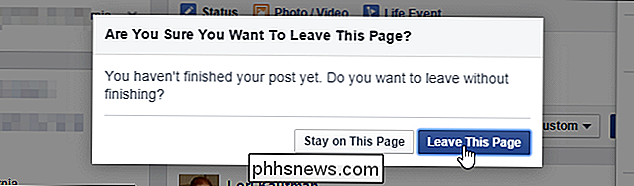
På siden "Indstillinger" skal du klikke på "Fortrolighed" i listen over muligheder til venstre.
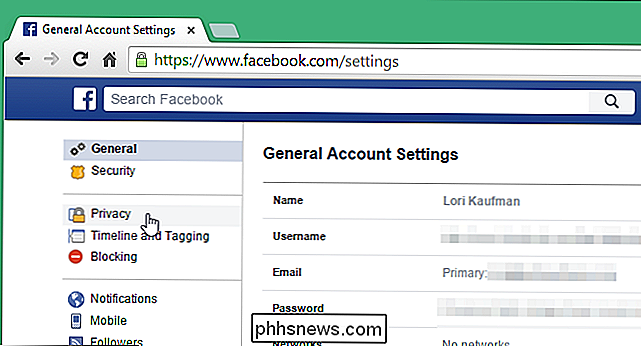
"Beskyttelse af personlige oplysninger og værktøjer "Skærmen viser. Klik på "Rediger" til højre for "Hvem kan se fremtidige indlæg?" I sektionen "Hvem kan se mine ting?"
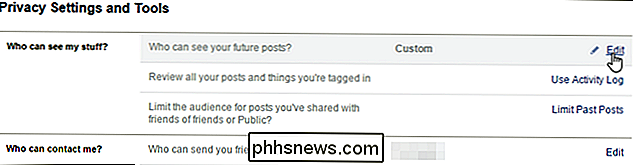
Afsnittet udvides for at vise flere muligheder. Bemærk, at de brugerdefinerede valg du har lavet direkte fra posten vises, når du flytter musen over knappen "Brugerdefineret". Klik på knappen "Brugerdefineret" for at få adgang til indstillingerne.
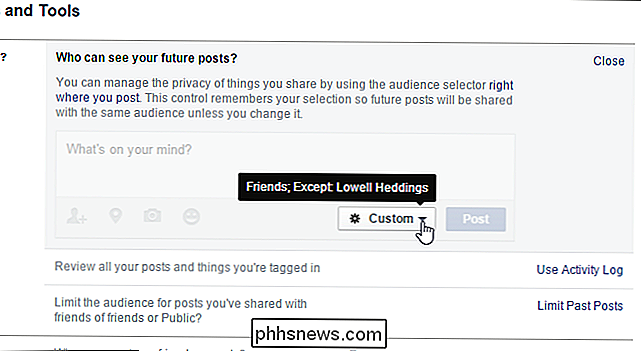
Dialogboksen "Brugerdefineret fortrolighed" vises, ligesom når du klikker på knappen "Venner", som diskuteret tidligere i denne artikel. Lav de ønskede ændringer, og klik på "Gem ændringer". Disse indstillinger vil blive anvendt på alle fremtidige indlæg.
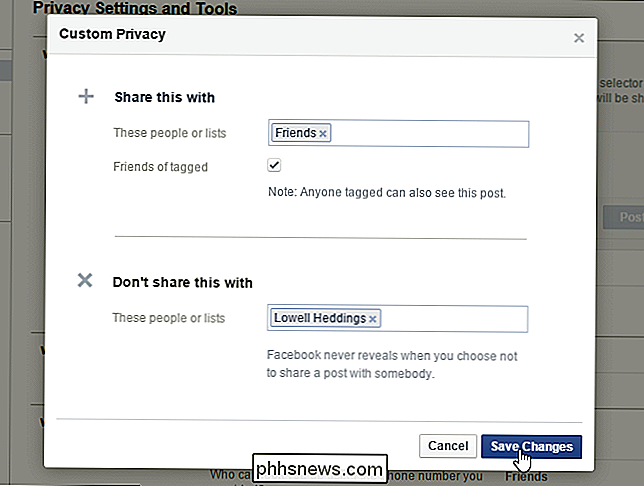
Når du vender tilbage til skærmbilledet "Indstillinger for beskyttelse af personlige oplysninger og værktøjer", viser en "Husk" -boks, at indstillingen Du har lige ændret det samme, du kan ændre rigtigt, hvor du poster, og du har opdateret det på posten.
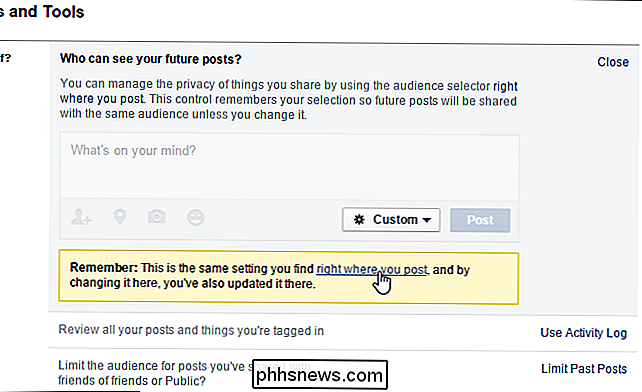
Du kan også oprette lister, der giver dig mulighed for at dele Facebook-indlæg med bestemte vennegrupper.

Sådan vælger du et netværkskamera til dit hjem
Netværk eller IP-sikkerhedskameraer er let tilgængelige, og med hver nye generation af produkter bliver det mere og mere sofistikeret. Grave gennem de tilgængelige muligheder kan dog være overvældende; læs videre, når vi går igennem processen med en praktisk kontrolkamera til sikkerhedskamera shopping.

Sådan overfører du filer via Wi-Fi mellem din pc, tablet eller telefon
Har du nogensinde ønsket at du bare kunne trække og slippe et par filer fra din computer til din tablet, telefon, eller bærbar computer? Med Filedrop kan du og bedst af alt det er meget nemt at bruge. Apples brugere kender allerede bekvemmeligheden med Airdrop, som gør det muligt at oprette et ad hoc-netværk, der kan dele billeder, videoer, dokumenter og andet indhold trådløst med nærliggende Apple-brugere.