Sådan tilføjer du brugerdefinerede knapper til MacBook Pro Touch Bar

Er der en knap eller et stykke information, du ønsker at du kan føje til Touch Bar på din MacBook Pro? Du kan, og vi viser dig hvordan du gør det.
Vi har vist dig, hvordan du tilføjer eller fjerner ikoner til din Touch Bar, der klæber med Apples egne tilpasningsmuligheder. Der er en overraskende mængde valg der, men det er ikke uendeligt, hvilket betyder, at du ikke har lykke, hvis du vil have udløserskripter eller udskifte tastaturgenveje ved hjælp af Touch Bar-knapper. Heldigvis kan BetterTouchTool ($ 5, 45-dages gratis prøveversion) - som giver dig mulighed for at tilføje kraftige gestokontroller til macOS - gør det nu muligt at sætte det, du vil have i Touch Bar via en brugerdefineret menu. Du kan kortlægge knapper til tastaturgenveje, programspecifik funktionalitet eller næsten alt andet du kan forestille dig. Endnu bedre: Du kan gøre disse knapper specifikke for ethvert program, så du kan tilføje Touch Bar-understøttelse med tilbagevirkende kraft til programmer, der ellers ikke ville have det.
Start den nyeste version af BetterTouchTool for første gang, og du får se en Ny knap i Touch Bar's kontrolstrimmel.

Tryk let på denne knap, og den udvider til venstre i Touch Bar, som ellers tages op af App Controls. Du kan lægge de knapper, du vil have her.

RELATED: Fra Pac-Man til Pianoer: De Dumbest Touch Bar Apps vi kunne finde
Jeg tilføjede en resterende batteritid, og en knap, der starter en af de dumeste Touch Bar apps jeg kunne finde. Du kan også tilføje knapper, der starter nyttige ting. Sådan tilføjer du
Tilføj knapper til berøringslinjen
For at tilføje en brugerdefineret knap til Touch Bar, skal du åbne vinduet BetterTouchTool Preferences og derefter gå til "Touch Bar" sektionen. Klik på fanen "+ TouchBar Button" nederst for at vise muligheder for en brugerdefineret knap.
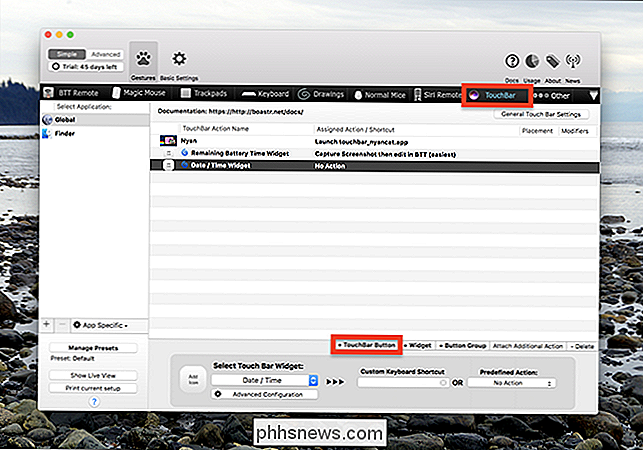
Du kan vælge et ikon og et navn til venstre. Klik på "Avanceret konfiguration", og du kan vælge en farve til knappen. Til højre kan du vælge om disse knapper udløser en tastaturgenvej eller en anden foruddefineret handling.

Hvis du har brugt BetterTouchTool før, har du en ide om, hvilke handlinger det kan udløse. Hvis ikke, ved du, at der er mange muligheder.
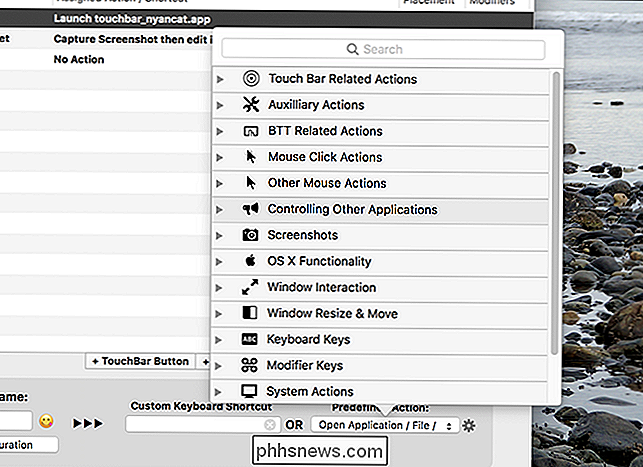
Du kan oprette en knap for at starte programmer, omdanne vinduer, tage skærmbilleder, lukke computeren, lancere et script eller endog efterligne museklik. BetterTouchTool kan kortlægge stort set alt til en knap. Udforsk mulighederne, og du vil se, hvad vi mener.
Tilføjelse af widgets
Du kan også bruge BetterTouchTool til at tilføje widgets til TouchBar. Disse fungerer ligesom knapper - du kan tildele en handling til dem - men de viser også oplysninger. Klik blot på "+ Widget", som er lige ved siden af knappen "+ TouchBar Button".

Der findes ikke mange widgets som standard, men dem der er der, er ret nyttige.
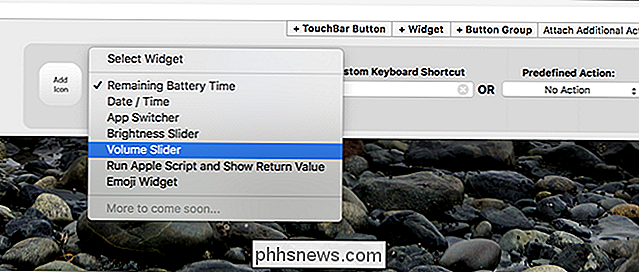
"Resterende Batteritid "-widget viser batteriets tid på Touchbar. Du får vist glidere til lydstyrke og lysstyrke (selvom jeg foretrækker at justere lydstyrke og lysstyrke i en gestus). Og der er endda mulighed for at skifte eller starte apps fra Touch Bar fra BetterTouchTool, hvilket er godt, fordi BetterTouchTool og andre applikationer til at skifte mellem programmer ikke spiller godt sammen. Og hvis intet af dette er, hvad du vil, kan du output resultatet af noget, der er sat sammen i AppleScript.

Det er nemt at fylde en masse plads med disse ting, og nogle af dem er ret nyttige. Se, hvilken kombination fungerer bedst for dig!
Tilføjelse af appspecifikke knapper
Indtil videre har vi tilføjet universelle knapper, der vises uanset hvilket program der er åbent. Men du kan også tilføje app-specifikke knapper og widgets.
Jeg er en stor fan af Civilization V. Det er et gammelt spil på dette tidspunkt og vil sandsynligvis ikke se en opdatering med Touch Bar-kompatibilitet. Ligegyldigt: Jeg kan tilføje min egen. I BetterTouchTools venstre panel kan du oprette brugerdefinerede knapper til enhver applikation, du ønsker. Bare klik på ikonet "+" under panelet for at tilføje et program, vælg derefter det og tilføj hvilke knapper du vil.
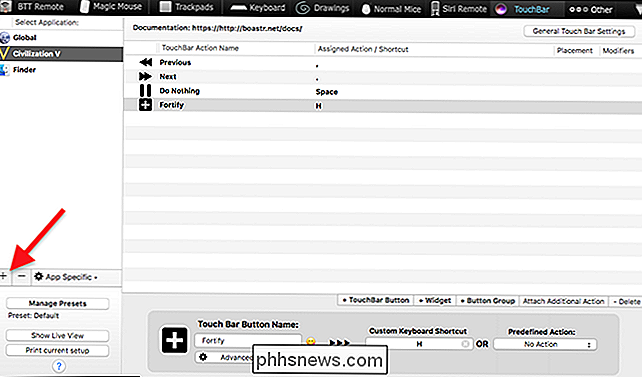
Disse knapper vises kun, når dette program er åbent, så du kan tilføje funktionalitet til Touch Bar specifikt for det pågældende spil. Her har jeg tilføjet nogle knapper til grundlæggende spilkommandoer.

Du kan kortlægge knapperne for at gøre hvad du vil, så gå videre: få kreativitet. Det gør det ellers tomme rum på din Touch Bar meget mere nyttigt, mens du kører ældre software.

Sådan gør du Chrome mere berøringsvenlig på Microsoft Surface
Windows er overraskende for mange, fordi pc'er skifter mere og mere til tabletter og touch screen-grænseflader. Og til forstyrrelse af Microsoft forbliver Googles Chrome-browser den dominerende software på desktops (herunder bærbare computere og Windows-drevne tablets) på trods af nogle berøringsskærmsværktøjer, der er lidt manglende versus Chrome på Android-telefoner og -tabeller.

Amazon Echo Plus er en forfærdelig Smarthome Hub
Amazons nye Echo ($ 100) er mindre, indeholder ny mikrofonsteknologi og kan prale af bedre lyd. Den gamle Echo formfaktor er blevet genskabt i Echo Plus ($ 150), som leveres med et indbygget smarthome-hub. Det er ikke så godt. RELATED: Sådan får du mest ud af din Amazon Echo Gør mig ikke forkert, det er en smart idé at kombinere to smarthome enheder i en enhed, især hvis din smarthome stiger op som det er.



