Sådan stiller du din iPhone til huske, hvor du parkerede

Det er ikke sjovt at afslutte din tur, der vandrer rundt og kigger efter din bil. Nu, takket være en ny iOS-funktion, behøver du ikke se, hvordan du kan udnytte påmindelsen "Parked Car" i iOS 10.
Hvad du har brug for
I årenes løb er der været en overflod af iOS apps, der hjælper minde dig om hvor din bil er parkeret. Nogle af dem er selvstændige single-purpose apps. Andre, ligesom den populære GPS / kørselssoftware Waze, inkluderer et parkeringspåmindelsesværktøj.
RELATERET: De bedste nye funktioner i iOS 10 (og hvordan man bruger dem)
Med udgivelsen af iOS 10 , Introducerede Apple en velkommen forbedring: parkering påmindelser integreret direkte ind i Maps app bygget direkte i iOS. Nu er det nemt at kontrollere, hvor din bil er uden tredjeparts apps ... eller huske dig selv.
Så hvad har du brug for? Først skal du bruge en iOS-enhed med en GPS-chip (alle iPhones og mobilaktiverede iPads), der kører iOS 10 eller nyere, som er tilgængelig nu.
RELATED: Sådan tilføjes Bluetooth til din bil
For det andet skal du have en bil med Apples CarPlay-integration eller en slags integreret Bluetooth (parkeringspåmindelsen bruger tab af CarPlay-forbindelse / Bluetooth-signal som en markør, at bilen er parkeret). Hvis din bil ikke har Bluetooth, kan du altid tilføje det selv med et af disse sæt.
Hvis du opfylder disse to krav, lad os se på, at funktionen er tændt og knyttet til din bil og derefter hvordan du bruger den .
Sådan opsættes du
Som standard skal den nye funktion være aktiveret i iOS 10 uden at få noget forvirring på dine vegne, men det betyder ikke, at alt går altid glat.
Sørg for, at den parkerede bil Påmindelse er på
Det tager kun et sekund eller to for at kontrollere om indstillingen er tændt, så lad os gøre det nu. På din iOS-enhed skal du åbne menuen Indstillinger og rulle ned, indtil du ser posten til "Maps" -appen som vist nedenfor.
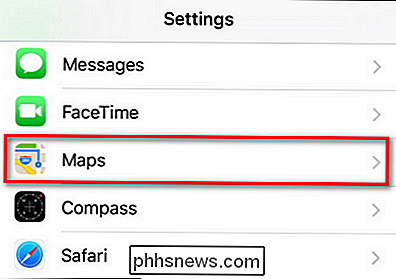
Vælg det og rul derefter ned igen, indtil du ser posten for "Din bil".
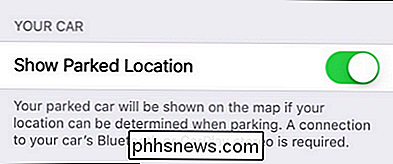
Hvis "Vis parkeret placering" allerede er tændt, skal du lade være og lukke indstillingsappen. Ellers skal du tænde den.
Par din telefon med din bil
Hvis du ikke allerede har brugt Bluetooth i din bil til telefonopkald eller musikafspilning, skal du bruge et øjeblik til at parre din telefon med bilen. Mens installationsprocessen varierer fra køretøj til køretøj, er iOS-siden af ting altid den samme.
Du skal sætte bilens stereo- eller dashboardsystem i Bluetooth-parringstilstand, og derefter navigere til Indstillinger> Bluetooth på din iPhone.
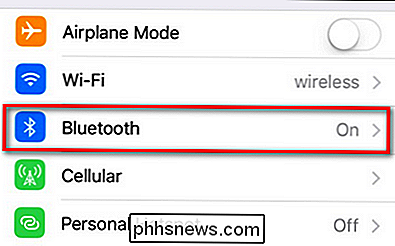
Kontroller, at din Bluetooth er tændt, som vist nedenfor.
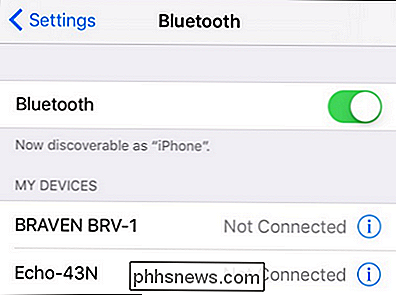
Rul ned til bunden af enhedslisten for at se de uparrede enheder i nærheden, du kan parre din telefon med. Par med din bils Bluetooth-forbindelse, og du er klar til at gå.
Husk, systemet fungerer kun, hvis din Bluetooth er tændt. Hvis du slukker for Bluetooth, får du ikke parkeringens påmindelser, fordi din telefon ikke ved, hvornår bilen er i nærheden.
Sådan bruger du den parkerede bilindkaldelse
Når du har sikret den parkerede bilpåmindelse er tændt, og din telefon er forbundet til din bil, vil den parkerede bilpåmindelse automatisk indstille sig hver gang du parkerer og afslutter dit køretøj. Du kan absolut ignorere funktionen, indtil du har brug for den, men , du kan ønske at interagere med det proaktivt.
Lad os først se på, hvordan du kan bruge funktionen Parkeret bil, selvom du ikke gør noget helt. Når du er væk fra dit køretøj, kan du tjekke dine meddelelser - i skærmbilledet nedenfor kan du se parkeringspåmindelsen på låseskærmen til iOS 10-låseskærmen - og se efter "Kortbestemmelser". Der vil du finde en post for "Parked Car".
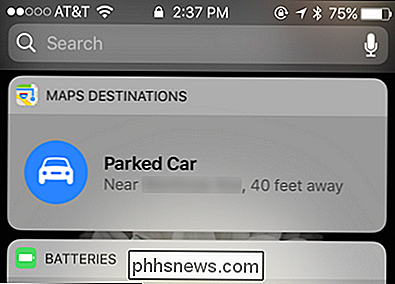
Du kan også få adgang til Parked Car-påmindelsen ved at åbne Maps-appen, snu op på adressesøgelinjen for at afsløre tidligere destinationer og vælge "Parked Car".
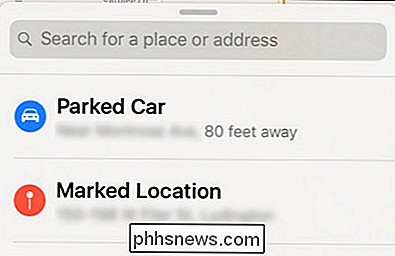
Uanset hvordan du får adgang til menuen, kan du se resultater som parkeringens påmindelse nedenfor.
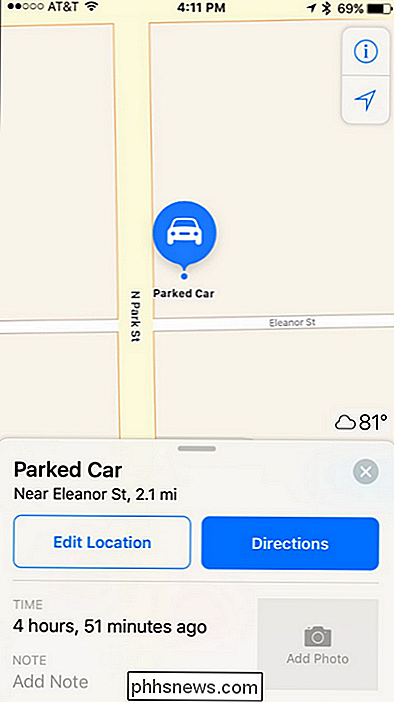
Den mest oplagte funktion, og den, der ikke kræver nogen forudgående interaktion fra dig, er at trykke simpelthen på knappen "Rutevejledning" og følg instruktionerne for at hovde den tilbage til din bil.
Der er dog nogle praktiske funktioner her, der er bedst tilgængelige før du skal faktisk finde din bil.
Når du først parkerer din bil og går ud, vil iOS bemærke, at du er parkeret. Du kan straks trække op i Parked Car-funktionen og gøre flere praktiske ting. For det første kan du trykke på knappen "Rediger placering", hvis du har bemærket, at GPS-lokaliseringen har hobbet lidt eller ellers ikke er korrekt, og placer parkeringsmærket igen. Hvis din bil f.eks. Er begravet i en kæmpe flerlags parkeringsstruktur, kan det være praktisk at flytte markøren til den faktiske gadeindgang til parkeringsstrukturen, så returinstruktionerne vejleder dig tilbage til den relevante indgang.
Taler om gigantiske parkeringsstrukturer, det bringer os til to andre nyttige funktioner: foto- og notefunktionen. I stedet for at åbne din kameraprogram og tage et billede af parkeringens påmindelse som tegnet "Floor 1: Aisle 28A", kan du snappe et billede lige i skiltets parkeringspåmindelsesmenu (eller et andet omkringliggende vartegn, der vil hjælper dig med at finde din bil) eller sætte en tekst notat i notitslot.
Nu vil du aldrig spilde tid på at kigge efter din bil igen. Endnu bedre, med Bluetooth aktiveret og din telefon parret til din bil, kan du drage fordel af en anden cool iOS-funktion - introduceret tilbage i iOS 9-lokalitetsbaserede påmindelser, der udløses, når du forlader din bil.

IPhone genvej, der hjælper dig med at nå noget med en hånd
Da Apple først debuterede iPhone 6 og 6 Plus med deres større skærme, introducerede de også en funktion, der hedder Reachability, der gør det nemmere at nå toppen af skærmen, når du bruger enheden med en hånd. Det er overraskende, hvor mange mennesker derimod ikke kender funktionen, eller tror det er en slags fejl, når de støder på det.

Sådan kører du grafiske Linux-desktopapplikationer fra Windows 10's Bash Shell
Windows 10s Bash-shell understøtter ikke officielt grafiske Linux-desktopapplikationer. Microsoft siger, at denne funktion kun er udviklet til udviklere, der ønsker at køre Linux-terminalværktøjer. Men det underliggende "Windows-subsystem til Linux" er kraftigere end Microsoft lader på. Det er muligt at køre grafiske Linux-applikationer i Windows 10, men husk på, at det ikke er officielt understøttet.



