Sådan tilpasses eksisterende faner på båndet i Office 2013

Båndet i Microsoft Office 2013 giver som standard hurtig adgang til mange funktioner og muligheder, men det kan tilpasses yderligere for at passe du bruger det. Du kan tilføje en brugerdefineret fane til båndet, eller du kan tilføje kommandoer til de eksisterende faner.
For at tilføje kommandoer til en eksisterende standardfaneblad på båndet, højreklik på ethvert tomt rum på en fane og vælg "Tilpas båndet "Fra pop op-menuen.
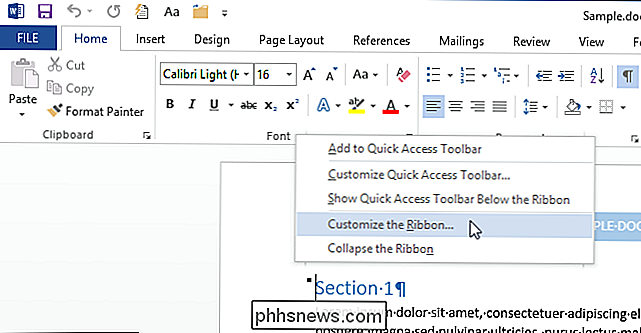
Skærmbilledet" Tilpas bånd og tastaturgenveje "i dialogboksen" Ordvalg "vises. For at tilføje kommandoer til en standardfan skal du tilføje en brugerdefineret gruppe til fanen først. Vælg den fane, som du vil tilføje kommandoer til, og klik på "Ny gruppe" under listen over faner.
BEMÆRK: Du kan omdøbe og ændre rækkefølgen af standardfanerne og grupperne, der er indbygget i båndet i Office 2013 . De standardkommandoer, der er tilgængelige på disse standardfaner, kan dog ikke omdøbes eller ændres, og du kan ikke ændre ikonerne i forbindelse med disse standardkommandoer. Standardkommandoerne vises i grå tekst i listen på højre side af dialogboksen.
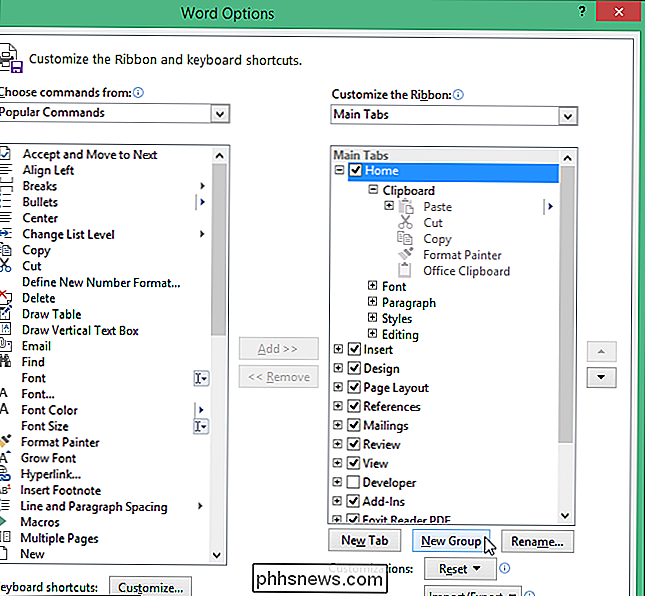
Den nye gruppe tilføjes til slutningen af listen over grupper på den valgte fane. Brugerdefinerede faner og grupper adskiller sig fra standardfaner og grupper med "(Custom)" efter navnet, men ordet "(Custom)" vises ikke på båndet.
Sørg for, at den nye gruppe er valgt, og klik på "Rename" "Under listen over faner.
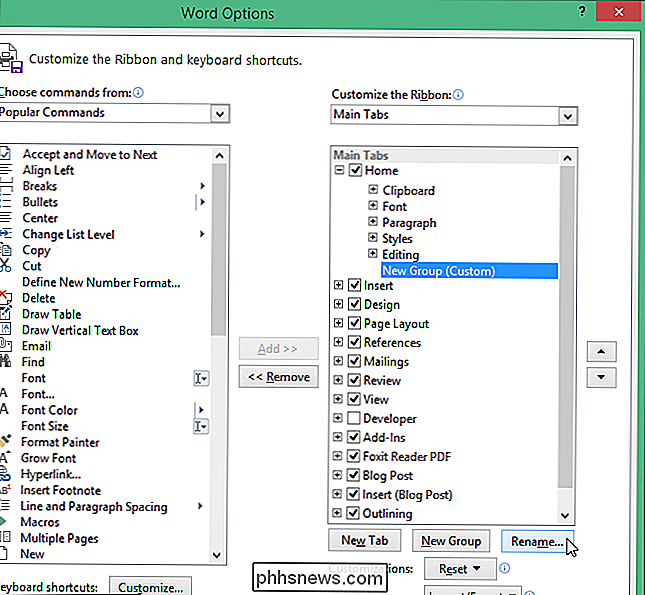
I dialogboksen" Omdøb "skal du indtaste et navn for den nye gruppe i redigeringsfeltet" Vis navn ". Eventuelt kan du vælge et ikon for at repræsentere gruppen, når båndet er ændret, så gruppen ikke kan vises fuldt ud.
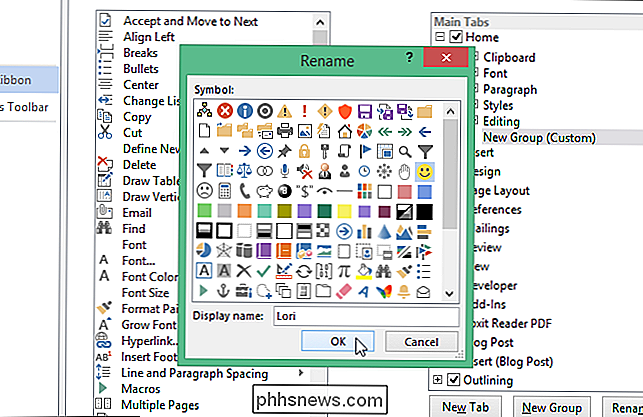
Gruppens navn ændres i listen. For at vælge en kommando, der skal tilføjes til gruppen, skal du vælge en indstilling på rullelisten "Vælg kommandoer fra", afhængigt af hvilken kommando du vil have. Vi skal tilføje kommandoer til vores nye gruppe, der ikke er i øjeblikket på båndet, så vi vælger "Kommandoer ikke i båndet."
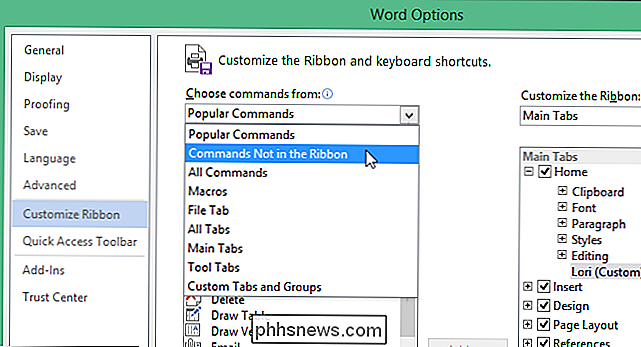
Rul ned listen over tilgængelige kommandoer, klik på den, du vil tilføje, og klik på "Tilføj".
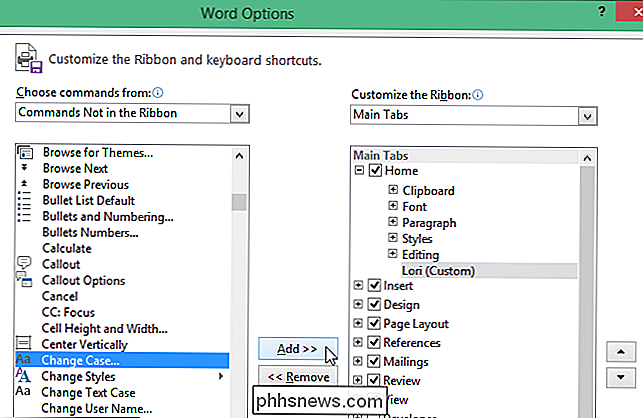
Kommandoen tilføjes under den nye brugerdefinerede gruppe. Tilføj flere kommandoer som ønsket til den nye brugerdefinerede gruppe. Kommandoerne er angivet i gruppen i den rækkefølge, de tilføjes; Du kan dog bruge pil op og pil ned til højre for listen over faner for at omarrangere kommandoerne i gruppen.
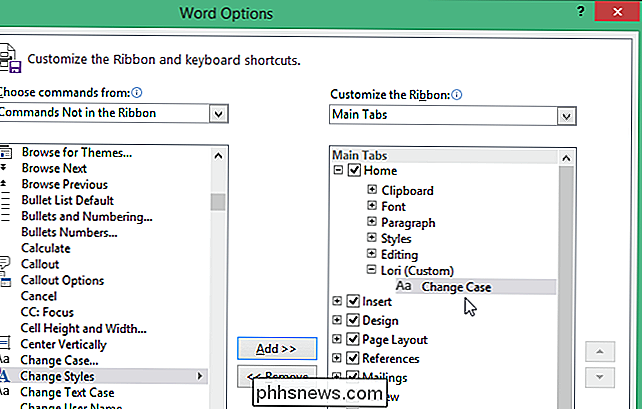
Når du har tilføjet alle de ønskede kommandoer og arrangeret dem i den ønskede rækkefølge, skal du klikke på " OK "for at acceptere dine ændringer og luk dialogboksen" Word Options ".
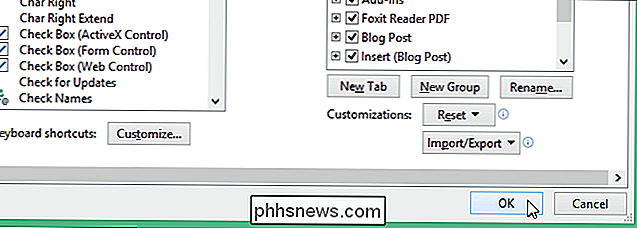
Den nye brugergruppe af kommandoer tilføjes til højre for standardgrupperne.
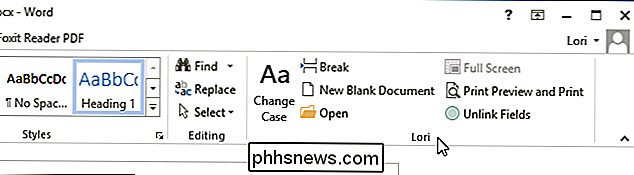
Hvis du vil have din tilpassede gruppe længere til venstre på fanebladet, kan du nemt flytte den. Få adgang til skærmbilledet "Tilpas båndet og tastaturgenveje" i dialogboksen "Word Options" som beskrevet tidligere. Vælg den brugerdefinerede gruppe i listen over faner til højre og klik på pil op for at flytte den til venstre på fanen. Klik på pil ned for at flytte den til højre.
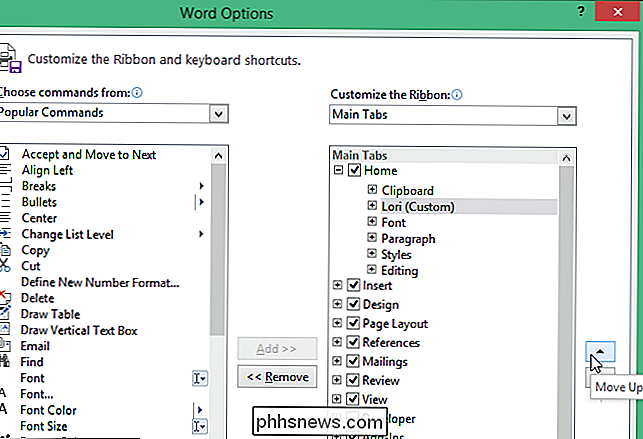
For at fjerne en brugerdefineret fane skal du vælge fanen i listen til højre og klikke på "Fjern".
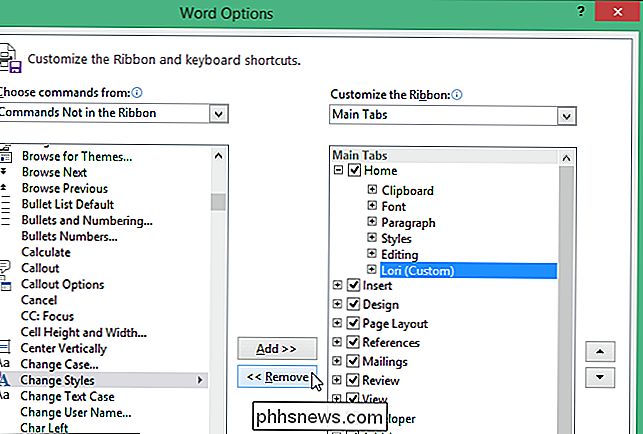
Tilpasning af båndet er specifikt for Office-programmet, hvor du arbejder på det tidspunkt og gælder ikke i andre Office-programmer. Båndet kan tilpasses i alle Office-programmer, der indeholder båndet. Hvis navnene på fanerne på båndet er i alle hætter, og du ikke kan lide det, kan kapitaliseringen af fanebladene ændres.
Du kan også tilpasse værktøjslinjen Hurtig adgang. Når du har tilpasset båndet og værktøjslinjen Hurtig adgang, kan du sikkerhedskopiere dine tilpasninger. Dette giver dig mulighed for at importere dem igen, hvis du sletter dem på et tidspunkt og derefter vil tilføje dem igen, eller hvis du skal geninstallere programmet.

Hvorfor har du brug for din monitores native opløsning?
Du har sikkert hørt, at det er vigtigt at bruge din skærm's native opløsning - forudsat at du bruger en LCD-fladskærm i stedet for en gammel CRT-skærm. Med en LCD-skærm, der bruger en lavere opløsning, vil det resultere i ringere billedkvalitet. Windows er som standard standard til din skærms native opløsning, men mange pc-spil vil ofte være standard til lavere opløsninger.

Sådan ændres lydstyrken på Apple Maps
Hvis du nogensinde har fulgt Apple Maps 'stemmenavigation, mens du lytter til musik, ved du sikkert, hvordan det er, når Siri skærer højt for at give du næste prompte. Det kan være opsigtsvækkende, men heldigvis er der en nem løsning. I Apple Maps er der mulighed for at justere volumenet af Siri's stemme.



