Sådan finder du din routerens IP-adresse på en hvilken som helst computer, smartphone eller tablet

Hvis du nogensinde har brug for at få adgang til din routerens installationsside for at foretage nogle konfigurationsændringer, ved du, at du har brug for din routerens adgang til IP-adressegang. Hvis du har glemt hvad denne IP-adresse er, kan du finde den på næsten alle platforme.
I netværksverdenen er en standardgateway en IP-adresse, som trafik sendes til, når den er bundet til en destination udenfor nuværende netværk. På de fleste hjem og små virksomheder netværk - hvor du har en enkelt router og flere tilsluttede enheder - routerens private IP-adresse er standard gateway. Alle enheder på dit netværk sender som standard trafik til den pågældende IP-adresse. Windows-enheder kalder dette "standard gateway" i grænsefladen. Macs, iPhones og iPads kalder det bare "router" i deres grænseflader. Og på andre enheder kan du bare se "gateway" eller noget lignende. IP-adressen til din router er vigtig, fordi det er den adresse, du skal skrive i din browser, for at finde din router's webbaserede installationsside, hvor du kan konfigurere dens indstillinger.
Find din routerens IP-adresse i Windows
RELATED: 10 Nyttige Windows-kommandoer, du bør vide
Din routerens IP-adresse er "Standard Gateway" i din netværksforbindelsesoplysninger på Windows. Hvis du foretrækker at bruge kommandoprompten, kan du finde standard gatewayen for enhver forbindelse hurtigt ved hjælp af kommandoen ipconfig.
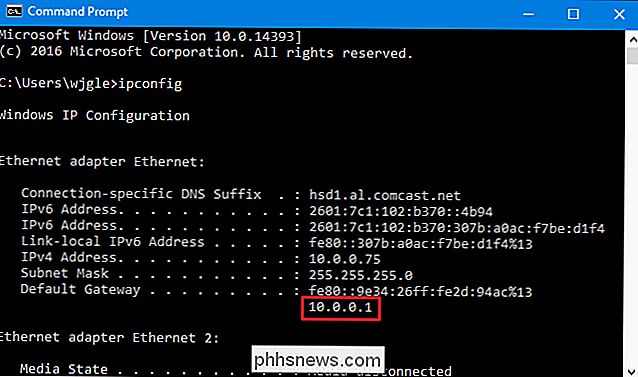
Hvis du foretrækker det, kan du også finde standard gateway-adressen via grafisk grænseflade. Først skal du åbne Kontrolpanel. Klik blot på Start, skriv "kontrolpanel", og tryk derefter på Enter.
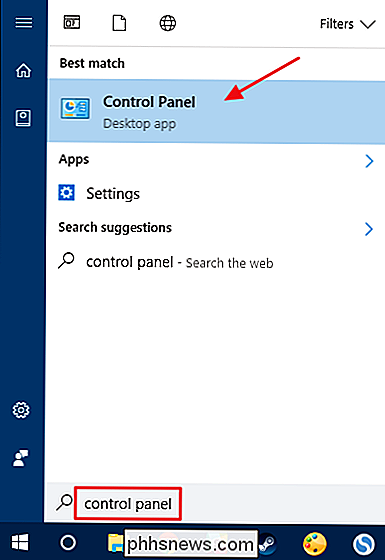
I kategorien "Netværk og internet" skal du klikke på linket "Vis netværkstilstand og opgaver".
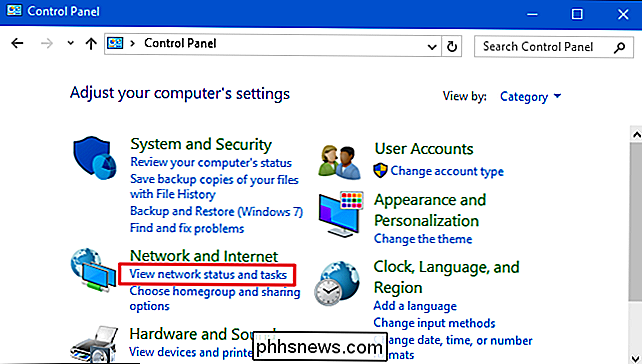
I øverste højre hjørne af "Netværket" og delingscenter ", skal du klikke på navnet på din netværksforbindelse.
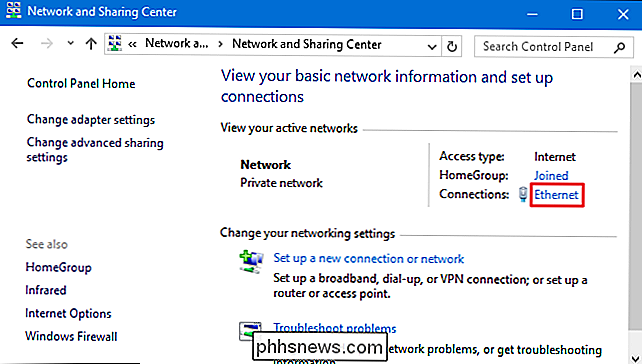
I vinduet" Ethernet Status "skal du klikke på knappen" Detaljer ".
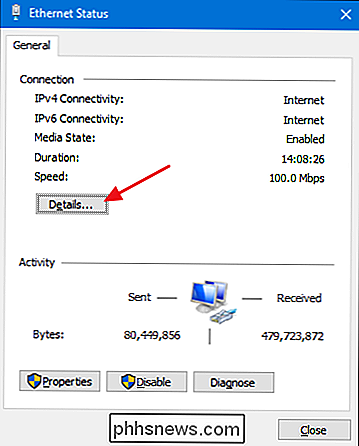
I vinduet" Netværksforbindelsesdetaljer "finder du din router IP-adresse angivet som "IPv4 Standard Gateway."
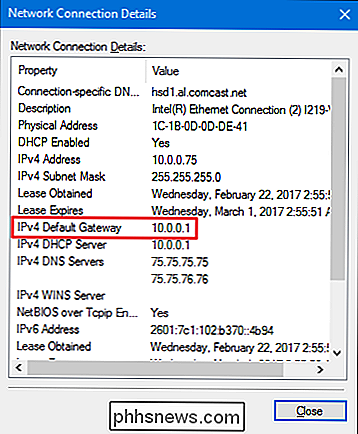
Find din Routers IP-adresse i Mac OS X
Hvis du bruger en Mac, er det ret nemt at finde din router IP-adresse. Klik på menuen "Apple" på linjen øverst på skærmen, og vælg "Systemindstillinger". Klik på ikonet "Netværk" i vinduet "Systemindstillinger".
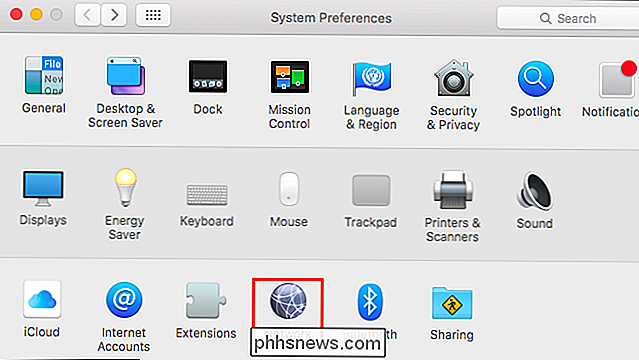
Vælg din netværksforbindelse - f.eks. En Wi-Fi eller kabelforbindelse - og klik derefter på knappen "Avanceret" nederst på skærmen.
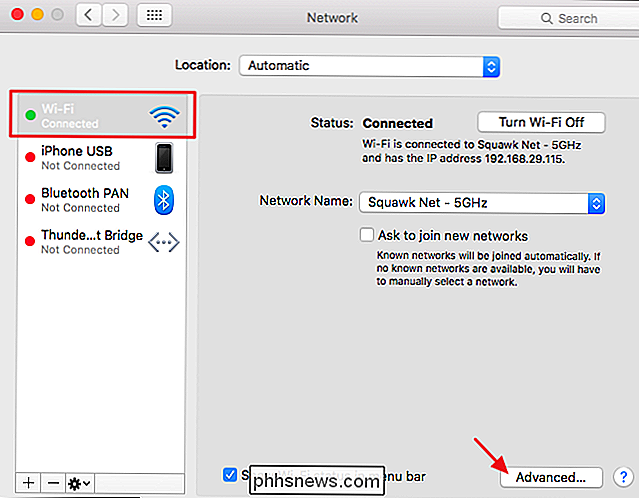
Vælg "TCP / IP" fanen i vinduet "Netværk". Du kan se din routerens IP-adresse, der er angivet som "Router".

Find din routerens IP-adresse på iPhone og iPad
På en iPhone eller iPad skal du bare gå til Indstillinger> Wi-Fi og derefter trykke på navnet på dit Wi-Fi-netværk. Du kan se routerens IP-adresse, der er angivet som "Router".
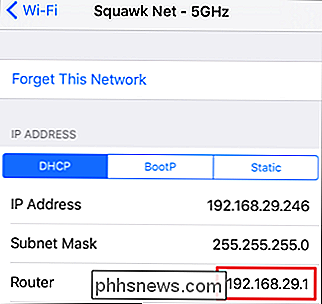
Find din routerens IP-adresse i Android
Odd nok giver Android ikke en måde at se netværksforbindelsesoplysninger ud af boksen.
RELATEREDE: Sådan finder du den bedste Wi-Fi-kanal til din router på ethvert operativsystem
Mange tredjeparts Android-apps viser disse oplysninger, herunder Wi-Fi Analyzer, som også giver en fantastisk måde at vælge ideel Wi-Fi-kanal til din router's Wi-Fi-netværk. Hvis du har en anden netværksinformationsapp, skal du bare kigge efter IP-adressen "Gateway".
Hvis du bruger Wi-Fi Analyzer, skal du trykke på menuen "Vis" og derefter vælge "AP-liste". Øverst på denne skærm vil du se et overskrift "Tilsluttet til: [Netværksnavn]". Tryk på det, og et vindue vil blive vist med flere oplysninger om dit netværk. Du finder routerens adresse angivet som "Gateway."
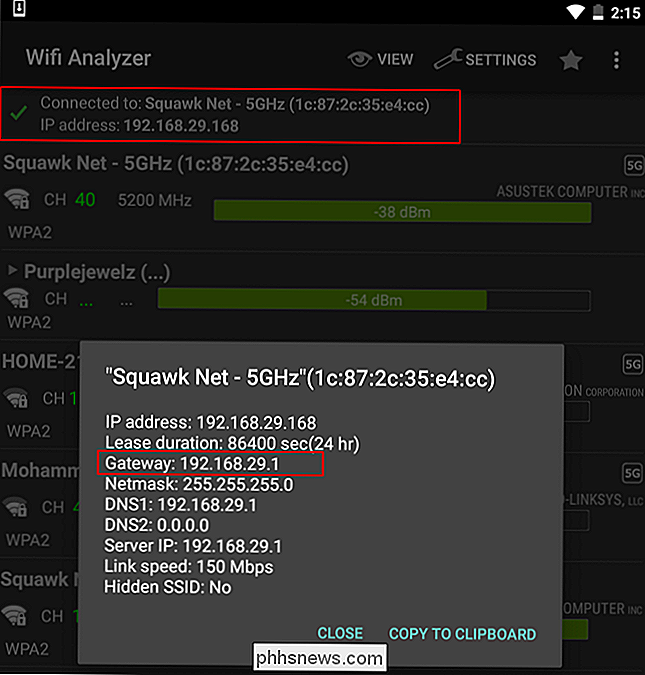
Find din routerens IP-adresse i Chrome OS
Hvis du bruger en Chromebook, skal du klikke på meddelelsesområdet på højre side af proceslinjen, klikke på "Tilsluttet til [Netværksnavn] "i listen, der vises, og klik derefter på navnet på det trådløse netværk, du er tilsluttet.
Når netværksoplysningerne vises, skal du klikke på fanen "Netværk", og du får vist routerens adresse, der er angivet som "Gateway."
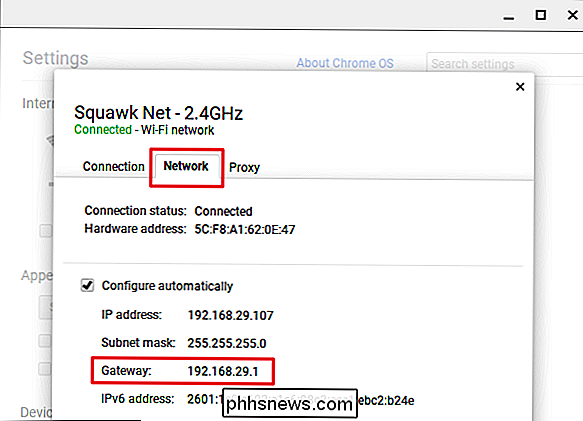
Find din routerens IP-adresse i Linux
De fleste Linux-stationære pc'er har et netværksikon i deres meddelelsesområde . Du kan typisk klikke på dette netværksikon og derefter vælge "Forbindelsesoplysninger" - eller noget lignende. Se efter den IP-adresse, der vises ved siden af "Standard Route" eller "Gateway".
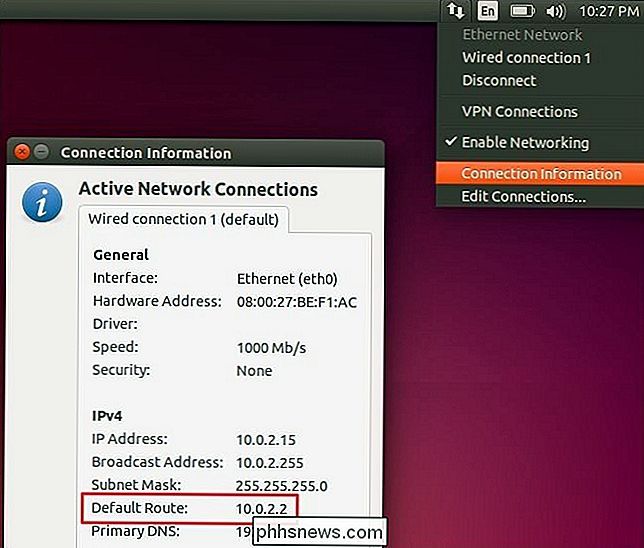
Og nu hvor du ved generelt hvad du skal kigge efter og hvor, skal du også kunne finde din routerens IP-adresse uden for mange problemer på enheder vi har heller ikke dækket. Enhver enhed, der giver dig mulighed for at oprette forbindelse til netværket og få vist oplysninger om netværksforbindelsen, skal vise det. Se bare under netværksforbindelsesindstillingerne for noget, der angiver en gateway, router eller standard ruteadresse.
Billedkredit: Matt J Newman på Flickr

Hvad er forskellen mellem GPT og MBR, når partitionering af et drev?
Konfigurer en ny disk i Windows 10 eller 8.1, og du bliver spurgt, om du vil bruge MBR (Master Boot Record ) eller GPT (GUID Partition Table). I dag forklarer vi forskellen mellem GPT og MBR og hjælper dig med at vælge den rigtige til din pc eller Mac. GPT medfører mange fordele, men MBR er stadig den mest kompatible og er stadig nødvendigt i nogle tilfælde.

Uanset om du udfører et magisk trick eller bare har brug for et tilfældigt kort til et spil, Du kan bede Alexa om at vælge et kort fra et standard 52-kort-kort. Alt du skal sige er "Alexa, vælg et kort", og hun vil tilfældigt vælge et kort og fortælle hvad det er. Desværre er det omfanget af hendes færdigheder, når det kommer til spillekort, da hun ikke forstår noget som "Alexa, vælg en fem-kort hånd", hvilket ville gøre en færdighed som denne meget mere nyttig.



