Sådan styrer du Windows 10's nye "Power Throttling" for at spare batterilevetid

Windows 10 udfører nu "Power Throttling" af programmer, selv traditionelle Windows-desktopprogrammer og baggrundsprocesser. Ved at begrænse CPU'en til baggrundsapplikationer kan Windows 10's Fall Creators Update øge batterilevetiden på bærbare computere og tabletter. Du kan fortælle Windows, at du ikke udfører power throttling til bestemte processer, hvis dette forårsager et problem.
Hvorfor Windows Nu Sænker Nogle Programmer Ned
RELATERET: Hvad er nyt i Windows 10's Fall Creators Update, tilgængelig nu
Moderne CPU'er har en række strømtilstande, og kan bruge en lav-strømtilstand, som er meget mere energieffektiv. Når du bruger et program som din webbrowser, vil Windows gerne få maksimal ydelse ud af din CPU, så applikationen fungerer så hurtigt som muligt. Men når programmer kun kører i baggrunden, vil Windows gerne sætte CPU'en i sin lave strømtilstand. Det baggrundsarbejde vil stadig blive gjort, men det vil ske lidt langsommere, og computeren vil bruge mindre strøm til at gøre arbejdet, hvilket øger batteriets levetid.
For at sikre maksimal ydeevne for de programmer, du rent faktisk bruger, har Microsoft "Bygget et sofistikeret detektionssystem til Windows". Operativsystemet identificerer applikationer i forgrunden, applikationer, der afspiller musik og andre kategorier af vigtige apps, så de ikke bliver spredt.
Hvis en applikation ikke synes at være vigtig for brugeren, markerer Windows den som ledig til kraftgashandling. Når kun disse mindre vigtige processer skal bruge CPU'en, sætter Windows den i en lav strømtilstand. På tidligere versioner af Windows ville operativsystemet ikke kunne overgå til den lave strømtilstand, fordi den behandlede disse baggrundsprocesser det samme som forgrundsprocesser. Windows har nu en måde at fortælle, hvilke er vigtige.
Denne detektionsproces kan muligvis ikke fungere perfekt, så du kan tjekke hvilke applikationer der er markeret for Power Throttling og fortælle Windows, at de er vigtige, hvis du ikke vil have operativsystemet sænker dem ned.
Denne funktion er designet til at øge batterilevetiden på bærbare pc'er, så den bruges ikke på computere eller på bærbare computere, når de er tilsluttet. Den bruges kun, når en pc kører på batteristrøm.
Sådan kontrolleres hvilke processer der er strømforstyrret
Brug opgavehåndteringen til at kontrollere, hvilke processer der er strømspændt på dit system. For at åbne den skal du trykke på Ctrl + Shift + Esc eller højreklikke på proceslinjen og vælge "Task Manager". Klik på fanen "Detaljer" for at få vist en detaljeret liste over de processer, der kører på dit system. Hvis du ikke ser fanerne, skal du først klikke på knappen "Flere detaljer".
Højreklik på overskrifterne i vinduet Detaljer og klik på "Vælg kolonner".
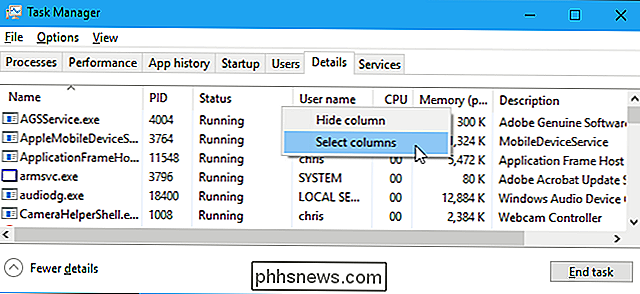
Rul ned gennem listen, og aktiver " Power Throttling "kolonne. Klik på "OK" for at gemme dine ændringer.
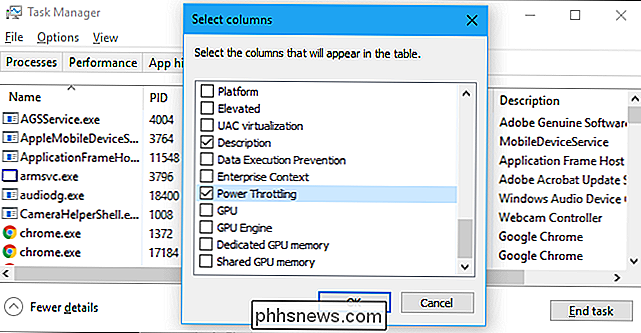
Du vil nu se en Power Throttling-kolonne her, som giver dig information om hver procesens strømreguleringstilstand. Du kan trække den rundt for at omplacere den, hvis du vil.
Hvis Strømstyring er deaktiveret på dit system, for eksempel, hvis du er på en stationær pc eller en bærbar computer, der er tilsluttet - du vil bare se "Deaktiveret" i denne kolonne for hver applikation.
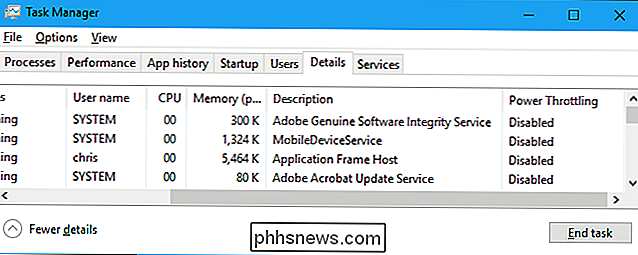
På en bærbar pc, der kører på batteri, vil du sandsynligvis se nogle applikationer med strømregulering "Aktiveret" og nogle programmer med den "Deaktiveret".
Vi så dette i aktion med Google Chrome. Da vi havde minimeret Google Chrome i baggrunden, indstillede Windows Power Throttling til "Enabled" for chrome.exe-processerne. Når vi Alt + Tabbed tilbage til Chrome, og det var på vores skærm, indstillede Windows Power Throttling til "Disabled" for det.
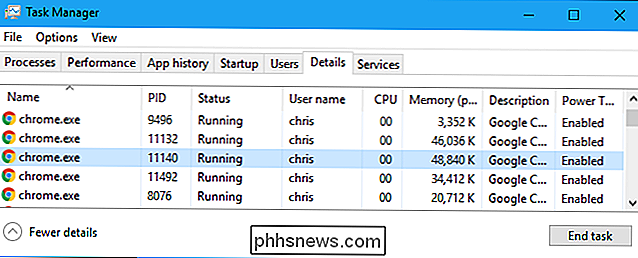
Sådan deaktiveres strømgassystem-wide
For at deaktivere power throttling, skal du bare tilslutte din bærbare pc til et stikkontakt. Strømforbrænding vil altid være deaktiveret, mens pc'en er tilsluttet.
Hvis du ikke kan tilslutte lige nu, kan du klikke på batteriikonet i meddelelsesområdet, også kendt som systembakken. Juster strømreglaget for at styre Power Throttling og andre strømforbrugsindstillinger.
Ved "Batteribesparende" eller "Bedre batteri" aktiveres strømspænding. Ved "Bedre ydeevne" vil Power Throttling aktiveres, men vil være mindre aggressiv. Ved "Bedste ydeevne" vil strømstyring blive deaktiveret. Selvfølgelig vil Best Performance-indstillingen øge strømforbruget og sænke batterilevetiden.
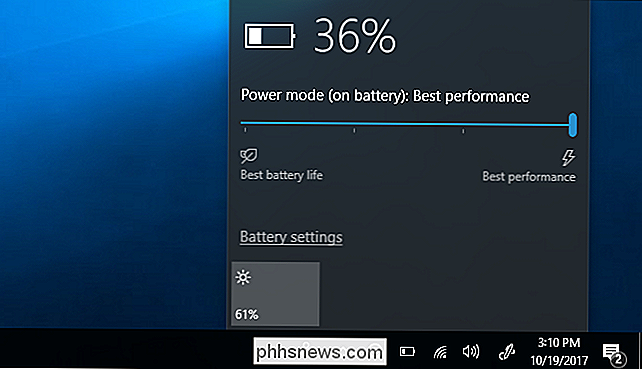
Sådan deaktiveres spænding af strøm til en individuel proces
Du kan også fortælle, at Windows skal deaktivere strømgennemstrømning for individuelle processer på dit system. Dette er særligt nyttigt, hvis automatisk detekteringsfunktionen fejler, og du finder Windows-throttling vigtige programmer, eller hvis en bestemt baggrundsproces er vigtig for dig, og du vil have, at den får maksimale CPU-ressourcer.
For at deaktivere Power Throttling til et program, Gå til Indstillinger> System> Batteri. Klik på "Anvendelse af batteri efter app".
Hvis du ikke ser en "Batteri" skærm her, har din pc ikke et batteri, hvilket betyder, at strømforsyning aldrig bliver brugt.
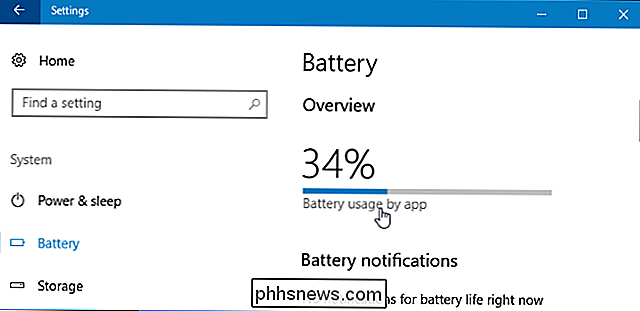
Vælg det ønskede program at justere her. Hvis en applikation har "Besluttet af Windows" under den, betyder det, at Windows automatisk beslutter, om det skal være spredt eller ej.
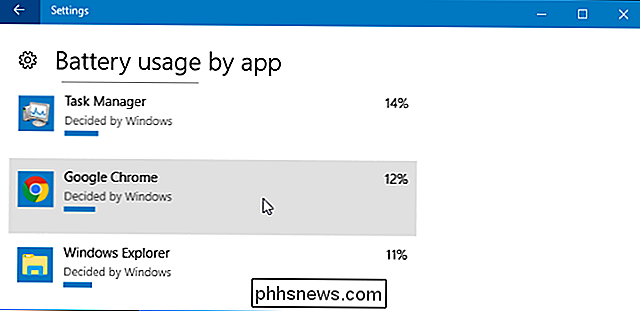
Fjern markeringen i "Lad Windows afgøre, hvornår denne app kan køre i baggrunden" og "Reducer arbejdsprogrammet kan gøre, når det er i baggrunden "muligheder her. Power Throttling vil nu blive deaktiveret for den applikation.
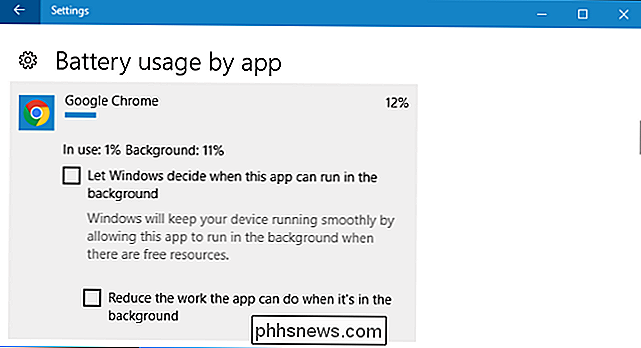
Mens vi bruger Google Chrome som et eksempel her, anbefaler vi ikke at deaktivere Power Throttling for det eller en anden proces, medmindre du har en god grund til at gøre det. Denne indstilling vil kun sænke Chrome, når den kører i baggrunden, og det vil ikke have nogen virkning, når du aktivt browser. Resultatet er en forbedret batterilevetid uden nogen ulempe.
Faktisk, hvis Power Throttling fungerer korrekt og aldrig bremser noget nede, når du er bekymret for det, skal du aldrig behøver at finjustere det overhovedet.

Sådan får du altid vist kommentarlinjer i Microsoft Word
Kommentarer i Word giver dig mulighed for at give feedback i et dokument uden at ændre teksten eller layoutet. Du kan placere markøren i indholdet eller vælge indhold (tekst, billeder, tabeller osv.) Og tilføje en kommentar om den del af dokumentet. RELATED: Brug af kommentarer til at angive ændringer i et dokument Når du tilføjer en kommentar til nogle tekst i et dokument og derefter klikker væk, kan du bemærke, at der ikke er nogen linje, der forbinder kommentaren med den tekst, den svarer til (som vist på billedet nedenfor), indtil du flytter musen over kommentér eller sæt markøren i, eller vælg den pågældende tekst igen.

Sådan arm og afvæb automatisk dit Abode-system
Det er virkelig nemt at arm og afvæbne dit Abode-hjemme-sikkerhedssystem manuelt, da det kun er et tryk væk. Men her er hvordan du får systemet til automatisk at gøre det for dig, når du kommer og går fra dit hus. For det første skal du besøge Abodes webinterface, da appen ikke understøtter opsætning af automatiske tilstandsændringer.



