Sådan oprettes en fulddisk backup af din pc med Macrium Reflekter

Microsoft meddelte, at System Image Backups vil blive udskrevet i Windows 10's Fall Creators Update. Funktionen er stadig tilgængelig, men den er ikke længere aktivt udviklet og kan fjernes i en fremtidig udgave af Windows 10. I stedet anbefaler Microsoft, at du bruger et tredjepartsværktøj til at oprette hele systembilleder af din pc.
Hvad System Image Backup er godt for (og hvad de ikke er)
RELATED: Sådan opretter du en System Image Backup i Windows 7, 8 eller 10
System Image Backups skal fortsætte med at arbejde for nu, men du kan have problemer med at genoprette dem i fremtiden, hvis evnen til at gendanne en systembilledbackup fjernes fra fremtidige versioner af Windows.
Fuld systembilledbackups indeholder et fuldt billede af hele operativsystemdrevet, herunder alle Windows-systemer filer og installerede programmer. Disse kan være meget store, afhængigt af hvor mange filer der er på drevet. Hvis du har 500 GB filer på dit systemdrev, vil dit systembilled backup være 500 GB i størrelse. De kan heller ikke gendannes på en anden pc uden noget arbejde. Du skal gendanne systembilledbackup til den samme pc-hardware, du oprindeligt oprettede den, eller Windows fungerer ikke korrekt.
Microsoft afskriver denne funktion, fordi de fleste ikke rigtig har brug for at oprette og bruge komplette systembilledbackups. De fleste mennesker har det bedre, bare at sikkerhedskopiere deres personlige filer med noget som File History i stedet for at lave et øjebliksbillede af pc'ens hele drev. Bare at sikkerhedskopiere dine personlige filer får dig en mindre sikkerhedskopiering, og Windows kan skabe det hurtigere. Du kan bare starte med en ny Windows-installation, geninstallere de programmer, du bruger, og derefter genoprette dine personlige filer.
Systembackup er imidlertid stadig et nyttigt værktøj i nogle situationer. Du foretrækker måske at oprette et komplet backupbillede af hele dit system, så du kan gendanne til dens nøjagtige tilstand - selvom det tager mere plads, er langsommere at oprette og ikke nemt kan flyttes til en anden pc. Dette kan være særligt nyttigt, hvis du har brugt meget tid på at oprette din pc, ligesom du kan lide det, eller hvis du er ved at gøre noget, du er bekymret for, kan du ødelægge dit system, og du vil have forsikringspolitikken. De er også nyttige, når du vil oprette et tilpasset Windows-systembillede og implementere det på en eller flere pc'er uden yderligere konfiguration. Men for de fleste er enkle personlige sikkerhedskopieringer bedre.
Der er en hel del solide applikationer til oprettelse af komplette systembilledbackups. Hvis du leder efter noget gratis, kan vi lide Macrium Reflektor Free. For betalt software har du mange flere valgmuligheder, herunder Acronis True Image. Vi dækker med Macrium Reflect Free her.
Sådan oprettes en fulddisk backup med Macrium Reflekter Gratis
Download Macrium Reflect Free for at komme i gang. Når du bliver bedt om at vælge en udgave, skal du bare vælge "Gratis" udgave. Den downloader og starter det rette installationsprogram.
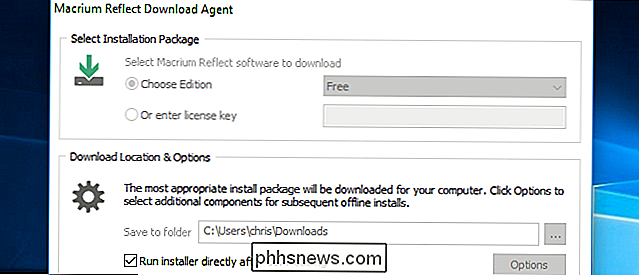
Start Reflect-programmet fra din startmenu, når det er færdigt med installationen. Du bliver bedt om at oprette redningsmedier, du kan bruge til faktisk at gendanne en sikkerhedskopi. Du kan gøre det nu, hvis du vil, men vi hopper over det for nu og dækker det senere.
For at begynde at oprette din system image backup, klik på Backup> Image Selected Disks. Du kan også bare vælge Backup> Backup Windows, hvis du vil ekskludere separate datadrev og kun sikkerhedskopiere dit Windows-systemdrev.
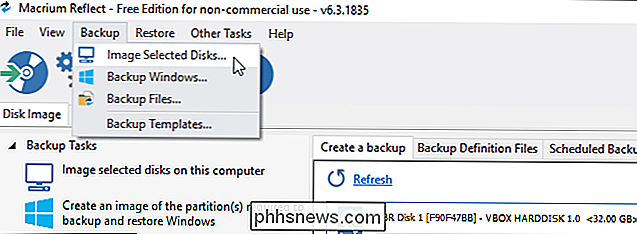
Vælg de enkelte diske og partitioner, du vil oprette et backupbillede af. For at sikkerhedskopiere alt skal du vælge alle diske og partitioner.
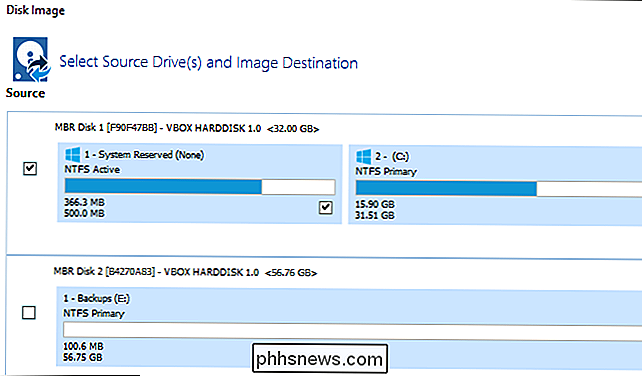
Under Destination skal du vælge den destination, du vil sikkerhedskopiere. Det skal have nok plads til at holde din fulde backup. Hvis du f.eks. Vil sikkerhedskopiere et eksternt drev, skal du indsætte et eksternt drev med tilstrækkeligt lagerplads og vælge det under mappekassen.
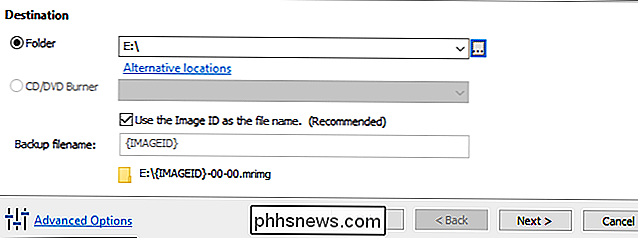
Klik på "Næste", og Macrium Reflect vil bede dig om at oprette en backupplan. Hvis du bare laver en backup af engangssystemets image, kan du ignorere alle mulighederne her og klikke på "Næste" for at fortsætte.
Hvis du automatisk vil oprette systembilledbackups på skemaet her, kan du klikke på knappen "Tilføj plan" her for at konfigurere din tidsplan.
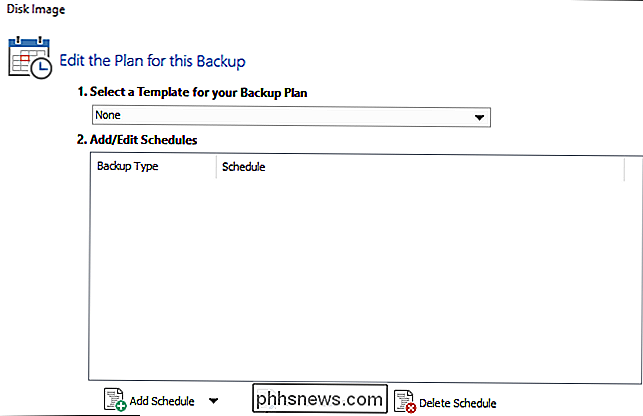
De andre muligheder her påvirker, hvor mange back-ups Macrium Reflect holder, når du kører det flere gange . Hvis du bare opretter en engangskopiering, kan du ignorere dem. Hvis du tidligere har oprettet en sikkerhedskopi, skal du justere mulighederne for at kontrollere, hvad Reflect gør med dine tidligere sikkerhedskopier.
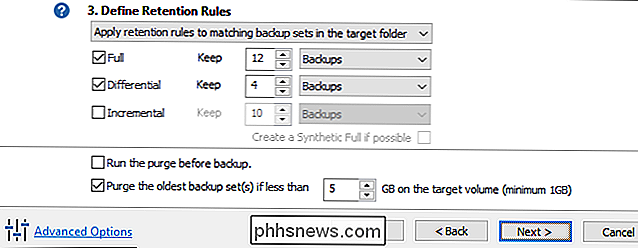
Du vil se et oversigtsvindue med en liste over mulighederne og operationer Reflect vil bruge. Du er velkommen til at se over, hvad Reflect vil gøre. Hvis du er tilfreds med de valgte muligheder, skal du klikke på "Udfør".
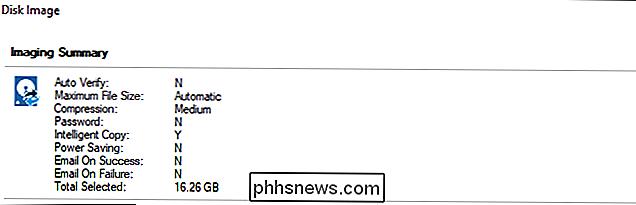
Når du har konfigureret din sikkerhedskopieringskonfiguration, skal du kontrollere, at "Kør denne sikkerhedskopi nu" er markeret, og klik på "OK". Reflektere gemmer dine backupindstillinger, så du kan bruge dem i fremtiden.
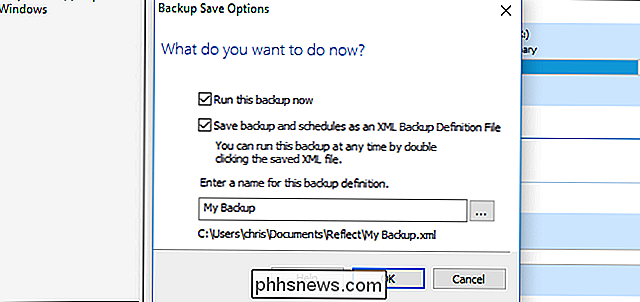
Du får vist et fremskriftsvindue, mens operationen er færdig. Når du er informeret om, at processen er færdig, skal du klikke på "Luk" for at fortsætte.
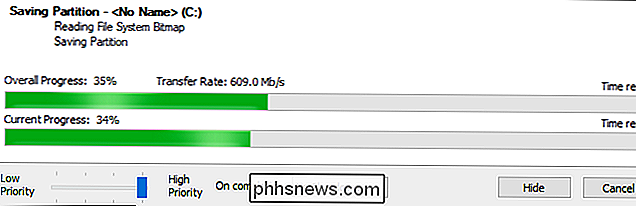
RELATED: Sådan monteres et Macrium Reflekter Backup-billede til hentning af filer
Din backup gemmes som en eller flere. mrimg-filer på den angivne placering.
Dette indeholder et komplet diskbillede, du kan gendanne. Du kan også montere backupbilledfilen for manuelt at udtrække enkelte filer fra den.
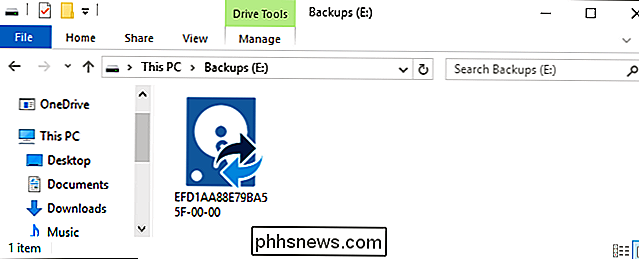
Sådan oprettes redningsmedier Med Macrium Reflekter Gratis
Disse .mrimg-filer kan genoprettes med Macrium Reflect WinPE-genoprettelsesmiljøet. Hvis du vil oprette genoprettelsesmiljømedier, skal du klikke på Andre opgaver> Opret redningsmedier.
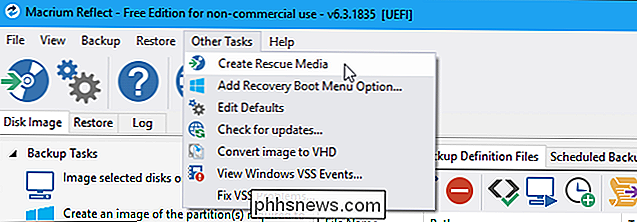
Gå gennem guiden for at oprette genoprettelsesmiljøet. Hvis du vil genoprette diskbilledet på den samme pc-hardware, kan du acceptere standardindstillingerne, mens du klikker gennem guiden.
En Windows-installation kan normalt ikke flyttes til en anden pc's hardware. Men Macrium Reflects ReDeploy-funktion hjælper dig med at flytte en computers Windows-system til en anden hardwarekonfiguration.
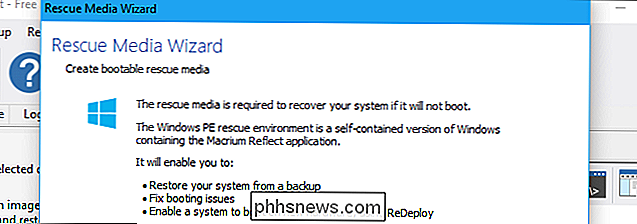
Når du kommer til slutningen af guiden, skal du enten brænde en cd eller dvd, der indeholder genoprettelsesmiljøet eller oprette en startbarhed USB-drev, der indeholder genoprettelsesmiljøet. Dette skal være adskilt fra dit backupdrev. Du kan f.eks. Bruge en større ekstern harddisk til dine sikkerhedskopier og et mindre tommelfingerdrev (eller en cd) som dine redningsmedier
Klik på "Afslut" og Reflekter vil oprette dit bootbare medie.
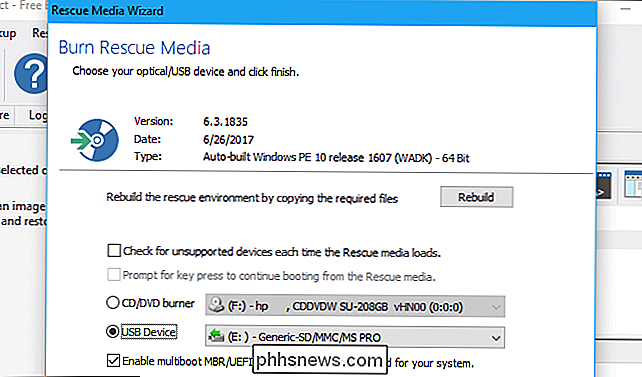
Sådan Gendan en fuld disk backup med Macrium Reflekter gratis
RELATED: Sådan starter du computeren fra en disk eller en USB-drev
For at gendanne en backup skal du indsætte dit redningsmedie i din computer og starte fra det. Afhængigt af din pc skal du muligvis justere indstillingerne i sin BIOS- eller UEFI-firmware eller vælge enheden fra en opstartsmenu for at starte fra den.
Når du har det, starter din pc i genoprettelsesmiljøet. Klik på "Gennemse et billede eller en backupfil for at gendanne" og vælg .mrimg-filen.
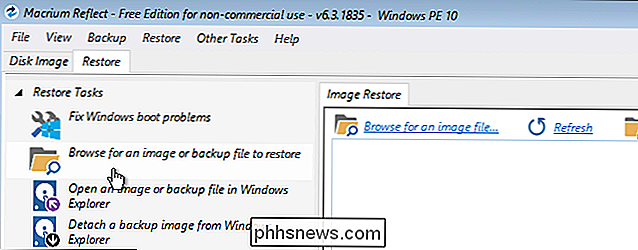
Oplysninger om den sikkerhedskopi-fil, du har valgt, vises i vinduet. Bekræft, at alt ser ud som om du forventer det, herunder størrelserne på partitionerne, og at du har valgt den korrekte sikkerhedskopieringsfil. Klik på "Gendan billede" for at gendanne billedet til din harddisk.
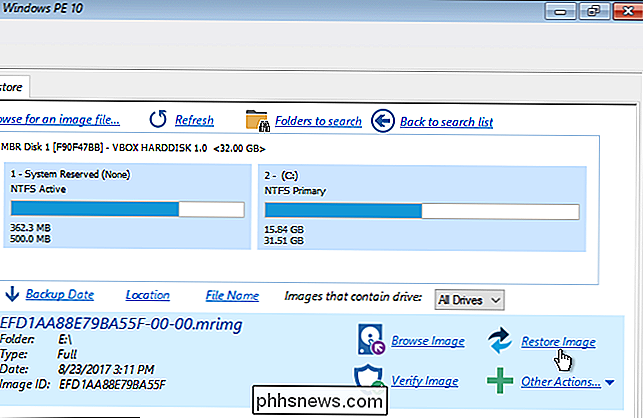
Under Destination skal du klikke på "Vælg en disk for at gendanne til" for at vælge en disk. Vær meget forsigtig, når du vælger den disk, du vil gendanne til, da indholdet bliver slettet. Hvis du vælger den forkerte disk, f.eks. Et sekundært fildrev, vil du miste dine data.
Macrium Reflect kan i nogle tilfælde automatisk vælge den passende måldisk for dig. Du kan altid klikke på "Vælg en anden måldisk", hvis du vil ændre den.
Vælg de partitioner, du vil kopiere. De skal alle vælges som standard - og derefter klikke på "Kopier valgte partitioner" for at fortælle Reflektere dig vil gerne kopiere dem til drevet. Klik på "Næste" for at fortsætte.
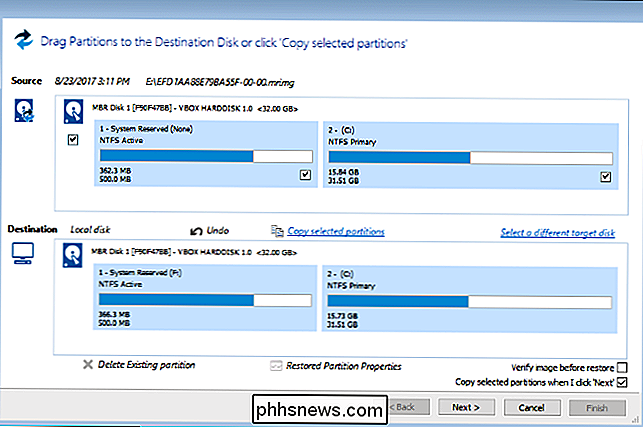
Macrium Reflect vil vise information om de muligheder og operationer, den vil bruge til genoprettelsesprocessen. Hvis alt ser godt ud, skal du klikke på "Afslut" for at begynde at kopiere partitionerne fra din backup til dit drev.
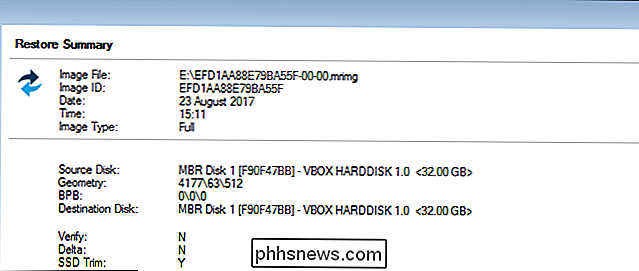
Du bliver bedt om at bekræfte, at du vil overskrive eventuelle eksisterende partitioner på din måldisk, og processen begynder.
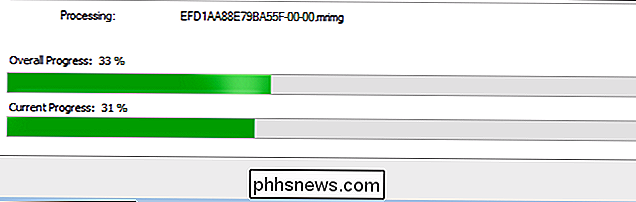
Når processen er færdig, er du færdig. Du kan nu klikke på "Luk" -knappen nederst til venstre på skærmen for at lukke din pc. Fjern Macrium Reflektere genoprettelsesbilledet og genstart din pc. Det skal starte op normalt uden problemer og være i den tilstand, det var i, da du oprettede det fulde system backup billede.


Sådan indstilles rækkevidde og kolonnebredde i Excel Brug af tastaturet
Indstilling af rækkens højde og kolonnebredde i Excel er let, men hvis du hellere vil bruge tastaturet til at gøre dette, det er ikke meget intuitivt. Vi viser dig et par forskellige måder at indstille rækkehøjden og kolonnebredden uden at bruge musen. RELATED: Sådan indstilles rækkehøjde og kolonnebredde i Excel Til at begynde med skal du bruge pilen taster på tastaturet for at flytte cellevalg til den række eller kolonne, du vil ændre, og tryk derefter på Alt-tasten for at gå i genvejstastfunktion.

Sådan åbner du Word, Excel eller PowerPoint i sikker tilstand
Microsoft Office-applikationer har en indbygget funktion i Safe Mode. Dette hjælper, når du ikke kan bruge Office normalt. Måske krasjer Word hver gang du åbner det, eller måske krasjer Excel, når du åbner en enkelt fil. Du kan starte programmet i fejlsikret tilstand, og der er en god chance for, at det vil fungere normalt.



