De bedste skærmbilleder Apps til macOS

Enhver, der bruger en Mac, ved regelmæssigt, at macOS skærmbilleder er temmelig solide, men de kan altid være bedre. Tredjeparts screenshot-applikationer tilbyder mange funktioner, som du måske ikke ellers vidste, du havde brug for.
RELATERET: Sådan tager du skærmbilleder på en Mac
Det er sandt, du kan muligvis komme forbi uden nogensinde kræver yderligere software. Du kan allerede tage fuld skærm, udvælgelse og vinduesfangst med blot et par tastaturgenveje, og Preview kan gøre hurtig arbejde med enhver lysredigering.
Men hvis du vil have et alt-i-ett-alternativ, der giver flere optagelsesvalg, annotationsværktøjer og endda deling, så er der nogle gode muligheder.
Skitch
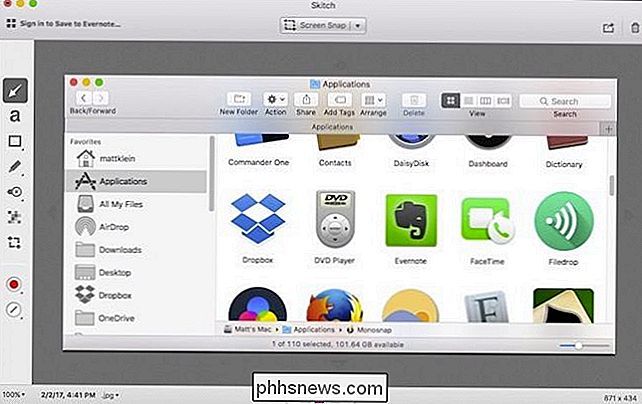
Skitch er How-To Geeks gå til favorit screenshot-app til macOS, og med god grund: det har stort set alt, hvad vi har brug for.
Skitch giver dig mulighed for at tage skærmbilleder fra et valgt område (med eller uden en timer), på hele skærmen, i et vindue eller på bestemte menuer. Der er endda en inkluderet "kamera" -tilstand, som giver dig mulighed for at tage dig selv med dit webcam.
Når du har taget det perfekte skærmbillede, kan Skitch lade dig klæde det op med et væld af redigeringsværktøjer, herunder pile, linjer, figurer , højdepunkter, callouts og pixelation for at skjule personlige oplysninger. Du kan derefter gemme dit endelige skærmbillede i et af otte filformater.
Med Skitch kan du dele dine kreationer via AirDrop, Notes, FTP eller dine sociale medier. Også fordi Skitch er et Evernote-produkt, kan du logge ind på din Evernote-konto og gemme dine snaps der.
Monosnap
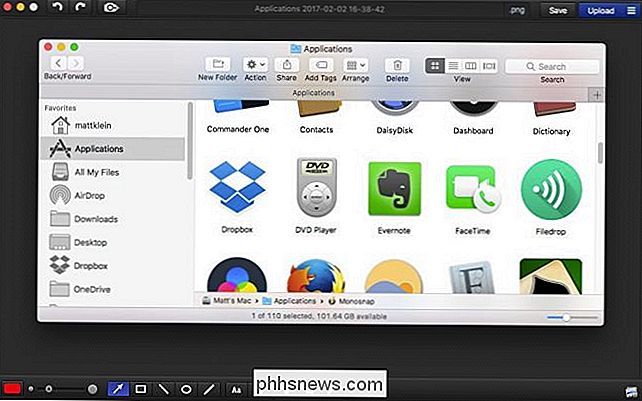
Det er svært at placere Monosnap i sekunder, fordi det har meget at gøre for det ... så meget, at det kan være mere af et slips.
Monosnap har ikke lige så robust indspilningsmuligheder som Skitch, som kun giver dig mulighed for at snap et valg eller fuldskærmen. Men det kaster i nogle få forbedringer, såsom evnen til at tage fuldskærm screenshots med en timer eller automatisk upload valgfangst til din FTP eller cloud storage.
Det har også en selfie-tilstand, samt evnen til at Opret skærmoptagelser.
Det er ikke dårligt for en gratis app, men hvor Monosnap virkelig skinner er i redigeringsafdelingen. Ligesom Skitch kan du gå til byen på dine skærmbilleder med tekst, pile, linjer, tegninger, beskæring og redaktionelle følsomme eller afslørende oplysninger. Det vil endda lade dig åbne dine snaps i Preview med et klik.
Derudover kan du omdøbe dine billeder (hvilket er et smukt godt preg for dem der kan lide at holde alt i orden), før du gemmer dem som PNG eller JPG.
Endelig kan du dele dine snaps på sociale medier, og hvis du vil tilføje Dropbox, Evernote, Box, Yandex.Disk og CloudApp integration, kan du opgradere til $ 4,99.
Afklare
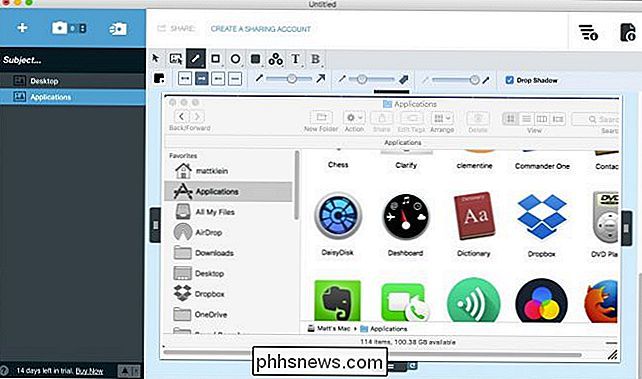
Clarify har meget at gå for det. Det er et standby-skærmbillede med et interessant twist: Det er designet til at skabe vejledninger med dine skærmbilleder.
Når du tager dine skærmbilleder, kan du føje dem til et dokument som "trin". Giv dit dokument og hvert trin en titel, tilføj ledsagende tekst, og om nødvendigt annotere alt med linjer, tekst, højdepunkter, figurer osv.
Du kan derefter gemme hele shebang i en proprietær .clarify-fil til senere redigering; eksporter den til PDF, Word eller HTML; eller bare gem et enkelt skærmbillede som en PNG eller JPG. Du kan også dele dine kreationer via Dropbox, Evernote, som et WordPress-blogindlæg eller gennem Clarifers egen delingstjeneste.
Det er lidt ukonventionelt og vil sætte dig tilbage til $ 14.99, men hvis du skal forklare en proces til en ven eller familiemedlem gør Clarify det meget nemt at illustrere tingene på en kort og nem måde.
Captur
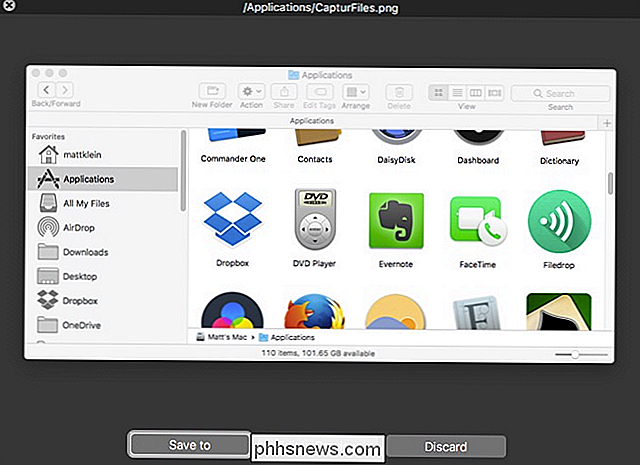
Captur er bestemt simpel, og det er lidt af det, vi kan lide om det. Det kommer ikke med nogen fancy redigeringsværktøjer eller socialmedieintegration som de andre på denne liste, men du kan tage øjeblikkelig eller tidsbestemt fuldskærm, udvælgelse og vinduefangst.
Når du har dit skærmbillede, kan du gemme det , eller rediger den i Preview.
Navnet på spillet med Captur er enkelhed. Den sidder i menulinjen og giver dig blot nogle få flere muligheder ud over din Macs egne indbyggede skærmbilleder. For eksempel kan du nemt ændre filformat, destination, standardfilnavn, samt tilføje tider og datoer til alle dine billeder. Det er kun lidt mere avanceret end MacOS 'indbyggede tilbud, men på bare de rigtige steder. Så hvis du ikke har brug for en fuldverdig skærmbillede app med alle de andre klokker og fløjter, kan du give Captur en hvirvel.
Snagit
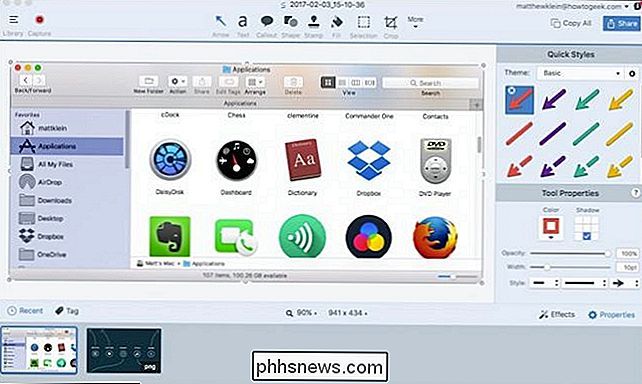
Snagit giver dig stort set alt, hvad du nogensinde kunne have brug for. Det kan ikke kun tage skærmbilleder og tilføje et svimlende antal annoteringer, men det kan også tage og trimme videooptagelser, oprette animerede GIF'er, tage rullefangster (fuldskærmbilleder af ting, som du skal rulle for at se), tage panoramafangst ( til bred vandret eller uendeligt rullende sider) og meget mere.
Snagit er nok den mest kraftfulde screenshot-applikation på Mac, så hvorfor er det her i bunden? Dens $ 49,95 prismærke (ouch). Det er lidt af Moolah for en screenshot-app, uanset hvor kraftig det er.
Du kan prøve Snagit gratis i op til 14 dage, men så afhængigt af hvad du har brug for, giv det et skud - du kan bestemme det er værd at prisen.

Arbejde med processer Brug følgende genveje til at administrere kørende processer. Ctrl + C : Afbryd (dræb) den nuværende forgrundsproces, der kører ind i terminalen. Dette sender SIGINT-signalet til processen, hvilket teknisk set kun er en anmodning. De fleste processer vil ære det, men nogle kan ignorere det.

Kan du ubesværet øge volumenet af MP3-filer?
Der er få ting så frustrerende som at lytte til din yndlingsmusik, og pludselig har en eller flere sange spillet med et lavere volumen. Er der en nem måde at løse lydproblemet på uden at ofre kvalitet? Dagens SuperUser Q & A-post hjælper en frustreret læser med at løse sine volumenproblemer. Dagens Spørgsmål og Svar session kommer til os med venlig hilsen af SuperUser-en underafdeling af Stack Exchange, en community-driven gruppe af Q & A-websteder.



