Sådan genindvindes uheld slettet filer
Hvis du læser denne artikel, har du sikkert slettet noget vigtigt på din computer, som du skal genoprette ASAP! Forhåbentlig er de filer eller mapper, der nu er væk, slettet kun for et øjeblik siden, fordi jo flere data der bliver skrevet til disken, desto større chance for, at den del af harddisken, der indeholdt dataene, vil blive overskrevet med nye data, derved hvilket gør dine opsving chancer meget lavere.
Før vi kommer ind på de forskellige måder at genoprette slettede filer, skal du først sørge for at tjekke et par ting:
1. Kontroller altid papirkurven for at sikre, at dine filer ikke er derinde. Hvis det er tilfældet, skal du bare højreklikke for at gendanne dem.
2. Sørg for at lukke ud af alle andre programmer, selv programmer, der kører i proceslinjen.
3. Opret ikke nye filer, flyt data, kopier data eller andet.
I denne artikel vil vi fokusere på at gendanne data fra din computers harddisk. Hvis du prøver at genoprette fotos fra et SD-kort eller en USB-stick, skal du tjekke linket til min anden artikel. Som med de fleste simple data opsving, starter vi altid med data recovery software. Det er normalt den billigste løsning at starte med.
Hvis gratis og betalt software ikke kan få dine data tilbage, så skal du bruge mere specialiserede data recovery virksomheder, der opkræver alt fra $ 500 til $ 1500 for at gendanne data direkte fra harddisken. Her vil vi kun tale om software. Jeg går igennem et par, som jeg har brugt og testet.
Gentage
Recuva er nok et af de mere populære valg til data recovery, og jeg har selv haft meget gode resultater med dette program. Freeware-versionen giver dig mulighed for at gendanne data uden at skulle betale. Lad os se, hvordan vi ville bruge programmet. Når du har installeret det og kører det, starter guiden grænseflade op. Jeg vil anbefale at bruge guiden. Klik på Næste, og du bliver først spurgt, hvilken type filer du forsøger at gendanne.

Hvis du ved præcis, hvad du forsøger at gendanne, så er du velkommen til at vælge den type, ellers skal du blot holde dig til Alle filer . Derefter bliver du spurgt, hvor du vil søge efter de slettede filer.
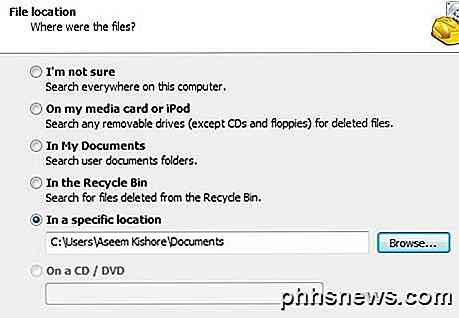
Hvis du kender placeringen af de slettede filer, kan du vælge På et bestemt sted og derefter klikke på Næste. Men hvis der ikke findes noget på den pågældende placering, betyder det ikke, at filerne stadig ikke kan gendannes. I min test slettede jeg en mappe fra Mine dokumenter og tømte derefter papirkurven, men valgte My Documents-stedet for søgningen. Intet kom op, og jeg besluttede at forsøge at søge hele drevet. Sikker nok blev filerne fundet, men i den gemte papirkurv-mappe på drevet. Så du skal altid vælge, jeg er ikke sikker, og lad den søge hele drevet også, hvis de andre steder ikke var succesfulde.
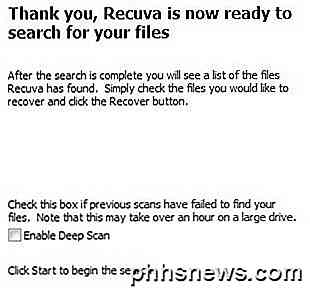
Endelig kan du kontrollere, om du vil udføre en Deep Scan eller ej. Dette vil tage længere tid, men du får en bedre chance for at gendanne flere data. Gå videre og klik på Søg, og Recuva begynder at scanne din harddisk.
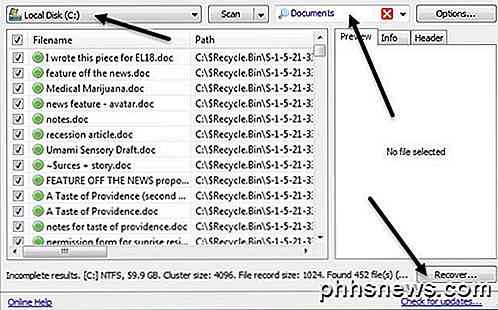
Som standard bryder programmet filerne ned i kategorier som Dokumenter, Musik, Videoer osv., Og du kan ændre det via drop-down boksen. Du kan også ændre scanningsstedet, og hvis du klikker på en af filerne, kan du få et eksempel. Klik på den øverste afkrydsningsfelt for at vælge alle filerne, og klik derefter på Gendan . Du skal vælge en placering for filerne, som skal være på et andet drev end drive dataene bliver gendannet fra. Hvis data hentes fra dit C-drev, og du ikke har noget andet drev, skal du bruge en USB-stick. Gendan ikke til det samme drev! Programmet vil endda give dig en advarsel om det.
I min test var Recuva i stand til at genoprette 122 MB ud af 128 MB billed-, dokument- og musikfiler uden dyb scanning, så det er helt sikkert et godt program at prøve først, da det også er gratis.
MiniTool Power Data Recovery
Det næste værktøj, MiniTool Power Data Recovery, er faktisk bedre end Recuva med hensyn til datagendannelse og funktioner, men den gratis version giver dig kun mulighed for at gendanne op til 1 GB data. Derefter skal du købe en personlig licens, som er $ 69. Det er lidt dyrt, men det hele afhænger af vigtigheden af de data, du skal gendanne. Hvis de er dyrebare familiebilleder, er $ 69 ingenting.
Når du har installeret det, skal du vælge hvilken type opsving du søger at udføre. For slettede filer, ville du vælge Undelete Recovery . Som du kan se, kan du også bruge programmet til genopretning fra digitale medier, gendanne data fra cd'er / dvd'er osv.
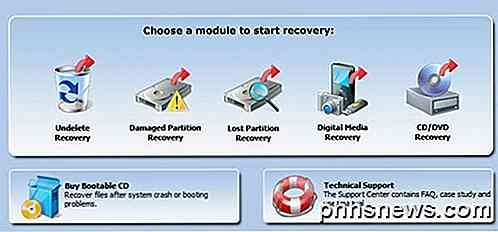
Vælg det drev, du vil gendanne data fra, og klik derefter på knappen Recover .
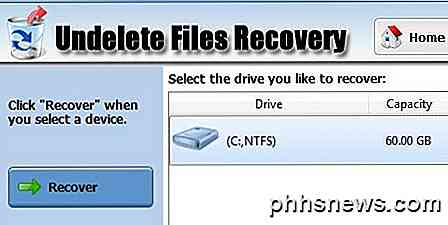
Scanningen er faktisk ret hurtig, og du får et træ som visning af de forskellige filer og mapper, der blev genoprettet. Du vil navigere til den mappe, hvor dine filer var blevet gemt, og se om den pågældende sti eksisterer.
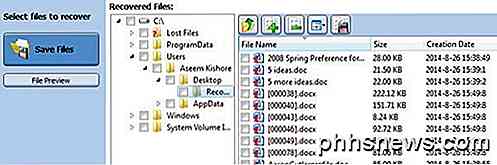
Vælg derefter filerne via afkrydsningsfelterne og klik på Gem filer . Igen skal du gemme filerne på en anden disk, så du ikke risikerer at overskrive de slettede data, mens den bliver genoprettet.
TestDisk
Et sidste program værd at prøve er TestDisk, som er freeware. Programmet leveres også med PhotoRec, hvilket er et program, jeg talte om i mit andet indlæg om genoprettelse af fotos fra SD-kort. TestDisk-programmet er til genoprettelse af filer på harddiske.
Når du downloader zip-filen, skal du udpakke den og derefter køre testdisk_win- programmet, der er i mappen. Du får se, at en kommandoprompt dukker op, og det er faktisk, hvordan programmet kører! Det er lidt skræmmende, men det er faktisk meget nemt at bruge.
Det vil først spørge dig om du vil oprette en logfil, tilføje en eller slet ikke bruge en. Jeg vil foreslå, at du bare forlade det fremhævet på Opret og tryk på Enter . Nu bliver du spurgt, hvilken disk du vil scanne.
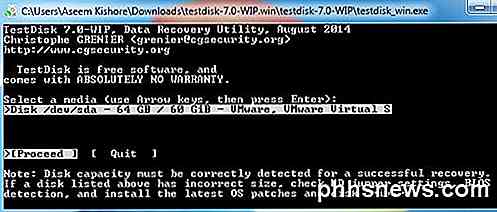
Brug piletasterne til at vælge disken, og sørg for, at Fortsæt er valgt, før du trykker på Enter. Derefter spørger du dig hvilken type disk du bruger.
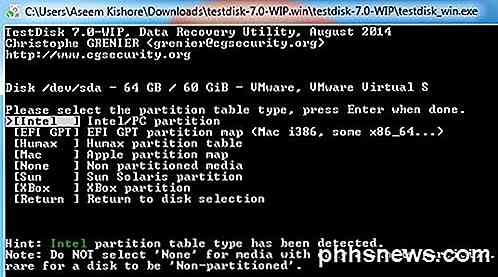
Hvis din computer kører Windows med NTFS eller FAT partitioner, skal du forlade den på Intel. De har også muligheder for Mac-formateret drev, Sun Solaris-systemer og endda en XBox-partition.
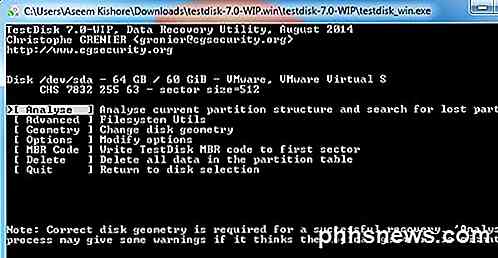
Endelig skal du vælge Avanceret for at komme til de avancerede filværktøjer. Sørg for at bruge højre piletast til at flytte til Undelete, og tryk derefter på Enter .
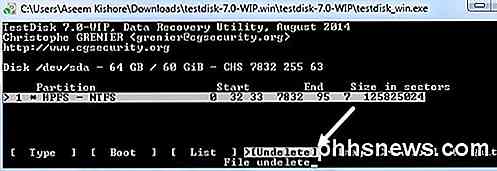
Efter lidt får du en liste over alle de filer, der blev fundet. Du kan enten vælge individuelle filer ved hjælp af : eller du kan trykke på A for at vælge alle filer. Når den er valgt, bliver teksten grøn. Tryk derefter på C for at kopiere filerne.

Bemærk, at hvis du har flere filer valgt, skal du trykke på store bogstaver C og ikke små bogstaver c. Jeg indså det ikke i første omgang og holdt kun en fil og kunne ikke finde ud af hvorfor! Endelig vil det bede dig om en destination, så sørg for at vælge en placering fra disken med de slettede filer.
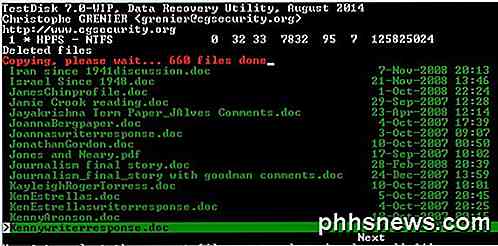
Hvis du lykkedes at komme igennem alt det, skal du se en rød linje øverst fortæller dig, hvor mange filer der er blevet kopieret. Når du er færdig, skal du forhåbentlig få nogle eller alle dine data genoprettet.
Så det er tre rigtig gode programmer, du kan bruge til at gendanne filer slettet på din pc. De vigtigste ting at forstå er tiden er afgørende, skal du ikke bruge computeren overhovedet. Installer ikke gendannelsessoftwaren på det samme drev som de slettede filer, og ikke gendan filerne til det samme drev. Hvis du har spørgsmål, så lad os vide i kommentarerne. God fornøjelse!

Sådan oprettes en mappe uden navn på din iPhone eller iPad
Når du organiserer dine startskærmbilleder på din iPhone eller iPad, har du sikkert bemærket, at der er angivet et standardnavn til hver mappe når du opretter det. iOS vil ikke lade dig slette navnet og lade det være tomt, men der er et trick for at løse dette problem. Når du opretter en mappe på din iPhone eller iPad, giver iOS mappen et standardnavn baseret på typen af apps i mappen.

Hvordan kører du et kommando i baggrunden uden output, medmindre der er en fejl?
Hvis du er en travl person, så er det sidste du har brug for at blive generet af et stort mængden af "ubrugelige" anmeldelser, så hvordan stopper du tingene ned? Dagens SuperUser Q & A-indlæg har nogle gode svar, der hjælper en læser til at stoppe mængden af output. Dagens Spørgsmål og Svar session kommer til os med venlig hilsen af SuperUser-en underafdeling af Stack Exchange, en community-driven gruppe af Q & A-websteder.


