Sådan opretter du en iOS-konfigurationsprofil og ændrer skjulte indstillinger

Konfigurationsprofiler på en iPhone eller iPad er som om Gruppepolitik eller registreringseditoren på Windows. De giver dig mulighed for hurtigt at distribuere grupper af indstillinger og få adgang til kraftfulde ledelsesfunktioner, som normalt ikke er tilgængelige. Konfigurationsprofiler er virkelig designet til organisationer, men kan bruges af nogen.
Du skal bruge en Mac til at oprette konfigurationsprofiler til din iPhone eller iPad. Dette kræver Apple Configurator, og moderne versioner af Apple Configurator er kun tilgængelige for Mac OS X. Apple tilbød engang en version af Apple Configurator, der fungerer på Windows, men ikke længere gør det.
Sådan opretter du en konfigurationsprofil
Til Opret en konfigurationsprofil, du skal installere den gratis Apple Configurator-app fra App Store på en Mac.
Start Apple Configurator og klik på File> New Profile.
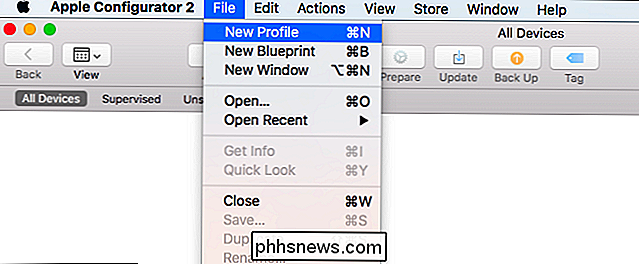
Den nye profilskærm vises med General fanen valgt. Du skal skrive et navn til din profil i feltet "Navn" her. Navnet vises på alle enheder, du installerer konfigurationsprofilen på, så giv det et beskrivende navn.
Andre felter her er valgfrie. Identifikatoren er en unik identifikator for profilen. Hver profil skal have en anden identifikator. Hvis du vil erstatte en eksisterende profil, skal du give en ny profil samme identifikator som den gamle. Når nogen installerer den nye profil på deres enhed, erstatter den den eksisterende profil med den pågældende identifikator.
Organisations- og beskrivelsesnavnet giver dig mulighed for at give yderligere oplysninger om profilen. Personer med profilen installeret på deres enhed kan se disse oplysninger. "Samtykkemeddelelsen" vises, når nogen installerer profilen på deres enhed.
Indstillingerne "Sikkerhed" og "Fjern automatisk profil" giver dig mulighed for at definere, hvornår profilen kan fjernes. Som standard kan profilen fjernes af nogen. Du kan konfigurere profilen, så den aldrig kan fjernes eller kræve en adgangskode fjernes, eller få den automatisk at udløbe på en bestemt dato eller efter en begrænset periode. Disse indstillinger er beregnet til større organisationer at låse deres enheder, men de kan bruges af nogen.
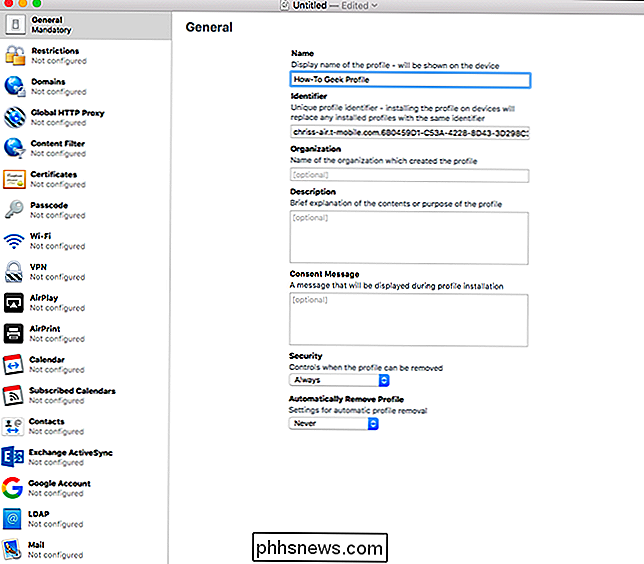
Resten af skærme, der er angivet i sidebjælken, er helt valgfrie. De er alle indstillet til "Ikke konfigureret" som standard, hvilket betyder, at de ikke er en del af den aktuelle konfigurationsprofil.
For at definere en indstilling skal du klikke på en gruppe af indstillinger og derefter klikke på knappen "Konfigurer" for at se Indstillinger inkluderet i den gruppe.
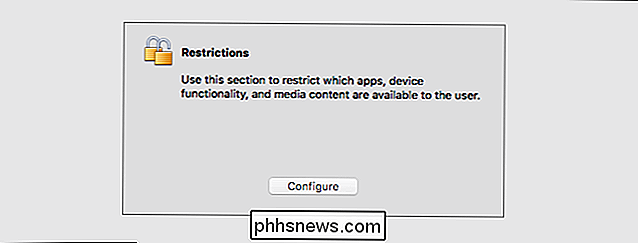
RELATED: Sådan sættes en iPhone eller iPad i "Overvåget tilstand" for at låse op for kraftige styringsfunktioner
Du kan se et bredt udvalg af indstillinger, du kan konfigurere, afhængigt af kategori du vælger. Nogle af disse indstillinger er markeret "kun under tilsyn", hvilket betyder, at de kun træder i kraft på en enhed i Tilsynet tilstand. Du kan definere disse indstillinger i en konfigurationsprofil og derefter installere den på en enhed alligevel - men disse bestemte indstillinger fungerer kun på en overvåget enhed. De bliver tydeligt ignoreret på en ikke-overvåget enhed.
Muligheden for at skjule forudinstallerede apps under Restriktioner> Apps fungerer kun på overvågede enheder.
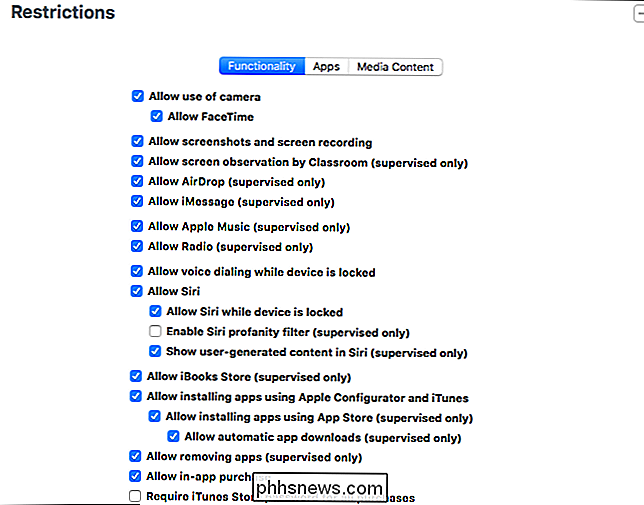
Ikke alle disse indstillinger er til at låse en enhed ned. Andre giver dig mulighed for blot at konfigurere en enhed på forskellige måder. For eksempel skal du klikke over på fanen Wi-Fi, og du kan tilføje trådløse netværksoplysninger. Brugere, der installerer konfigurationsprofilen, kan automatisk tilsluttes Wi-Fi-netværket med de relevante netværksindstillinger uden at konfigurere det selv. For nogle sektioner kan du tilføje yderligere indstillinger ved hjælp af knappen + i øverste højre hjørne af skærmen. Du kan f.eks. Forudkonfigurere flere Wi-Fi-netværk.
Du kan også forudkonfigurere VPN'er, certifikater, proxyer og andre typer af konti. Disse indstillinger kan indgå i en enkelt konfigurationsprofil, som brugere kan installere for at konfigurere alt på én gang.
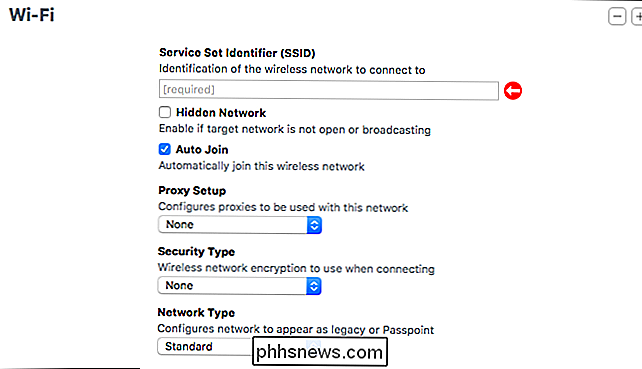
Når du er færdig, skal du klikke på Filer> Gem for at gemme konfigurationsprofilen til en fil på din Mac. Konfigurationsprofiler har filtilladelsen .mobileconfig, selvom den er skjult som standard på Mac OS X.
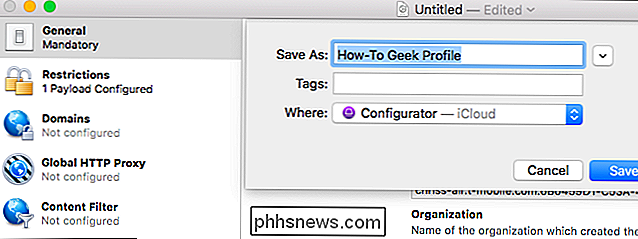
Sådan installeres en konfigurationsprofil
Du kan nu installere konfigurationsprofilen til en eller flere enheder. Du kan sende konfigurationsprofilen til en person - herunder dig selv - eller tilbyde den til download på et websted. Når nogen tapper e-mail-vedhæftet fil i Mail-appen eller henter konfigurationsprofilfilen fra et websted, bliver de bedt om at installere den på deres iPhone eller iPad.
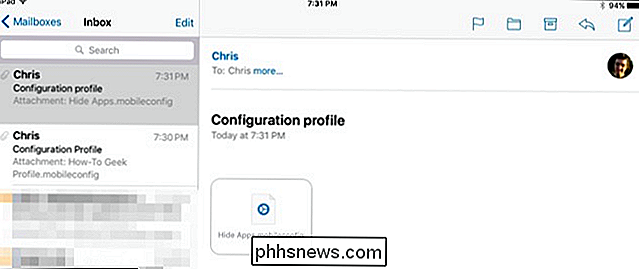
Du får vist oplysninger om de indstillinger, profilen indeholder, når du installer det, og du kan trykke på kategorierne for flere detaljer.
Installer kun konfigurationsprofiler, du har tillid til. En konfigurationsprofil kan indeholde skadelige VPN- eller proxyindstillinger, der tvinge din internettrafik gennem en ondsindet server.
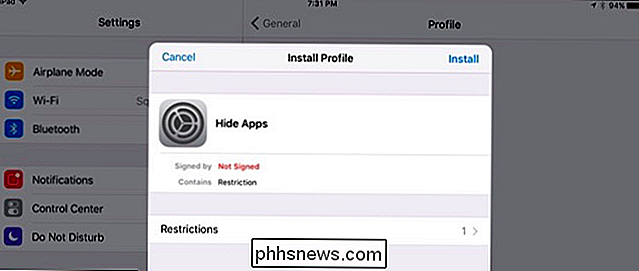
Du kan også installere konfigurationsprofilen til en enhed - enten en overvåget eller uovervåget Apple-konfigurator. For at gøre det, skal du tilslutte iPhone eller iPad til din Mac ved hjælp af et USB-kabel. Det kabel, du bruger til opladning fungerer fint. Du får vist en prompt, der beder dig om at stole på Mac'en på iPhone eller iPad. Når du har gjort det, vises det i Apple Configurator-appen.
Dobbeltklik på enheden i Apple Configurator og klik på "Profiles" kategorien. Klik på knappen "Tilføj profiler" og bliv til de konfigurationsprofiler, du vil tilføje. Apple Configurator synkroniserer dem straks til din tilsluttede iPhone eller iPad.
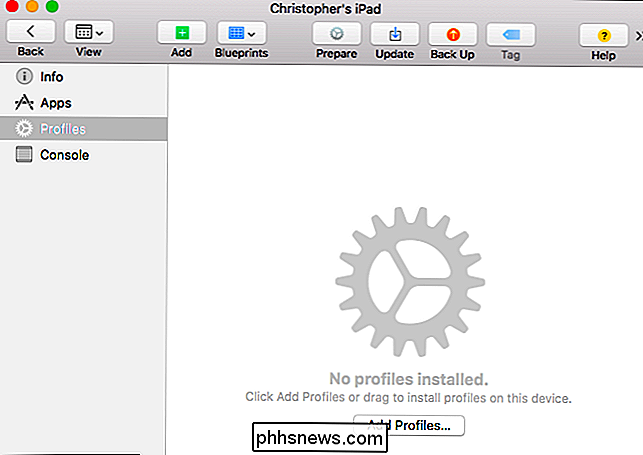
Sådan fjerner du en konfigurationsprofil
For at fjerne en konfigurationsprofil skal du gå til Indstillinger> Generelt> Profil på din iPhone eller iPad. Du kan så trykke på navnet på profilen og trykke på "Slet profil" for at slette den fra din enhed.
Dette er også, hvordan du kan kontrollere, om du har en konfigurationsprofil installeret på din enhed. Bare gå til Indstillinger> Generelt> Profil og se, om en profil er angivet her. Tryk på profilen, og tryk derefter på kategorierne for at få flere oplysninger om de indstillinger, den indeholder.
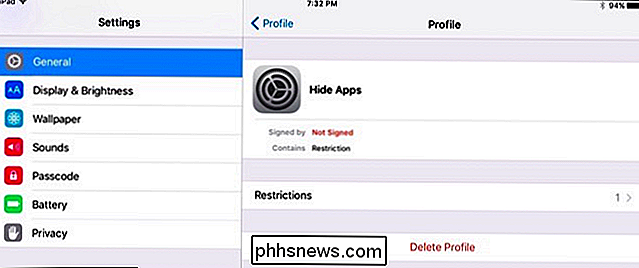
For at fjerne en konfigurationsprofil via Apple Configurator, skal du tilslutte enheden til din Mac og starte Apple Configurator. Dobbeltklik på din enhed og vælg kategorien "Profiler". Vælg konfigurationsprofilen, og klik på Rediger> Slet.
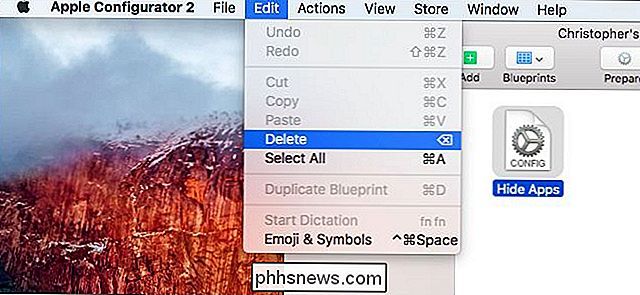
Organisationer kan også implementere og opdatere konfigurationsprofiler via en MDM-server (mobile device management).

Sådan tager du skærmbilleder på Android Auto
Android har fået indbyggede skærmbilleder i mange år, og da det er en temmelig vigtig funktion, understøtter alle de tilbehør, der fremstilles af Google, også denne funktionalitet. Mens indstillingen er på et nemt sted på Android Wear, er det godt skjult på Android Auto. Sådan finder du det. RELATED: Sådan aktiveres udviklerindstillinger på Android Auto Det første du skal gøre er at aktivere Developer Settings i Android Auto-appen ved at trykke på "Android Auto "Tekst øverst 10 gange.

Sådan frigøres plads, der bruges af Time Machine's lokale sikkerhedskopier på din Mac
Time Machine sikkerhedskopierer ikke bare til eksterne drev. Aktivér Time Machine på din MacBook, og det vil også skabe "lokale snapshots" - muligvis optage mere end 100 GB diskplads på internt lager. Disse lokale snapshots vises som "Backups", når man ser på det visuelle overblik over lagring i vinduet Om din Mac.



