Sådan skjuler du dine personlige oplysninger på skærmbilledet Windows 10 Log ind

Hvis du logger ind på Windows med en Microsoft-konto, viser skærmbilledet Windows 10-login navnet og e-mailadressen til Den sidste bruger, der logger ind. Det er praktisk, men hvis du bruger din computer offentligt eller efterlader den uden opsyn, vil du måske ikke have, at folk kan se de personlige oplysninger. Sådan skjuler du det.
Låseskærmen selv viser ikke dine loginoplysninger, men med et enkelt klik eller tap kan enhver afsløre skiltet, der gør det. Indtastningsskærmen viser som standard dit navn og din e-mail-adresse (eller brugernavn, hvis du ikke bruger en Microsoft-konto) og det billede, du har tilknyttet din konto. Hvis dette er information, vil du hellere ikke have forbipasserende adgang til, vi har rettelsen.
Skjul din emailadresse med en simpel indstilling
Hvis du ikke har noget imod folk, der ser dit brugernavn og billede , men bare ønsker at skjule din email-adresse fra skærmbilledet til login, tilføjede Windows 10 Anniversary Update endelig en måde at gøre netop det. Slå op Indstillinger ved at trykke på Windows + I. På skærmen Hovedindstillinger klikker du på "Konti".
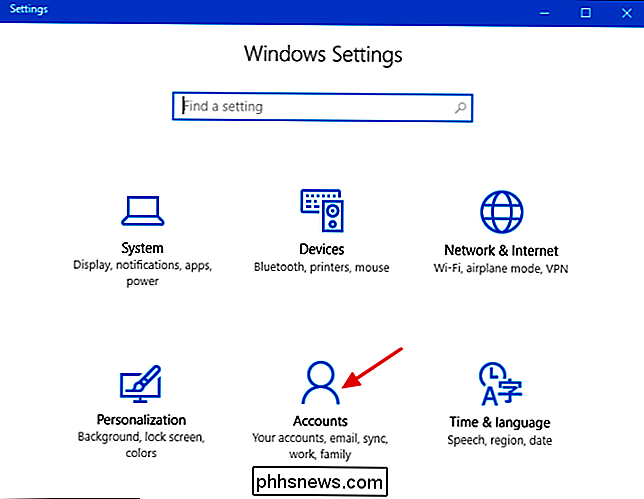
På skærmen Konti skal du klikke på "Indloggningsindstillinger" på venstre side.
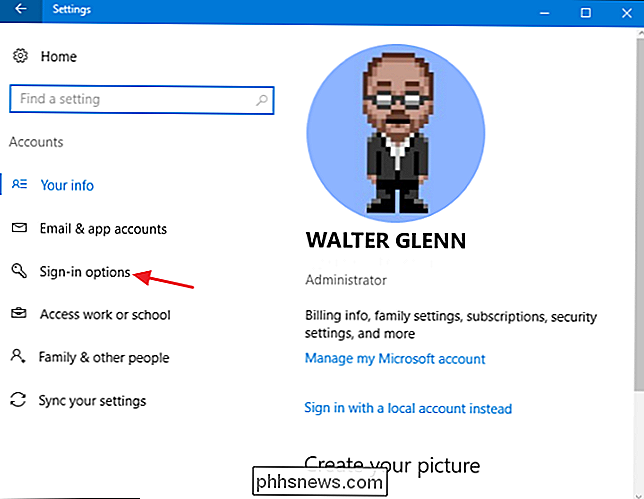
På højre side skal du rulle ned mod bunden og dreje Fra "Vis kontooplysninger (f.eks. e-mail-adresse) på indlogningsskærm".
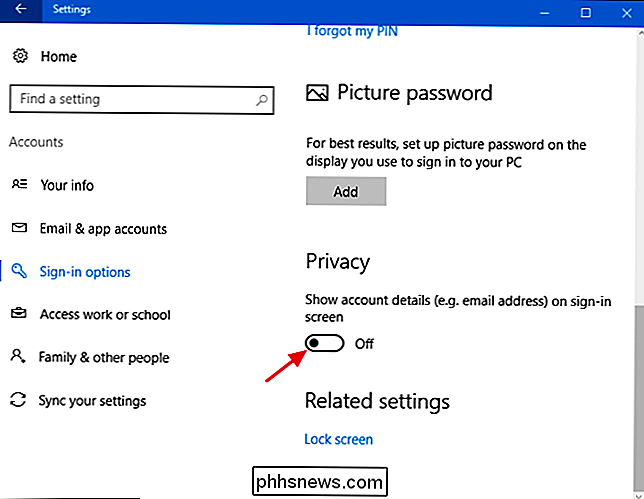
Denne indstilling fjerner din e-mail-adresse fra skærmbilledet, men lad dit navn og billede blive på plads. Hvis du også vil fjerne dit navn og billede, skal du dykke ind i registreringsdatabasen, eller hvis du har Windows 10 Pro eller Enterprise, skal du bruge Group Policy Editor. Læs videre for at se, hvordan det hele virker.
Hjembrugere: Skjul ekstra personlige oplysninger på logonskærmen ved at redigere registreringsdatabasen
Hvis du har Windows 10 Home, skal du redigere Windows-registreringsdatabasen for at foretage disse ændringer . Du kan også gøre det på denne måde, hvis du har Windows 10 Pro eller Enterprise, men bare føler dig mere behagelig at arbejde i registreringsdatabasen. (Hvis du har Pro eller Enterprise, anbefaler vi dog, at du bruger den nemmere gruppepolicy editor som beskrevet i næste afsnit.)
Standard advarsel: Registerredigering er et kraftfuldt værktøj og misbruger det, der kan gøre systemet ustabilt eller endog ubrugeligt . Dette er et ret simpelt hack, og så længe du holder dig til instruktionerne, bør du ikke have nogen problemer. Når det er sagt, hvis du aldrig har arbejdet med det før, skal du overveje at læse om, hvordan du bruger registreringseditoren, før du kommer i gang. Og helt sikkert sikkerhedskopiere registreringsdatabasen (og din computer!) Før du foretager ændringer.
For at komme i gang skal du åbne registreringseditoren ved at trykke på Start og skrive "regedit." Tryk på Enter for at åbne registreringseditoren og give den tilladelse til at foretage ændringer din pc. I registreringseditoren skal du bruge den venstre sidebjælke til at navigere til følgende nøgle:
HKEY_LOCAL_MACHINE SOFTWARE Microsoft Windows CurrentVersion Policies System
I listen over emner til højre finder du dontdisplaylastusnavnværdien og dobbelt -Klik på det.
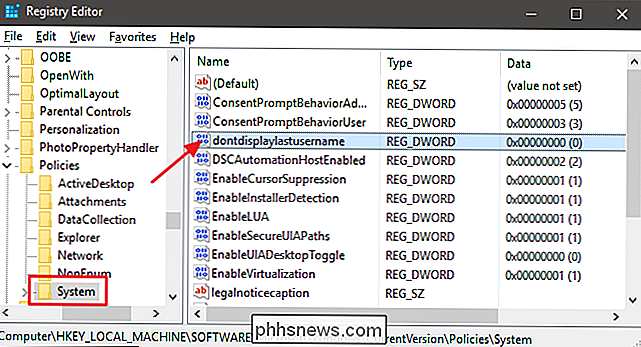
Indstil værdien til 1 i feltet Værdidata og klik derefter på OK.
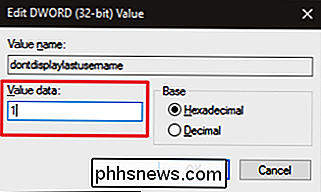
Dernæst skal du oprette en ny værdi inde i systemtasten. Højreklik på ikonet Systemmappe i venstre rude og vælg Ny> DWORD-værdi (32-bit). Navngiv den nye værdi DontDisplayLockedUserID.
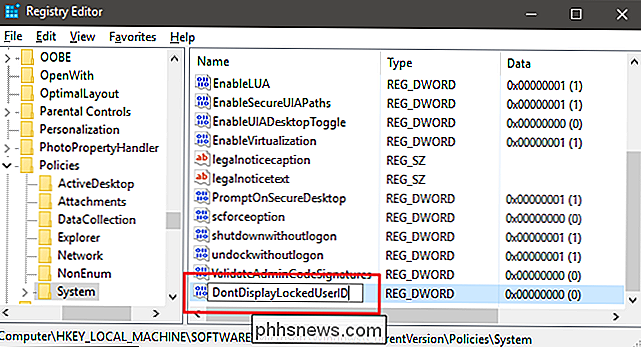
Nu skal du ændre denne værdi. Dobbeltklik på den nye DontDisplayLockedUserID-værdi og indstil værdien til 3 i feltet Værdidata.
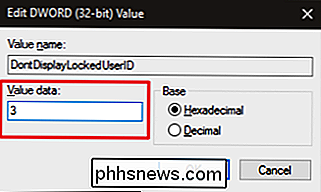
Klik på OK, afslut Registreringseditor og genstart computeren for at se ændringerne. Når du logger ind igen, skal du ikke se et brugerbillede eller et navn. Du skal indtaste dit brugernavn (eller e-mail-adresse, hvis du bruger en Microsoft-konto) og adgangskode til at logge ind hver gang.
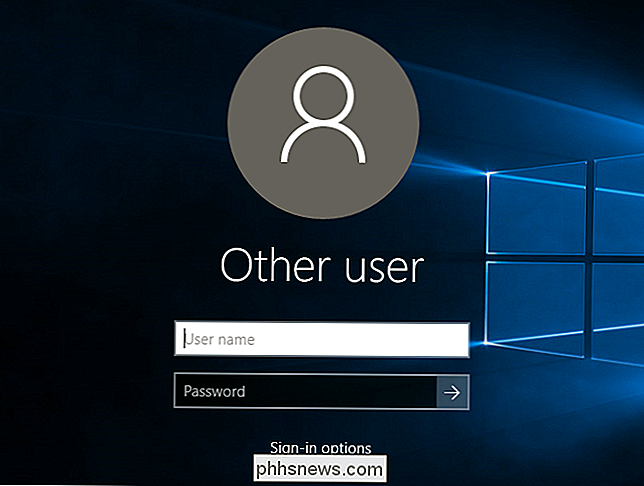
Hvis du skifter mening og vil vise disse oplysninger på din loginskærm igen, Følg de samme instruktioner, men angiv både værdierne for dontdisplaylastusnavn og DontDisplayLockedUserID til 0.
Download vores One-Click Registry Hack
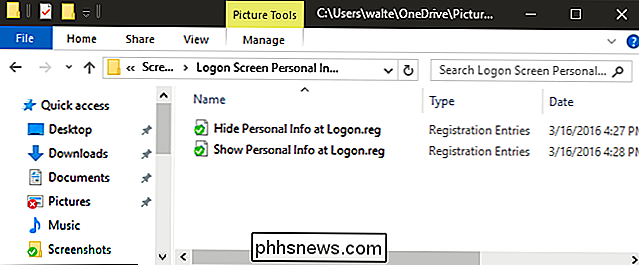
Hvis du ikke har lyst til at dykke ind i registreringsdatabasen selv, har vi oprettet to downloadable register hacks du kan bruge. Et hack skjuler personlige oplysninger fra skærmbilledet, og den anden genindstiller standardindstillingerne og viser den information igen. Begge er inkluderet i den følgende ZIP-fil. Dobbeltklik på den, du vil bruge, klik på vejledningen og genstart computeren.
Logon Skærm Personlig Info Hacks
RELATED: Sådan laver du din egen Windows Registry Hacks
Disse hack er egentlig bare systemnøglen, fjernet til de to værdier, vi beskrev ovenfor, og derefter eksporteret til en .REG fil. Kørsel af "Hide Personal Info at Logon" hack ændrer værdien for dontdisplaylastusername til 1. Det skaber også værdien DontDisplayLockedUserID og sætter den på 3. Kørsel af "Vis personlig info ved logon" hack sætter begge værdier tilbage til 0. Og hvis du nyder fiddling med registreringsdatabasen, er det værd at tage tid til at lære at lave dine egne registerhacker.
Pro og Enterprise-brugere: Skjul ekstra personlige oplysninger om loginskærmen med lokal gruppepolitikredaktør
RELATERET: Brug af Gruppepolicy Editor til Tweak din pc
Hvis du bruger Windows 10 Pro eller Enterprise, er den nemmeste måde at skjule dit navn og billede på skærmoplysningerne på, ved hjælp af den lokale gruppepolicyredigerer. Det er et ret kraftfuldt værktøj, så hvis du aldrig har brugt det før, er det værd at tage lidt tid at lære, hvad det kan gøre. Også, hvis du er på et firmanetværk, gør alle en tjeneste og kontroller først med din administrator. Hvis din arbejdscomputer er en del af et domæne, er det også sandsynligt, at det er en del af en domænegruppepolitik, der alligevel vil erstatte den lokale gruppepolitik.
I Windows 10 Pro eller Enterprise skal du trykke på Start, skrive gpedit.msc og tryk på Enter. I den lokale gruppepolicyeditor skal du i nederste del af panelet bore ned til Computer Configuration> Windows Indstillinger> Sikkerhedsindstillinger> Lokale politikker> Sikkerhedsindstillinger. Til højre finder du "Interaktiv logon: Vis brugeroplysninger, når sessionen er låst", og dobbeltklik på den.
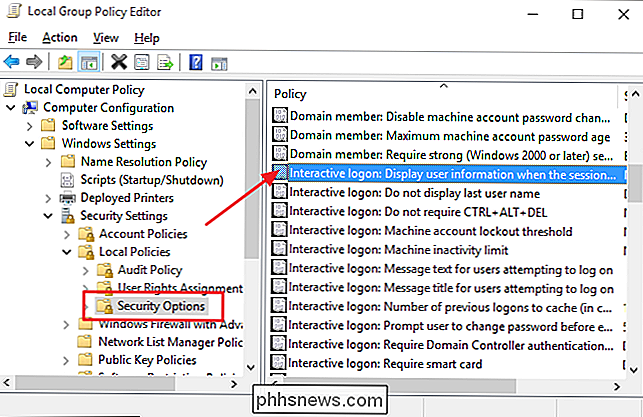
På rullemenuen i vinduet, der åbnes, vælg "Vis ikke brugeroplysninger" og klik derefter på OK.
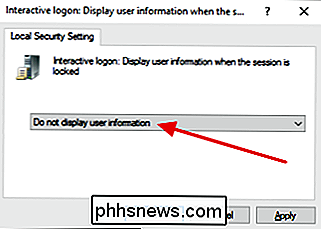
Tilbage i den samme mappe i lokal gruppepolicyeditor, find "Indtastning: Vis ikke sidste brugernavn" og dobbeltklik på det.
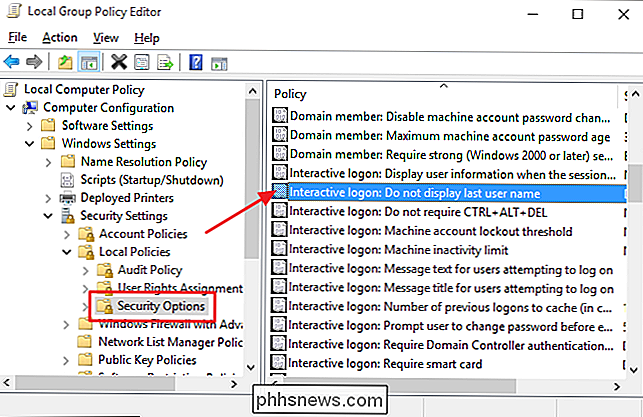
Vælg i vinduet, der åbnes, Aktiveret og klik derefter på OK.
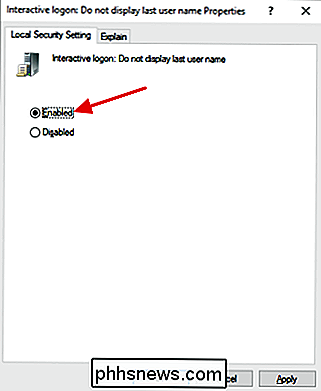
Afslut redaktionen for lokal gruppepolitik og genstart computeren for at teste ændringerne. Hvis du til enhver tid vil vise brugeroplysningerne på login-skærmen igen, skal du bare følge den samme procedure og vende de to ændringer, du har foretaget.
Og der har du det! Hvis du hellere ikke vil have dine personlige oplysninger vist på loginskærmen og ikke har noget imod at skrive dit brugernavn eller din emailadresse hver gang du logger ind, er det nemt at foretage.

6 Populære operativsystemer, der byder på kryptering som standard
Populære operativsystemer bruger i stigende grad kryptering, hvilket giver alle fordelene ved kryptering uden besvær. Dette hjælper med at beskytte dine data fra enheden tyver. I nogle tilfælde aktiveres denne kryptering automatisk. I andre tilfælde tilbydes den som en nem mulighed, som du kan aktivere med et enkelt klik i operativsystemets installationsprogram eller installationsguiden for første gang.
Sådan omprogrammeres appikoner på Apple Watch
Når du installerer apps på din iPhone, der har Apple Watch companion-apps, kan startskærmen på din Apple Watch blive lidt uorganiseret, hvilket gør det svært at finde dine apps. Det er nemt at omarrangere appikonerne på dit urets startskærm. Du skal dog bruge din telefon til at omarrangere appikonerne på dit ur.



