Sådan gemmer du alle dine billeder og videoer i skyen
For nylig havde jeg nogle venner, og de fortalte mig om, hvordan de gemmer alle deres fotos og videoer på deres computer eller telefon og ikke engang foretager regelmæssige lokale sikkerhedskopier til USB-diske eller eksterne harddiske. Dette er helt sikkert risikabelt, og derfor anser jeg det for vigtigt at holde et sæt af alle dine billeder og videoer online i skyen.
Upload billeder til skyen har et par fordele ved at gemme dem lokalt:
1. Du kan nemt dele albums med andre
2. Du kan til enhver tid få adgang til billeder og videoer, og normalt på andre enheder, så længe du har en internetforbindelse
3. Du har en sikkerhedskopi af alle dine fotos, hvis der sker noget med din lokale kopi
Jeg har altid en lokal kopi af mine billeder og så har flere kopier gemt i skyen. Afhængigt af hvilke tjenester du bruger i øjeblikket, kan den bedste løsning være anderledes for forskellige mennesker. I denne artikel forsøger jeg at dække nogle af de vigtigste måder at gemme dine fotos og videoer på i skyen.

Før vi kom ind i detaljer, ville jeg tale om kilden til alle disse billeder og videoer. I mit tilfælde er der i grunden tre måder jeg tager billeder på:
1. Fra min smartphone
2. Fra mit digitale spejlreflekskamera
3. Fra mit digitale point-and-shoot-kamera
Fotos og videoer fra Smartphones
Lagring af fotos og videoer, du tager fra en smartphone i skyen, er ret lige fremad, og der er mange muligheder. For Android eller iOS-enheder kan du bruge en række apps eller indbyggede funktioner til at uploade dine fotos og videoer til skyen, normalt automatisk.
Apple har iCloud Photo Library og det virker ret godt det meste af tiden. Jeg har brugt det i flere år nu og har ikke kørt ind i større problemer. Alt du skal gøre er at købe ekstra iCloud-opbevaring, og dine medier uploades automatisk, når funktionen er aktiveret.
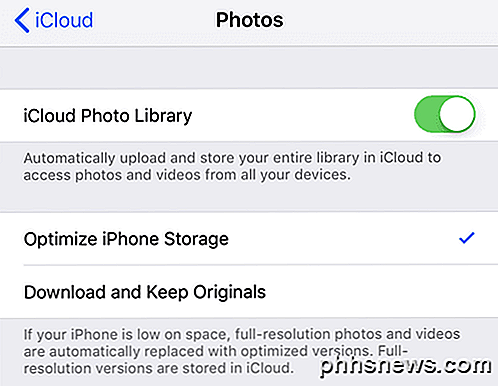
For brugere uden for Apple er der en hel del muligheder. De mest populære valg her er Google Fotos, Dropbox, OneDrive eller Flickr. Google Photos-appen er min favorit, og jeg bruger den ud over at købe iCloud-lagerplads.
Hvis du ikke bruger Google Fotos eller Picasa osv., Kan du også bruge Dropbox. Dropbox er en tjeneste, der i grunden lader dig nemt "drop" filer i en spand, der så er tilgængelig på en hvilken som helst enhed eller computer, du har Dropbox installeret på. Og Dropbox har en app til hver platform derude, herunder Linux, Blackberry, Kindle Fire, etc.
Dropbox har også en automatisk uploadfunktion kaldet Camera Upload, hvilket gør det samme som Google Photos-appen. Ethvert billede du tager, uploades automatisk til din Dropbox-konto, når du åbner appen. OneDrive fungerer også på samme måde.
Så disse apps kan stort set tage sig af alle dine fotos fra enhver smartphone, du ejer. De arbejder også på tabletter, smartphones, desktops og på mange andre enheder.
Hvis du installerer skrivebordsprogrammet på din Mac eller PC, synkroniserer den automatisk alle disse billeder og videoer til computeren, så du har ekstra sikkerhedskopiering på harddisken, bare i tilfælde.
Der er andre apps som Facebook, men det understøtter ikke automatisk upload af fotos og videoer. Jeg uploader alligevel fotos til Facebook hele tiden, men jeg bruger Google Photos og Dropbox til at gemme alle mine billeder, mens jeg kun uploader nogle gode til Facebook. Facebook er ikke konfigureret til at blive brugt som backup af alle dine fotos og videoer.
Fotos og videoer fra digitale kameraer
At få billeder fra dit digitalkamera til skyen er lidt anderledes, men ikke særlig kompliceret. Du har stort set alle de samme muligheder som nævnt ovenfor. Det eneste problem med spejlreflekskameraer er, at filerne kan være enorme, især for ting som 4K video.
Hvis du har en højhastigheds internetforbindelse, der ikke måles, kan du bare slippe alle filerne i en af dine cloudsynkroniserede mapper, og alt bliver uploadet. Hvis du er i Apples økosystem, skal du bruge Photos-appen i OS X for at importere medierne til dit iCloud Photo Library. Men store videofiler spiser hurtigt op på lagerpladsen.

Den bedste mulighed for store RAW-billeder og super high definition-video er eksternt eller netværkskort, der er tilsluttet lokalt. Jeg skrev tidligere om oprettelse af dit eget cloud-lager ved hjælp af en NAS-enhed. Med denne opsætning behøver du ikke at uploade noget, men du kan få adgang til dine medier fra hvor som helst.
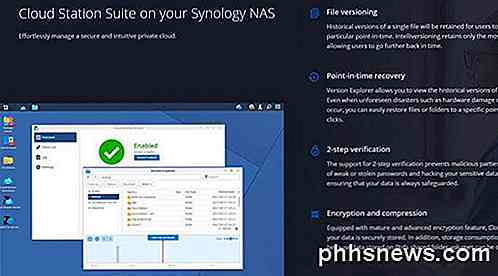
Personligt har jeg fundet ud af at bruge nogle af disse tjenester i kombination fungerer bedst. På min telefon bruger jeg Google Fotos og iCloud Photo Library til at uploade mine billeder og videoer.
Til RAW-billeder og 4K-optagelser fra mit digitale kamera, sikkerhedskopieres jeg normalt til en stor ekstern harddisk og backup til min Synology NAS-enhed. Men begge disse kopier er lokale, og jeg ville miste alt, hvis huset brændte ned. For at imødegå det, opsatte jeg en Amazon AWS-konto og sikkerhedskopierede de virkelig store filer til Amazon Glacier, hvilket er virkelig billigt. Jeg har over 2 TB data gemt der og betaler kun som $ 10 om måneden. Det er det værd for mig.
Den anden nyttige funktion af en tjeneste som Amazon Glacier er, at du kan gemme flere terabyte data på en ekstern harddisk og sende den til Amazon. De vil kopiere dataene til deres server lokalt, hvilket forhindrer dig i at uploade alle data over din internetforbindelse.
Alt i alt er det en god idé at gemme dine fotos og videoer i skyen sammen med at have en lokal sikkerhedskopi. Hvis du stadig er forvirret om noget eller har brug for anden hjælp, er du velkommen til at skrive en kommentar, og jeg vil forsøge at hjælpe. God fornøjelse!

Sådan konverteres en række til en kolonne i en Microsoft Word-tabel
Du har oprettet en tabel i Word og begyndte at indtaste dine data. Derefter indser du, at bordet skal omsættes, hvilket betyder at rækkerne skal være kolonner og omvendt. I stedet for at genskabe tabellen og manuelt indtaste dataene igen, er der en nemmere måde at gøre dette på. RELATED: Sådan konverteres en række til en kolonne i Excel Den nemme måde Word har ikke en indbygget -I måde at transponere et bord.

Brug manuel opdatering for at spare batterilevetid på en hvilken som helst tablet eller smartphone
Vil du gøre din tablet eller smartphone batteri længere? Undgå, at den automatisk kontrollerer nye e-mails og andre data i baggrunden. "Hent" vil dræne dit batteri hurtigst. Dette tip er særligt nyttigt på en tablet, du ikke bruger hele tiden. Ved at deaktivere al den baggrundsaktivitet kan du placere din iPad (eller en anden tablet) til side og få batteriet til at aftappe meget langsomt.


