Sådan ændres hurtigt lydenheder på iPhone

Der er få ting, der er mere irriterende i livet end at foretage et telefonopkald fra din iPhone og derefter indse, at det faktisk er forbundet med din Bluetooth- som ikke har en mikrofon. Shouting "Kan du høre mig nu?" I telefonen er aldrig et godt udseende.
Heldigvis kan i iOS bruge Control Center til hurtigt at ændre den enhed, som din iPhone er tilsluttet.
Stryg op fra nederst på skærmen for at hente kontrolcenteret. Hvis der er andre enheder, du kan oprette forbindelse til, som f.eks. En Bluetooth-højtaler eller AirPlay-system, kan du se to små lydbølger øverst til højre for musikstyringerne. Hvis du har forbindelse til en af disse eksterne enheder, bliver disse bølger blå. Hvis der er eksterne enheder inden for rækkevidde, men du ikke er tilsluttet dem, bliver bølgerne hvide. Hvis der ikke er nogen eksterne enheder inden for rækkevidde, vises bølgerne ikke.
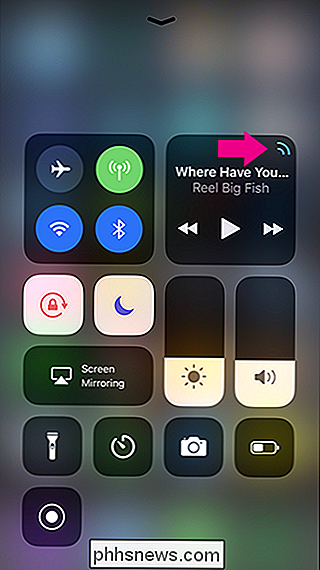
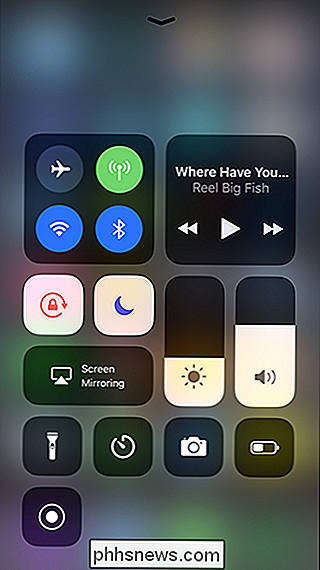
Tryk på lydbølgerne for at få vist en menu med en liste over alle de nærliggende eksterne enheder, som du kan oprette forbindelse til, og tryk så på den ønskede enhed at bruge. Hvis du ikke ser lydbølgerne, skal du sørge for at Bluetooth, Wi-Fi og de eksterne enheder, som du vil oprette forbindelse til, er slået til.
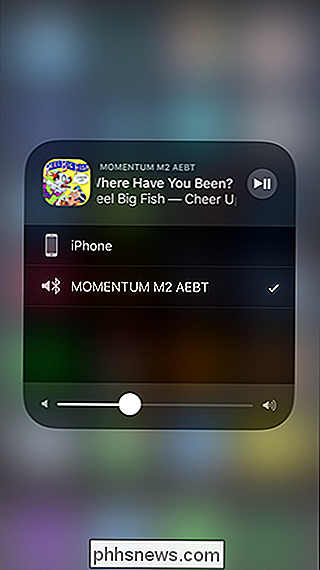
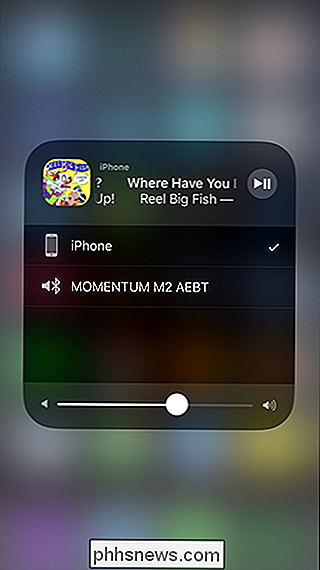
Nu skal du bare trykke et vilkårligt sted på skærmen for at gå tilbage til kontrollen Centrum. Og det er det, nu er du mindre tilbøjelig til at blæse musik gennem højttaleren i dit soveværelse, når din partner sover!

Sådan spiller du Windows 10 Store Spil offline
Indtil for nylig kunne Windows 10-butiksspil kun afspilles, når de er tilsluttet internettet. Microsoft har heldigvis ændret dette, men som sædvanligt måtte de gøre tingene komplicerede: Du kan kun have en "udpeget offline-enhed" ad gangen. Sådan sættes din udpegede offline-enhed RELATERET: Hvorfor Du bør ikke købe Rise of the Tomb Raider (og andre PC-spil) fra Windows Store Hvis du har flere Windows 10-enheder, skal du markere en enkelt som din "udpegede offline-enhed ", mens du er online, før du kan spille spil.

Sådan rulles tilbage Opbygger og afinstallerer opdateringer på Windows 10
Windows 10 installerer automatisk opdateringer i baggrunden. Det meste af tiden er godt, men nogle gange får du en opdatering, der bryder tingene. I så fald skal du afinstallere den pågældende opdatering. Windows 10 er mere aggressiv for opdatering end tidligere versioner. For det meste er det godt, da alt for mange mennesker aldrig har problemer med at installere opdateringer - endda kritiske sikkerhedsopdateringer.



