Sådan rulles tilbage Opbygger og afinstallerer opdateringer på Windows 10

Windows 10 installerer automatisk opdateringer i baggrunden. Det meste af tiden er godt, men nogle gange får du en opdatering, der bryder tingene. I så fald skal du afinstallere den pågældende opdatering.
Windows 10 er mere aggressiv for opdatering end tidligere versioner. For det meste er det godt, da alt for mange mennesker aldrig har problemer med at installere opdateringer - endda kritiske sikkerhedsopdateringer. Alligevel er der masser af pc'er og konfigurationer derude, og lejlighedsvis opdateret, at messes up dit system kan glide igennem. Der er et par måder, du kan forhindre dårlige opdateringer fra at ødelægge din dag. Du kan forhindre visse typer opdateringer, så de ikke downloades automatisk. Og fra ophavsmandens opdatering i foråret 2017 kan du nemt sætte pause eller udsætte ikke-kritiske opdateringer i en måned eller mere, mens andre brugere tester dem.
Desværre hjælper ingen af disse strategier, hvis du allerede har downloadet og installerede en opdatering, der brød noget. Dette bliver endnu sværere, hvis opdateringen er en stor ny Windows-bygning, som Fall Creators Update, der blev offentliggjort i september 2017. Den gode nyhed er, at Windows giver en mulighed for at afinstallere store opdateringer og de mindre, mere typiske Windows-opdateringer.
Afinstaller større build-opdateringer
Der findes to forskellige typer opdateringer i Windows 10. Udover traditionelle patches udgiver Microsoft lejlighedsvis større "builds" af Windows 10. Den første store opdatering til Windows 10, der blev udgivet, var november-opdateringen i november 2015, som gjorde det til version 1511. Fall Creators Update, som blev udgivet i september 2017, er version 1709.
Efter installation af en større nybyggeri holder Windows de nødvendige filer til at afinstallere den nye build og vende tilbage til din tidligere . Fangsten er, at disse filer kun holdes i omkring en måned. Efter 10 dage sletter Windows automatisk filerne, og du kan ikke rulle tilbage til den tidligere version uden at foretage en geninstallation.
RELATERET: Sådan bliver du en Windows Insider og testet nye Windows 10-funktioner
Bemærk: Rulning af en build fungerer også, hvis du er en del af Windows Insider Programmet, og du hjælper med at prøve nye, ustabile preview-builds af Windows 10. Hvis en build du installerer er for ustabil, kan du rulle tilbage til den ene du brugte tidligere.
Hvis du vil rulle tilbage til en build, skal du trykke på Windows + I for at åbne appen Indstillinger og derefter klikke på "Opdater og sikkerhed".
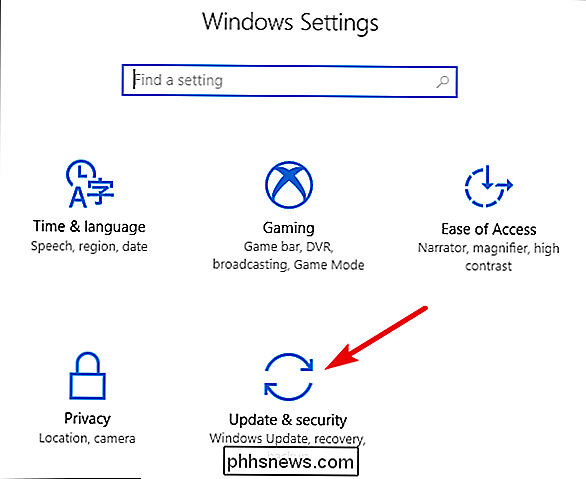
Skift til "Opdatering og sikkerhed" Recovery "-fanen, og klik derefter på knappen" Kom godt i gang "under afsnittet" Gå tilbage til en tidligere build ".
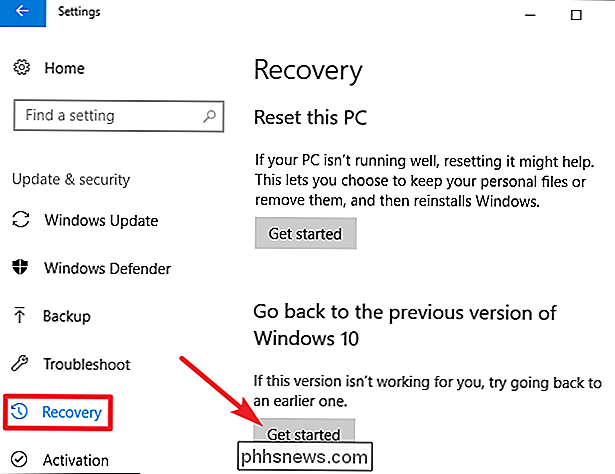
Hvis du ikke kan se afsnittet" Gå tilbage til en tidligere build ", har det været mere end 10 dage siden du har opgraderet til den nuværende build, og Windows har ryddet disse filer. Det er også muligt, at du kørte værktøjet Diskoprydning og valgte "Tidligere Windows-installation (er)" -filer til fjernelse. Bygninger behandles praktisk talt som nye versioner af Windows, hvorfor du afinstallerer en build på samme måde som du vil afinstallere Windows 10 og vende tilbage til Windows 8.1 eller 7. Du skal geninstallere Windows 10 eller gendanne computeren fra en fuld -system backup for at gå tilbage til en tidligere build efter de 10 dage er op.
Bemærk også, at rulning tilbage en build ikke er en måde at afvige fra fremtidige nye bygninger permanent. Windows 10 vil automatisk downloade og installere den næste store build, der er udgivet. Hvis du bruger den stabile version af Windows 10, kan det være et par måneder væk. Hvis du bruger Insider Preview-build, vil du sandsynligvis få en ny build meget hurtigere.
Afinstaller typiske Windows-opdateringer
Du kan også afinstallere de regelmæssige, mindre opdateringer, som Microsoft konsekvent ruller ud - ligesom du kunne i tidligere versioner af Windows.
For at gøre dette skal du trykke på Windows + I for at åbne appen Indstillinger og derefter klikke på "Opdater og sikkerhed".
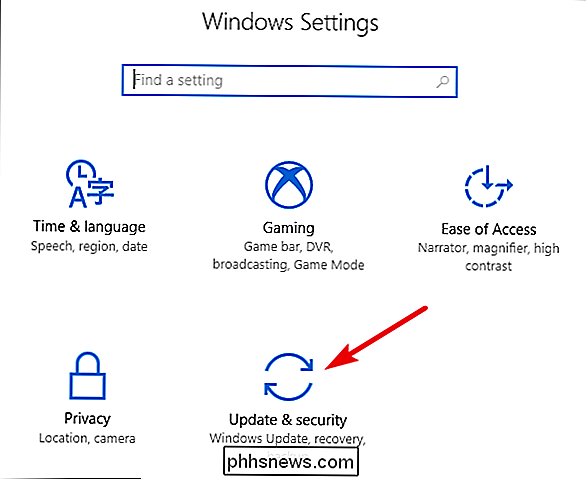
På skærmbilledet "Opdatering og sikkerhed" skiftes til " Windows Update "-fanen, og klik derefter på linket" Opdater historie ".
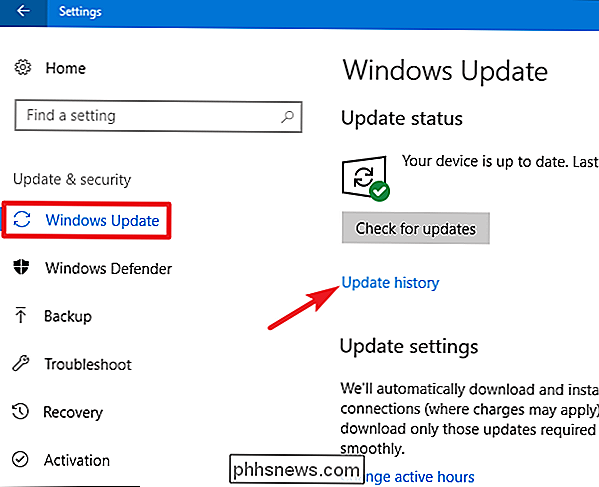
Klik på linket "Afinstaller opdateringer" på skærmen "Vis din opdateringshistorik".
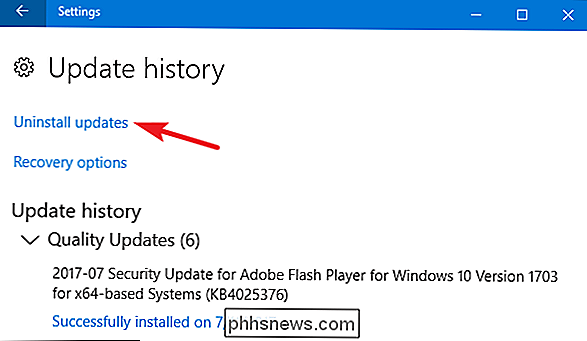
Næste ser du den velkendte grænseflade til afinstallation af programmer, der viser en historie med nyere opdateringer sorteret efter installationsdato. Du kan bruge søgefeltet øverst til højre i vinduet til at søge efter en bestemt opdatering med dens KB-nummer, hvis du kender det nøjagtige antal opdateringer, du vil afinstallere. Vælg den opdatering, du vil fjerne, og klik derefter på knappen "Afinstaller".
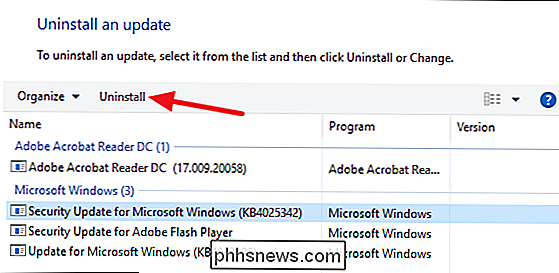
Bemærk, at denne liste kun giver dig mulighed for at fjerne opdateringer, som Windows har installeret siden installation af den tidligere "build". Hver bygning er en frisk skifer, til hvilken nye mindre opdateringer anvendes. Der er heller ikke mulighed for at undgå en bestemt opdatering for evigt, da den til sidst vil blive rullet ind i den næste større bygning i Windows 10.
For at forhindre en mindre opdatering fra at geninstallere sig, skal du muligvis downloade Microsofts "Vis eller skjul opdateringer "Fejlfinding og" blokere "opdateringen fra automatisk downloading i fremtiden. Dette skal ikke være nødvendigt, men vi er ikke helt sikre på, om Windows 10 i sidste ende forsøger at geninstallere og installere opdateringer, du manuelt har afinstalleret. Selv fejlfindingsprogrammet "Vis eller skjul opdateringer" kan kun "midlertidigt forhindre" dette ifølge Microsoft.
Windows 10's opdateringer skal forhåbentlig være mere stabile end nogensinde takket være det nye Insider Program, som gør det muligt for folk at teste opdateringer, inden de ruller ud til masserne, men du kan opleve, at afinstallation af en problematisk opdatering og venter på en fast en bliver nødvendig på et tidspunkt.

Find ud af, om din chef kan downloade dine slanke DM'er
Sig ikke noget om Slap, du vil ikke sige til din chefs ansigt, fordi der er en chance for at han kan downloade alt - selv Din DM'er. Sidste uge ændrede Slack en politik, hvilket betyder, at Slack Workspace-ejere, der betaler for en Plus-plan, nu kan downloade al meddelelseshistorik, herunder direkte beskeder mellem dig og dine medarbejdere.

Sådan udskifter du et udtag, der styres af en lyskontakt
I nogle huse kan lyskontakter på væggen muligvis styre individuelle udgange, hvor du kan tilslutte lamper og andre lamper. De er virkelig praktiske, men hvis du nogensinde har brug for at udskifte denne stikkontakt, er der nogle vigtige ting, du skal huske på. Det er ikke det samme som at udskifte en anden stikkontakt.



