Sådan ses de mest brugte apps på Android

Har du nogensinde spekuleret på, hvilke apps der bruger det meste af din tid? Sikker på, du kan antage, hvad du bruger mest, men at se præcis, hvad du bruger (og hvor ofte) kan være ret fortællende. Det bedste er, at det er lige så nemt at finde denne information, som at installere en app fra Play Butik.
For at spore appbrugen skal vi bruge en app kaldet Kvalitetstid. Det er en simpel app, der er nem at bruge og giver en masse gode oplysninger i en intuitiv grænseflade - og det er også gratis. Du kan virkelig ikke bede om mere end det.
Opsætning og brug af kvalitetstid
For at starte, installer Kvalitetstid og opsætning og konto. Du kan logge ind med Facebook, hvis du vil, ellers skal du bare indstille en ny konto fra bunden.


Når du er logget ind, skal du give adgang til adgangskvaliteten for kvalitetstid. Tryk på knappen "Tillad", og klik derefter på "Kvalitetstid", og skift adgangsadgang til Til. Dette gør det muligt for Kvalitetstid at spore dine brugsmønstre - uden denne indstilling, kan appen ikke gøre, hvad den er designet til at gøre.


Derefter begynder Kvalitetstid at spore din brug. Det kan ikke se noget fra før appen blev installeret (eller før brugsadgang gives, hvis du installerede den og ikke satte den op), så du starter med en ren skifer.
Når du bruger din telefon Fra nu af vil kvaliteten tid spore din adfærd. Dette omfatter, hvor meget tid du bruger i alle dine apps, hvor mange gange du åbner disse apps, og hvor mange gange du låste op på skærmen. Det sporer disse oplysninger dagligt og ugentligt, så på en længere tidslinje bliver det meget nyttigt.
Layoutet er lidt anderledes end det, du kan være vant til i de fleste Android-apps, men når du først forstår hvordan det fungerer, det gør Kvalitetstid meget effektiv til hvad det gør. App'en åbnes på skærmen I dag, som viser hele din aktivitet fra den aktuelle dag i et godt tidslinjeprogram.
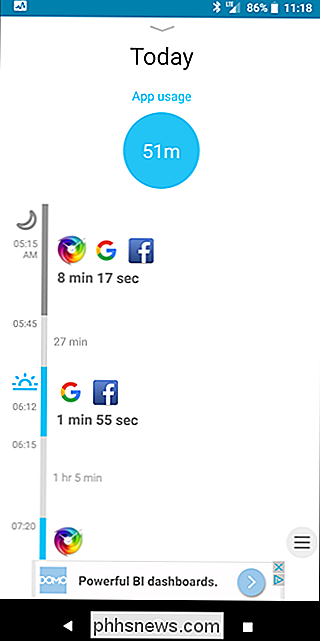
Opdelingen her er ret simpel: Sporing starter hver dag første gang du åbner din telefon - så generelt, når din alarmen slukker. App'en holder brugen sorteret i klynger, da de fleste af os ikke slukker skærmen før lanceringen af hver ny app, men den sporer også tomgangstid. For at få et minut for minut-sammenbrud skal du trykke på en af disse klynger.
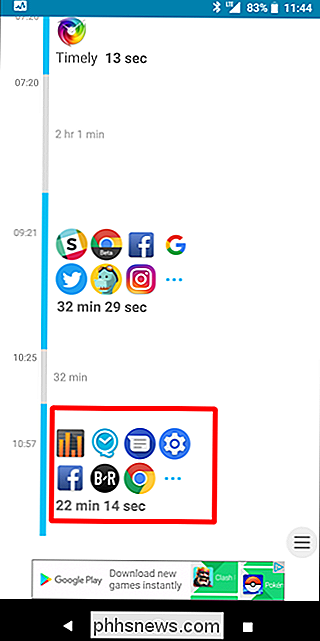
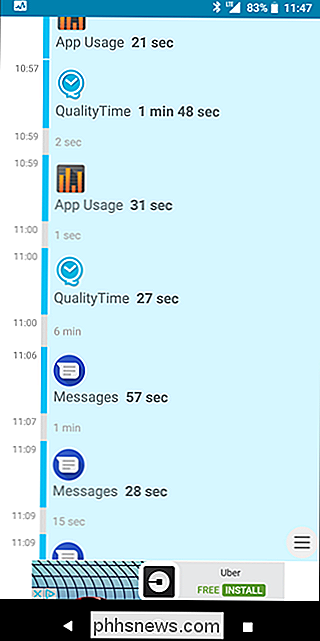
For at få et større overblik over din dag, skal du svinge ned fra skærmen I dag. Dette fører dig fra dagens visning til visning af daglig brug, hvilket giver et hurtigt kig på, hvilke apps du har lanceret mest, og hvor meget tid du har brugt i hver enkelt. Derudover kan du svinge til venstre for at cykle gennem forskellige informationstyper om din appaktivitet, som hvor mange gange du har åbnet hver app og låst din telefon op. Du kan også sveipe gennem dage ved hjælp af afsnittet nederst.
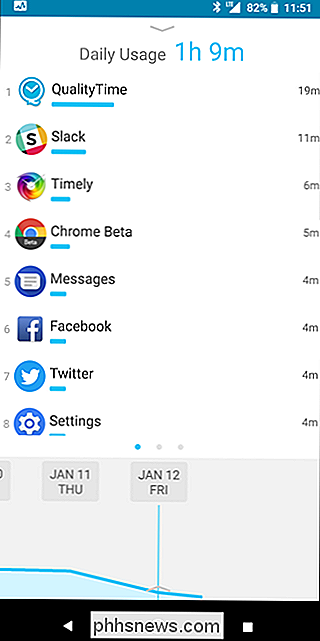
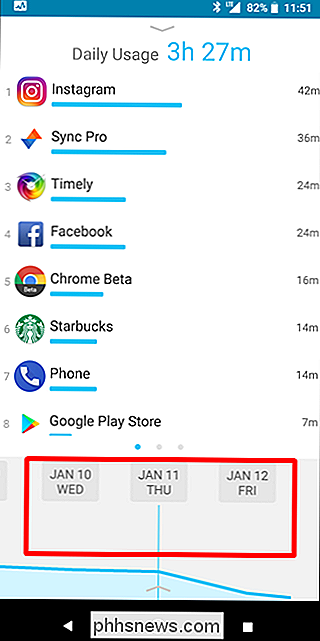
Hvis du slår ned på skærmen fra den daglige brug, vil dette medbringe visningen Ugentlig brug. Dette viser din kollektive brug for ugen, hvor du igen kan trække gennem frekvenser og låse op i den øverste halvdel samt forskellige uger i bunden.
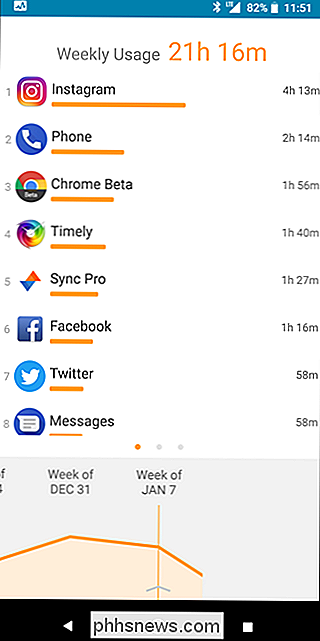
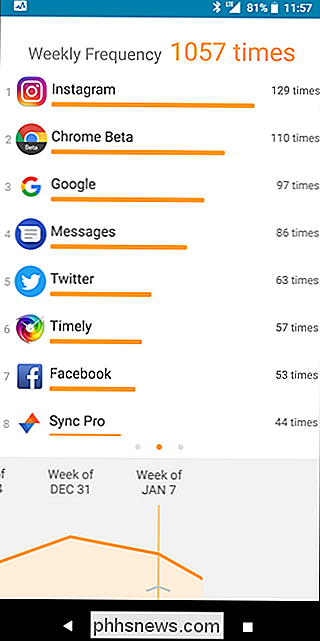
Hvis du trykker på en enkelt app i enten Daglig eller Ugerlig visning, vises du de respektive detaljer kun for den app. Fra denne visning kan du trække over en skærm til venstre for at se, hvor mange gange du har åbnet appen. Jeg synes, at dette er information, der virkelig burde vises på samme skærm, men hvad som helst. Igen kan du svinge gennem dage i bunden.
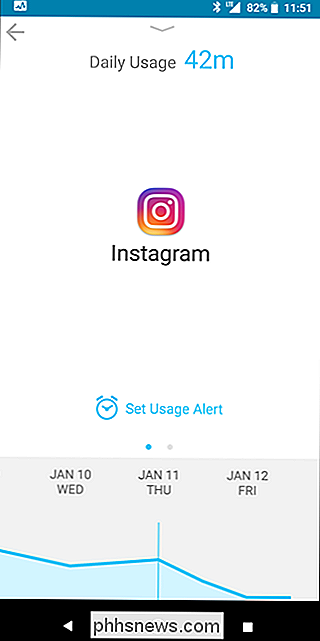
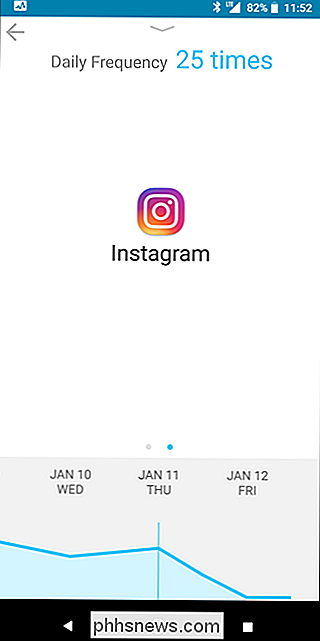
På siden Daglig brug kan du også trykke på dagen for at vise en brugskurv. Dette er en temmelig cool ting at se, når du bruger din telefon mest aktivt. Bemærk, at appdiagrammet ikke ændres her, bare linjediagrammet nederst.
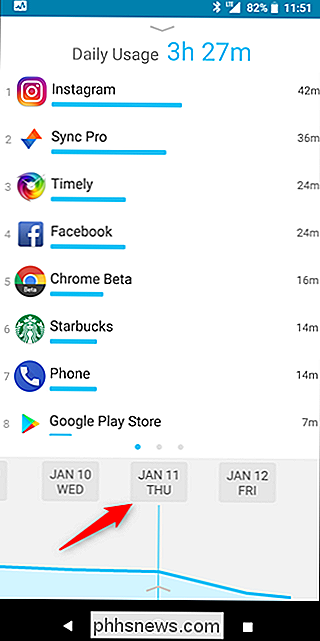
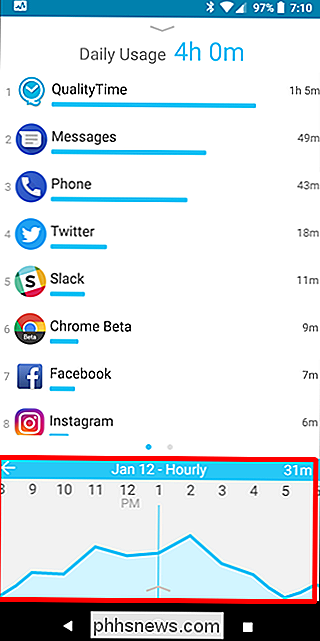
Kvalitetstidens ekstrafunktioner
Det er alt, hvad der er til Quality Times primære grænseflade - det er meget ligetil. Det har dog nogle ekstra funktioner under ærmet, som en nifty "take a break" -funktion, der "tvinger" dig til at sætte telefonen ned i et stykke tid.
For at få adgang til denne funktion skal du rulle hele vejen ned til bunden "side" - Visningen i dag - og tryk på de tre linjer nederst for at åbne menuen. Derefter skal du trykke på "Tag en pause", som vil bede dig om at oprette en kvalitetstidsprofil.
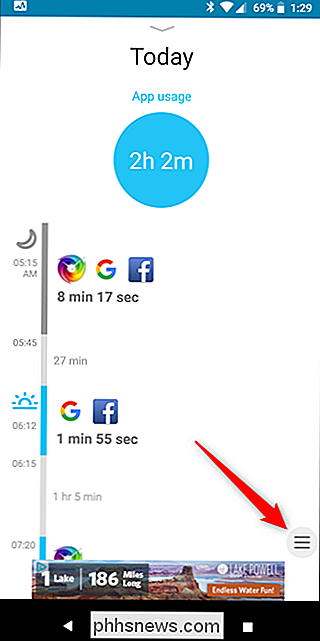
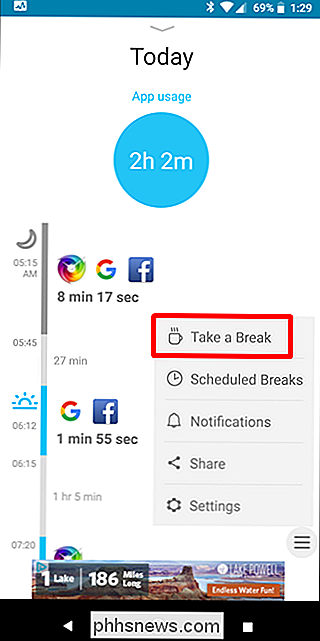
Du skal give din profil et navn for at starte, og vælg derefter hvor meget en pause du vil tage ved at vælge at blokere underretninger og / eller opkald. Du kan også tillade visse apps at omgå bruddet.
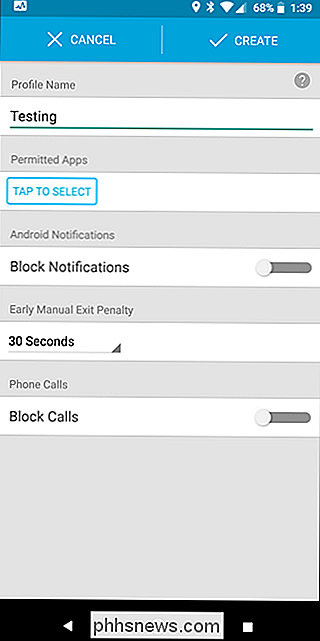
BEMÆRK: Hvis du vælger at blokere underretninger, skal du give adgang til adgangstid til adgangstid for kvalitetstid, og hvis du vil blokere opkald, skal du tillade appen adgang til opkaldsfunktionen. Begge muligheder vil blive præsenteret for dig, hvis du forsøger at aktivere enten funktion.
Endelig skal du definere en "Early Manual Exit Penalty", som er en slags nedkølingstimer, der udelukker dig fra at bruge din telefon, hvis du vælger at afslutte din "pause" tidligt. Kvalitetstid er sur på alvor, at du rent faktisk sætter din telefon ned, jer.
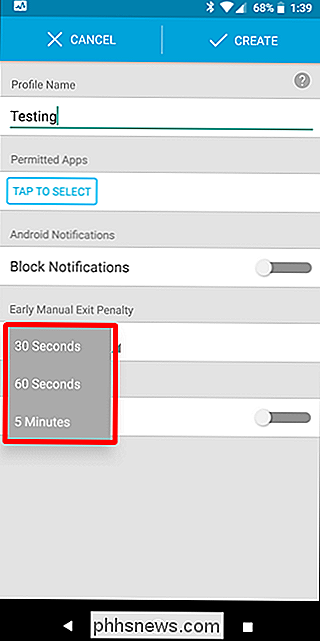
Når du har angivet dine bestemte parametre, skal du trykke på knappen "Opret" øverst.
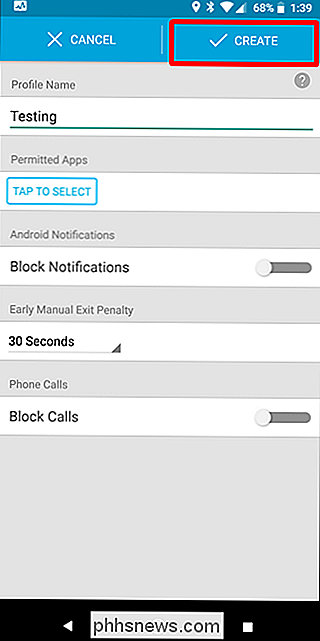
BEMÆRK: Når du har oprettet en profil, skal du kan ikke slette det uden først at oprette en anden profil. Med andre ord, når en profil er oprettet, er du nødt til at holde en til enhver tid.
Med din profil oprettet, skal du åbne menuen og trykke på "Tag en pause" for at bruge denne funktion. En ny skærm vil dukke op med at spørge dig, hvor længe du vil have pause (og hvilken profil, hvis du har mere end en). Når du er indstillet, skal du bare trykke på knappen "Start" for at starte din pause.
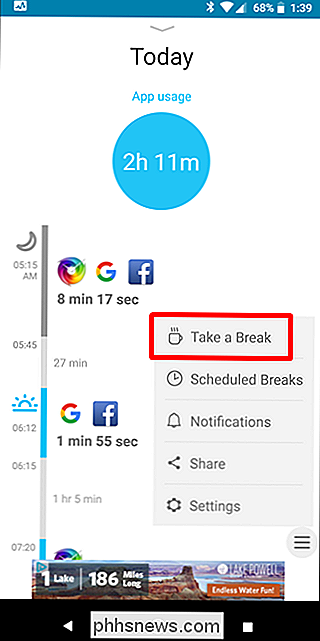
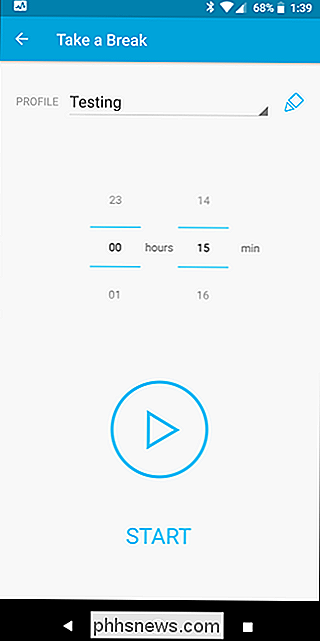
På dit tidspunkt er din telefon grænseløs. Du kan stadig trykke på startknappen for at gå til startskærmen, men det er det - når du forsøger at starte en app, vil Quality Time overtage og starte skærmen "break". Medmindre andet er angivet, er den eneste app tilladt at omgå denne skærm dialeren. Intense.
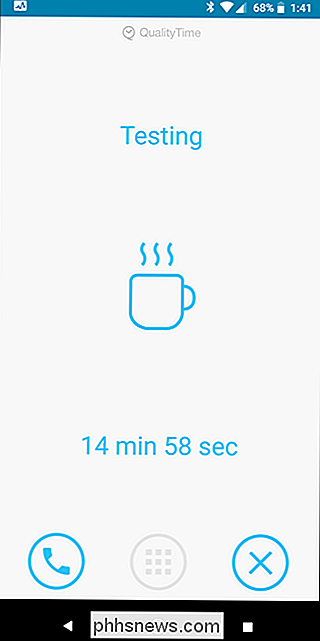
Du kan dog afslutte din pause tidligt ved at trykke på X i bunden til højre. Du bliver dog nødt til at vente på "Early Manual Exit Penalty", som du indstillede tidligere, så husk det. Og når det er overstået, bliver du også tvinget til en annonce. Yuck.

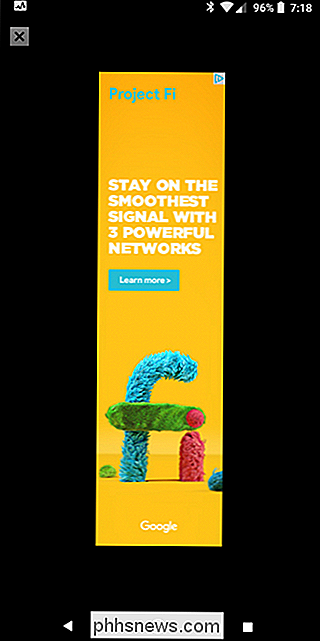
RELATERET: Sådan automatiserer du dine foretrukne apps med IFTTT
Ellers er der et par andre ting gemt i menuen for kvalitetstidens indstillinger, som advarselsspecifikationer for brug, låser op og endda specifikke apps; IFTTT integration og en Daily Recap notification (som er aktiveret som standard).
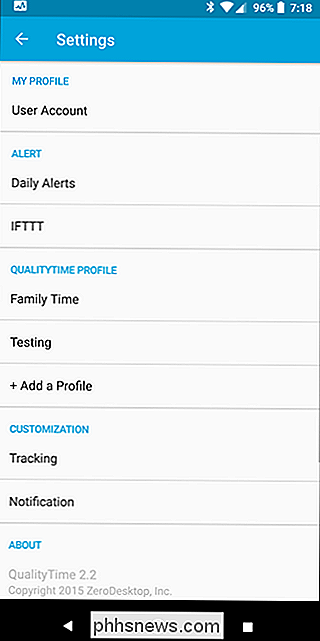
Der er også mulighed for at blokere bestemte apps fra at blive sporet under Indstillinger> Sporing. Jeg har udeladt min alarmapp, Timely, fordi jeg ikke behøver at se, hvor længe jeg lader det alarm før snoozing det ... tre eller fire gange. Hver dag. Alvorligt.
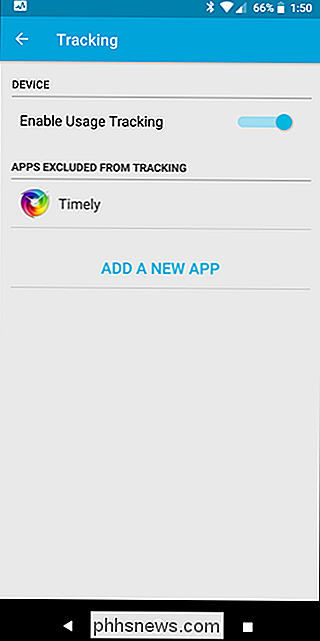
Generelt er Kvalitetstid en nifty app, der lader dig hurtigt se, hvor forfærdeligt du bruger din telefon. Alvorligt er det meget. For meget. Sæt det ned.
Selvfølgelig er det ikke den eneste app, der gør det - der er også App Usage-men jeg fandt Quality Time at være lidt mere intuitiv og tilbyder lidt mere info end App Usage. Alligevel er de begge gode apps, og hvis Quality Time ikke gør det for dig, skal du give App Usage et skud.

Skal du bruge hardwaredriverne Windows giver eller downloader producentens drivere?
Hardwaredrivere er den software, der gør det muligt for dit operativsystem at kommunikere med din hardware. Windows indeholder indbyggede drivere og overfører automatisk nye til at gøre installationen nemmere, men enhedsproducenterne giver også deres egne driverpakker. Standarddriverne Microsoft giver er fjernet og lidt ældre, men de er skrevet af din enhed producent - ikke Microsoft selv.

Sådan aktiveres farvefiltre på din iPhone eller iPad for at gøre det nemt at læse
På en iPhone eller iPad kan du bruge funktionen "Display Accommodations" til at vende om farver på skærmen, reducere lysstyrken af de hvide og lyse farver på skærmen og aktiver farvesfiltre designet til at hjælpe folk med farveblindhed. RELATED: Sådan aktiverer du natskift på din iPhone for nem nighttime læsning Dette er forskelligt fra Night Shift-funktionen, som blokerer blåt lys for lettere læsning om natten.



