Sådan opretter og administrerer du lister med Alexa

Indtil for nylig vil Alexa kun lade dig oprette en indkøbsliste og en opgaveliste. Nu kan du oprette en hvilken som helst liste, du vil have. Her er hvordan man får det til at ske.
RELATED: De forskellige måder, du kan tilføje varer til din Amazon Echo-indkøbsliste
Husk at du stadig har standard "Shopping" og "Gøremål" -lister som du kan bruge, men du kan nu oprette andre lister til forskellige formål, enten ved at bruge din stemme med din Amazon Echo eller via Alexa-appen på din telefon.
Brug af din stemme

For at oprette en liste og tilføje elementer til det, start med at sige "Alexa, lav en liste".
Alexa vil så spørge, hvad du vil navngive listen. I dette tilfælde vil jeg nævne det som "Julegave ideer til mor".
Når du bekræfter navnet på listen (siger "Ja", hvis Alexa siger det korrekt), vil Alexa spørge dig, hvad du vil tilføje til listen. Navn et emne ad gangen, og derefter fortsætter Alexa med at spørge, om du vil tilføje noget andet til listen. Når du er færdig, skal du bare sige "Nej", når hun spørger dig igen.
RELATERET: Sådan får du mest ud af din Amazon Echo
Din liste er nu oprettet, og du kan se den i Alexa app. Alternativt kan du sige "Alexa, hvad er der på min julegave til mamma liste?" Og hun vil sige de ting, der er på listen.
Desværre kan du ikke bede Alexa om at fjerne et emne fra en liste eller slet en liste. Alt hvad der skal gøres i Alexa-appen, hvor du får fuld funktionalitet med brugerdefinerede lister. Du kan dog til enhver tid fortsætte med at tilføje varer til listen ved at sige "Alexa, tilføj et emne til julegave ideer til mumliste".
Brug af Alexa App
Mens du bruger din stemme til at oprette lister, er cool og alle får du den mest funktionalitet, hvis du bare bruger Alexa-appen. For at komme i gang skal du åbne appen og trykke på menuknappen i øverste venstre hjørne af skærmen.
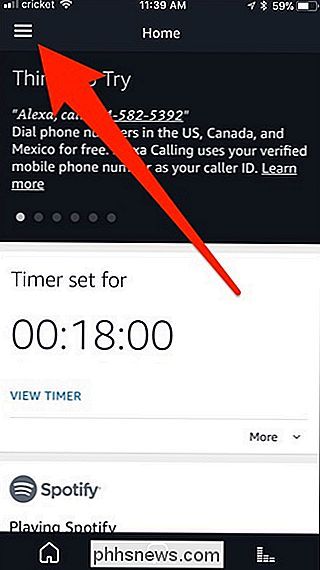
Dernæst tryk på "Lister".
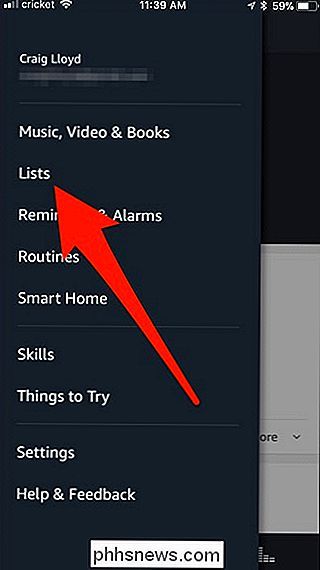
Næste skal du trykke på "Opret liste" øverst .
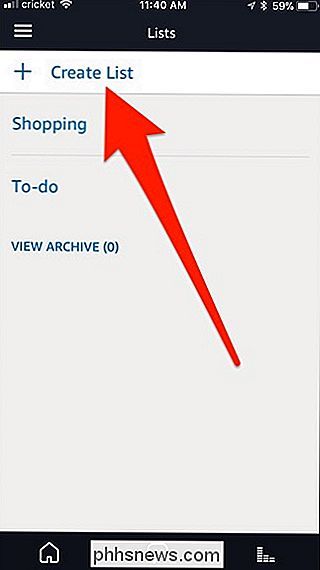
Indtast et navn, og tryk derefter på knappen "+" til venstre.
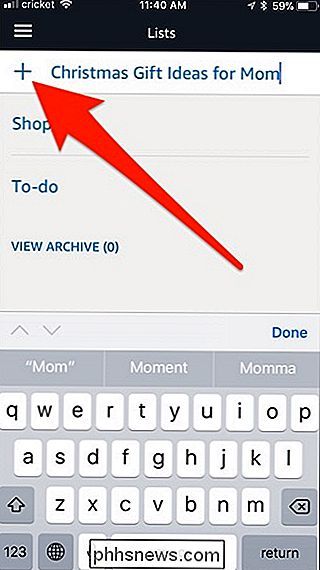
Dernæst åbnes listen automatisk, hvor du kan begynde at tilføje elementer til den. Tryk på "Tilføj vare" øverst.
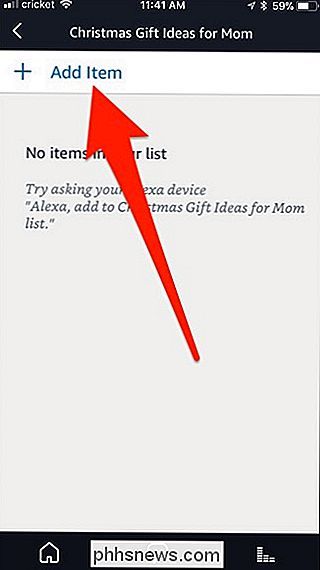
Indtast et element, og tryk derefter på knappen "+" på venstre side. Gentag dette trin for hvert emne, du vil tilføje.
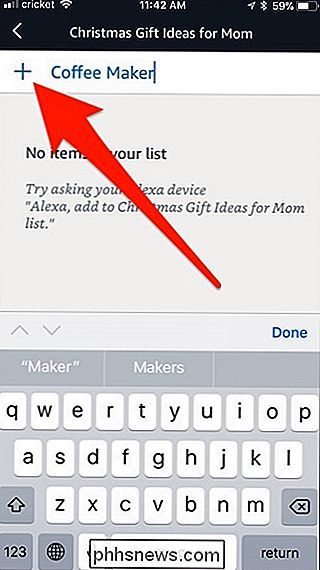
Ved siden af hvert element vil der være en afkrydsningsfelt for at markere elementet komplet, samt en lille pil til højre side, som giver dig mulighed for at slette eller omdøbe varen. Når du tjekker et emne, vil det blive fjernet fra listen og flyttet til "View Completed".
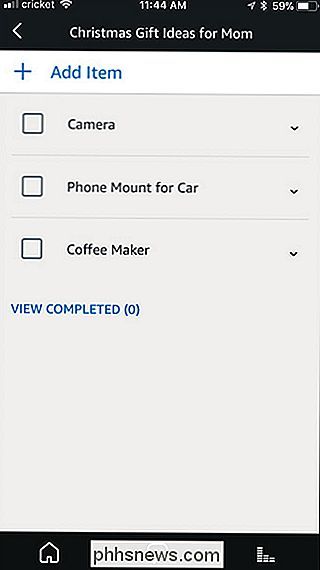
Når du er færdig med at se listen, skal du trykke på pilen i øverste venstre hjørne for at gå tilbage til hovedlisterne skærm. Din tilpassede liste vises i sin egen sektion under "Mine lister". For at slette eller omdøbe en brugerdefineret liste, du har oprettet, skal du trykke på den lille pil til højre.
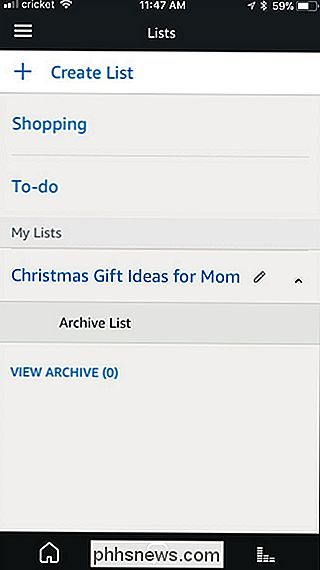
Herfra kan du arkivere listen, og den flyttes til afsnittet "Se arkiv", hvor du derefter helt kan slet listen fuldstændig, hvis du ønsker det.
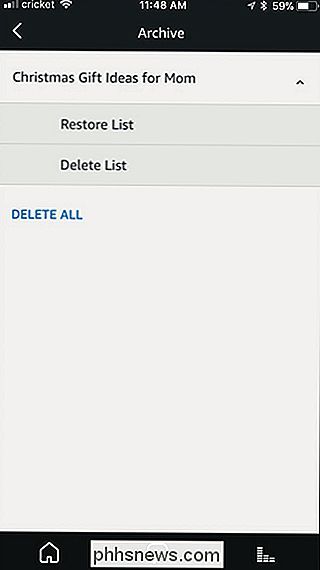

Det bedste onlineværktøj til at hjælpe dig med at opbygge din næste pc
At bygge dit eget skrivebord er ikke så svært som det ser ud - det kaldes ofte "LEGO for voksne." Og mens den sætning måske være lidt nedslående (voksne kan også nyde LEGO'er, jer jerks), det er ikke forkert. Alligevel kan den brede bredde af valg, muligheder og kompatibilitetsproblemer være skræmmende, især for en første gangsbygger.

Sådan tilføjer du trailere til dine Plex-film til en ægte filmteateroplevelse
Hvis du er fan af filmtrailere, pre-rolls og opbygning af forventning, der fører op til filmoplevelse, så har vi en godbid for dig: Plex Media Server gør det let at genskabe teatermagicet lige hjemme hos både trailere fra din egen filmsamling samt de kommende udgivelser. Du kan allerede Vær opmærksom på, at Plex understøtter trailere, men ikke mange ved, at du kan udnytte trailere til noget meget køligere end noget, du manuelt indlæser nu og da.



