Sådan finder du ud af hvilken version af Android du har
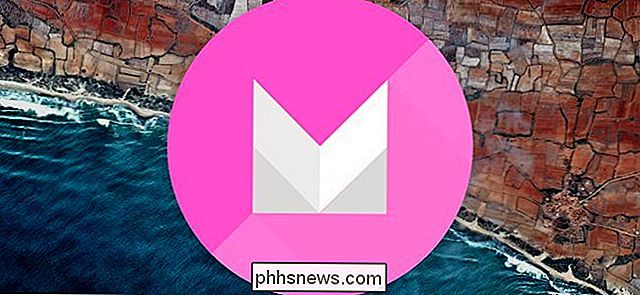
Android-telefoner og -tabeller holdes ikke alle opdaterede med den aktuelle version af Android. Det er ofte nyttigt at vide, hvilken version af Android en bestemt telefon eller tablet kører, så du kan få hjælp til noget eller afgøre, om en funktion er til stede.
Versionen af Android selv er ikke den eneste smule information, du måske vil have at finde. Dit enhedsnavn, fabrikant og transportør påvirker også softwaren på din enhed. Selv Linux-kerneversionen og det nye "Android-sikkerhedsopdateringsniveau" er vigtige.
Sådan finder du dit Android-versionsnummer og sikkerheds patchniveau
Disse oplysninger findes på Android-systemets indstillingsskærm. Uanset hvilken version af Android du bruger, og uanset hvilke tilpasninger din enheds version af Android har, skal du kunne komme til det på samme måde.
Åbn "app skuffen" - hele listen over apps, der er installeret på din telefon . Det er næsten altid en knap nederst på startskærmen, i midten.
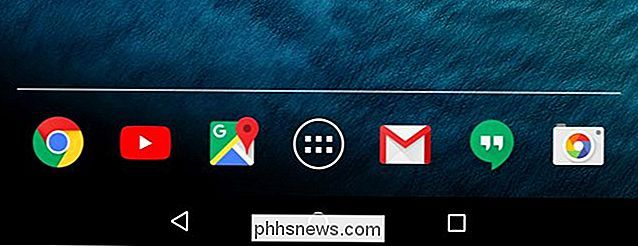
Rul gennem listen over installerede apps og se efter en app med navnet "Settings". Tryk på ikonet Indstillinger for at gå ind i Android-systemets indstillingsapp.
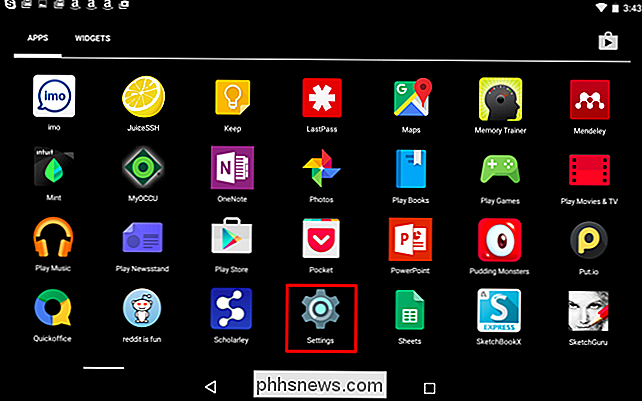
Rul ned på skærmen Indstillinger og se efter en "Om telefon" eller "Om tablet" -indstilling. Du finder normalt dette helt nederst på hovedskærmbilledet Indstillinger under System.
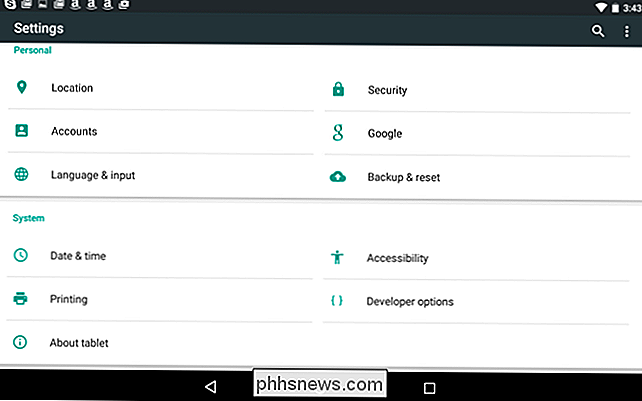
Søg efter "Android version" for at finde den version af Android, der er installeret på din enhed.
Det viser bare versionsnummeret, ikke kodenavnet - for eksempel siger det "Android 6.0" i stedet for "Android 6.0 Marshmallow". Du skal udføre en websøgning eller se en liste over Android-kodenavne, hvis du vil vide kodenavnet, der er knyttet til versionen. Her er en aktuel liste:
- Android 7.0: Nougat
- Android 6.0: Marshmallow
- Android 5.0 - 5.1.1: Lollipop
- Android 4.4 - 4.4.4: Kit Kat
- Android 4.1 - 4.3. 1: Jelly Bean
- Android 4.0 - 4.0.4: Ice Cream Sandwich
- Android 3.0 - 3.2.6: Honeycomb
- Android 2.3 - 2.3.7: Gingerbread
- Android 2.2 - 2.2.3: Froyo
- Android 2.0 - 2.1: Eclair
- Android 1.6: Doughnut
- Android 1.5: Cupcake
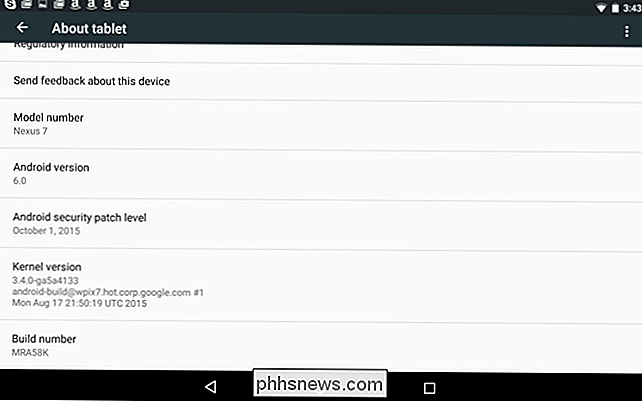
Andre felter her er også relevante. Feltet "Modelnummer" fortæller f.eks. Navnet på din enhed.
RELATERET: Googles bedste skjulte spil og "Påskeæg"
"Bygningsnummer" og "Kernelversion" giver dig information om den nøjagtige opbygning af Android på din enhed og dens Linux kernel version og build date. Traditionelt har disse oplysninger været nyttige til at bestemme, om din enhed har de nyeste sikkerhedsrettelser. I Android 6.0 tilføjede Google et "Android patch security level" -felt her, der fortæller dig, hvornår din enhed sidst modtog sikkerhedsrettelser.
(Som bonus kan du gentagne gange trykke på feltet "Android version" her for at få adgang til en anden påske æg på forskellige versioner af Android. På Android 5.0 Lollipop og 6.0 Marshmallow er det for eksempel et skjult Flappy Bird-stil spil.)
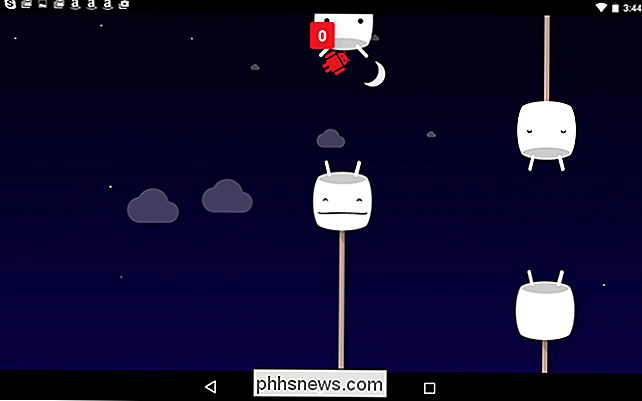
Den nøjagtige version af Android, du bruger, er ikke den eneste vigtige information. Hvis du vil få hjælp til en bestemt enhed, er producenten også vigtig - for eksempel omfatter Samsungs version af Android TouchWiz-grænsefladen, mange Samsung-apps og omfattende interfaceændringer udført af Samsung.
Microsoft tillader ikke pc producenterne ændrer den måde, Windows Start-menuen, proceslinjen og kontrolpanelet fungerer på, men Google lader Android-enhedens producenter køre vildt og ændre næsten alt, hvad de vil. Forskellige enheder fra samme producent vil også have forskellige tilpasninger, så det er afgørende at vide, om den nøjagtige enhed, du bruger - samt producenten - at få oplysninger eller endda tilpassede ROM'er til en bestemt enhed online.

Sådan oprettes hjemmesider påmindelser med Microsoft Edge og Cortana
Vil du indstille en webside og komme tilbage til den i fremtiden? Hvis du bruger Microsoft Edge i Windows 10 Creators Update, behøver du ikke at forlade fanen åben eller bogmærke den og husk at komme tilbage. Du kan fortælle Cortana at minde dig om adressen i fremtiden og glemme det. Dette er nyttigt for noget tidsfølsomt - for eksempel skal du måske komme tilbage til at købe en billet eller et andet emne, når det går i salg .

Skal jeg beholde min tekniske serienummer?
Hver elektronisk enhed du ejer - din telefon, laptop, mus, tastatur og ethvert andet tech-har et unikt serienummer. Men er disse numre bedst holdt private, som adgangskoder, eller er det okay, hvis andre ser dem? Hvad er et serienummer? Et serienummer er et unikt id, der er tildelt en enhed under fremstillingsprocessen.



