Sådan installeres og flyttes Android Apps til SD-kortet

Hvis du har en Android-telefon eller -tablet med en lille mængde lagerplads, fortsætter du sandsynligvis med at afinstallere apps for at gøre plads til andre. Men der er en måde at udvide lagringen af en Android-enhed, hvis den har en SD-kortspor.
Som standard installerer Android-apps til telefonens interne lager, hvilket kan være ret lille. Hvis du har et SD-kort, kan du indstille det som standardinstallationssted for nogle apps, og dermed frigøre plads til flere apps, end du ellers ville have været i stand til at installere. Du kan også flytte næsten enhver aktuelt installeret app til SD-kortet.
RELATED: Sådan roteres din Android-telefon med SuperSU og TWRP
Der er et par forskellige måder at gøre dette på, og som du bruger afhænger af på din version af Android og hvilke apps du vil flytte. Android 6.0 Marshmallow lader dig "vedtage" dit SD-kort som internt lager, automatisk installerer tilladte apps til SD-kortet. Nogle pre-Marshmallow-enheder kan lade dig flytte apps manuelt, men kun hvis udvikleren tillader det. Hvis du vil have mere fleksibilitet end nogen af disse muligheder tilbyder, kan du rod din telefon og bruge en app kaldet Link2SD for at få det til at ske. Vi detaljerer alle tre metoder i denne artikel.
Før vi starter, skal vi bemærke: at køre en app ud af dit SD-kort vil næsten uden tvivl være langsommere end at køre den ud af det interne lager, så brug kun dette hvis du absolut har det til og hvis du kan, prøv at bruge den til apps, der ikke kræver meget fart for at køre godt.
Android Marshmallow Metoden: Adoptere dit SD-kort som intern opbevaring
RELATERET: Hvordan at oprette et nyt SD-kort i Android til ekstra opbevaring
Traditionelt har SD-kort i Android-enheder været brugt som bærbar lagring. Det betyder at du kan gemme filer som videoer, musik og fotos på den til brug på din enhed, og sæt SD-kortet i computeren for at overføre filer frem og tilbage. Når det bruges som bærbar lagring, kan et SD-kort fjernes uden at påvirke enhedens funktionalitet.
Men i Android 6.0 Marshmallow kan du nu vedtage dit SD-kort som internt lager, hvilket i grunden gør SD-kortet til en integreret del af internt lager på enheden. Vedtagelsen af dit SD-kort som internt lager vil som standard installere nye apps til dit SD-kort, hvis appudvikleren tillader det. Du kan flytte appen tilbage til internt lager senere, hvis du vil.
Når du vedtager dit SD-kort som internt lager, kan du ikke fjerne SD-kortet fra enheden uden at påvirke enhedens funktionalitet, og SD-kortet er Kan ikke bruges i andre enheder, herunder din pc. SD-kortet er formateret som et lokalt EXT4-drev, krypteret ved hjælp af 128-bit AES-kryptering og monteret som en del af systemet. Når du har vedtaget et SD-kort på en Marshmallow-enhed, fungerer det kun med den pågældende enhed. Du kan læse mere om forskellen mellem bærbart og internt lager på en Android-enhed.
Sørg for at sikkerhedskopiere dataene på dit SD-kort til din computer, før du vedtager dit SD-kort som internt lager. Vedtagelsesprocessen sletter alle data på SD-kortet. Du kan sætte dataene tilbage på SD-kortet, efter at det er blevet vedtaget som internt lager, men for at gøre det skal du tilslutte selve Android-enheden til din computer for at overføre dataene. Du kan ikke fjerne SD-kortet fra enheden og tilslutte det direkte til din pc for at overføre filer.
Hvis du har brugt SD-kortet som bærbart lager, og du flyttede nogle apps til SD-kortet, skal du flytte Disse apps går tilbage til det interne lager, før du vedtager dit SD-kort som internt lager. Hvis du ikke gør det, slettes disse apps og skal installeres igen.
RELATED: Sådan køber du et SD-kort: Hastighedsklasser, størrelser og kapaciteter forklaret
Når du vedtager et SD-kort som internt lager, vil du være sikker på at du bruger et hurtigt SD-kort. Kig efter klasse 10 og UHS, når du køber et nyt SD-kort. Hvis SD-kortet er et billigere, langsommere SD-kort, vil det bremse dine apps og enheden. Hvis du vil dedikere SD-kortet til enheden ved at vedtage det som intern opbevaring, er det bedre at bruge lidt ekstra penge til et hurtigere kort. Android vil teste SD-kortets hastighed under adoptionsprocessen og advare dig, hvis det er for langsomt og vil påvirke ydeevnen yde negativ.
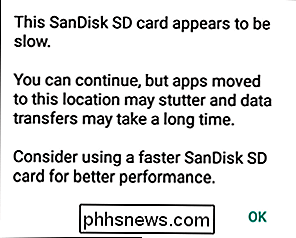
Sæt SD-kortet i din enhed. Du skal se en meddelelse, der siger, at der blev registreret et nyt SD-kort. Tryk på "Opsætning". (Hvis du ikke kan se denne meddelelse, skal du åbne Android's Indstillinger-app, gå til "Opbevaring og USB" og klikke på menuknappen på "Formater som intern".
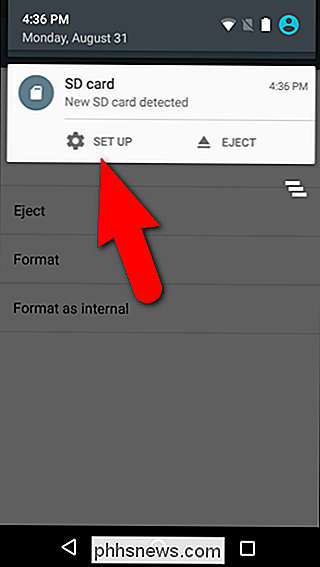
En skærmvisning giver dig mulighed for at vælge, om du vil indstille tryk på "Brug som internt lager" og tryk derefter på "Næste".
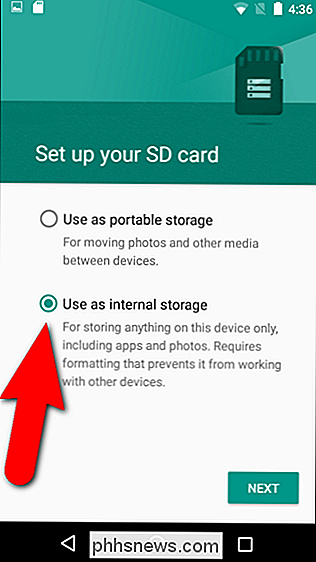
En meddelelse viser, at du ved, at SD-kortet er formateret som internt lager, og det fungerer kun i det enhed. Du anbefales også at sikkerhedskopiere dataene på kortet. Når du er klar til at fortsætte med at vedtage SD-kortet som internt lager, skal du trykke på "Slet og formater".
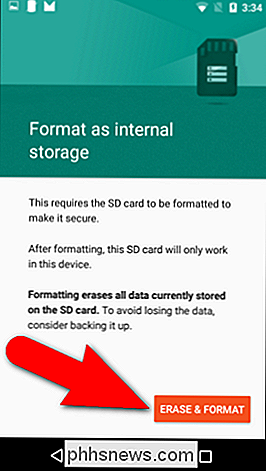
Hvis der stadig er apps installeret på SD-kortet at du har glemt at flytte tilbage til det interne lager, viser enheden en advarsel om, at applikationerne bliver slettet. Hvis du vil se, hvilke apps der stadig er installeret på SD-kortet, skal du trykke på "Se apps". Hvis det ikke betyder noget for dig, at apps vil blive slettet, tryk "Erase Anyway".
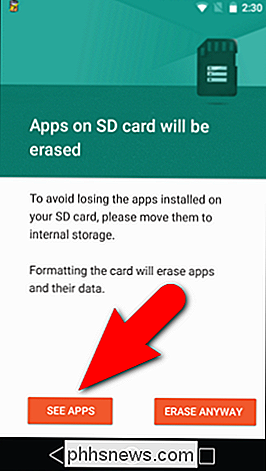
Android vil formatere og kryptere dit SD-kort.
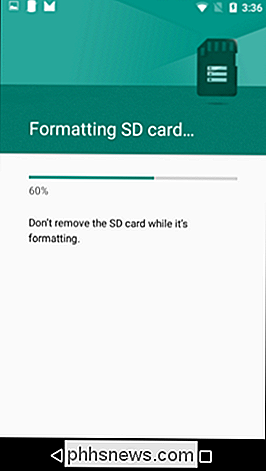
Når formularen Atting-processen er færdig, du bliver spurgt, om du vil flytte data, der aktuelt er på enhedens interne opbevaring til SD-kortet. Dette trin vil flytte dine fotos, filer og nogle apps til SD-kortet. For at migrere dataene til SD-kortet nu, skal du trykke på "Flyt nu". Dette vælger SD-kortet som den foretrukne opbevaringssted for alle apps, databaser og data. Hvis du ikke vil overføre dine data endnu, skal du trykke på "Flyt senere". Det interne lager er det foretrukne lager til alt indhold.
Hvis du vælger "Flyt senere", kan du overføre dataene senere ved at gå til Indstillinger> Opbevaring og USB. Tryk på SD-kortdrevet, og tryk derefter på menuknappen og vælg "Migrér data".
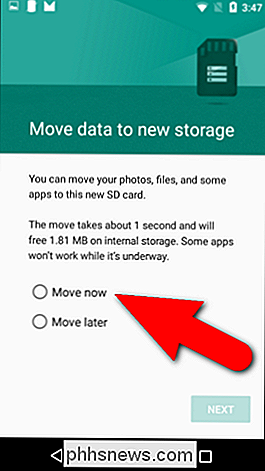
Når processen er færdig, vises en besked, der fortæller dig, at dit SD-kort fungerer. Tryk på "Udført".
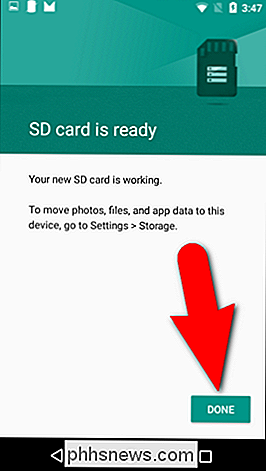
Når dit SD-kort er blevet formateret som internt lager, vises både enhedens interne lager og dit vedhæftede SD-kort (USB Mass USB-drev i billedet nedenfor) på skærmen Enhedsopbevaring, når du får adgang til Indstillinger > Opbevaring.
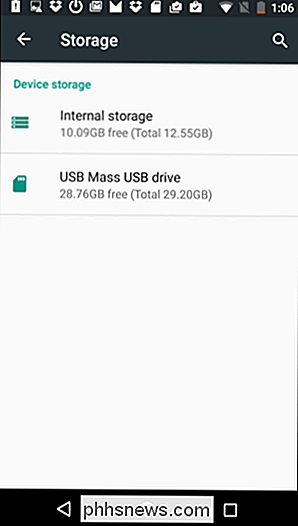
Når du trykker på et af emnerne under Enhedsopbevaring på skærmen Opbevaring i appen Indstillinger, kan du se brugsoplysninger om lagringsstedet.
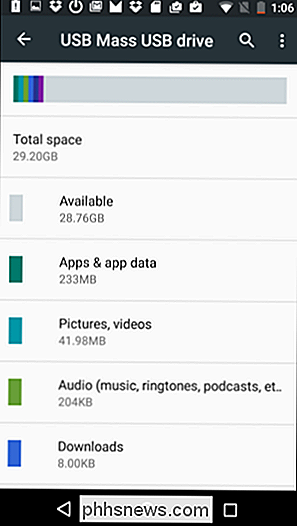
Fra nu af, når du installerer en app, vil Android intelligent afgøre, hvor den skal placeres på baggrund af udviklerens anbefalinger.
Du kan manuelt flytte apps mellem internt lager og SD-kort, men det anbefales ikke, og det kan medføre utilsigtede konsekvenser for nogle enheder. Hvis du absolut skal gøre det, skal du gå til Indstillinger> Opbevaring og USB. Vælg den lagerplads, der aktuelt indeholder den app, du vil flytte - Internt eller SD-kort - og tryk på "Apps". Vælg den app, du vil flytte fra listen, og tryk på knappen "Skift".
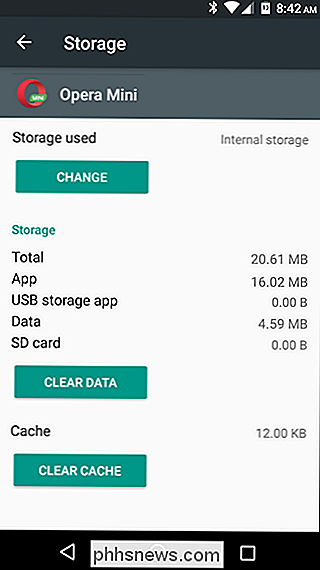
Du behøver ikke angive, hvor du skal gemme indhold for hver app. Som standard gemmer apps altid deres indhold på den foretrukne opbevaringssted.
Hvis du kun vil gemme billeder, film og musik på dit SD-kort, er det bedre at bruge SD-kortet som bærbart lager. Men hvis du har en enhed, der kører Marshmallow med en SD-kortspor, der har begrænset intern opbevaring, er det en nem løsning at udvide enhedens interne lagerkapacitet.
Pre-Marshmallow Metoden: Flyt godkendte programmer til SD-kortet manuelt
Hvis du ikke bruger Android 6.0 Marshmallow, kan du stadig flytte nogle apps til SD-kortet, så længe din enhed understøtter det. Desuden er denne valgmulighed kun tilgængelig for nogle apps. Appudvikleren skal betragte dem bevægelige, så de kan flyttes. Så afhængigt af de apps, du vil flytte, kan dette måske være meget nyttigt for dig.
Denne procedure adskiller sig lidt afhængigt af om du bruger en lager Android-enhed som en Nexus-telefon eller -tablet eller en enhed med en brugerdefineret skinned version af Android som en Samsung-telefon eller tablet. Vi brugte en Samsung Galaxy Tab En tablet i vores eksempel, men vi beskriver også, hvordan du får adgang til Application Manager på en lager Android-enhed.
For at flytte en app til SD-kortet skal du åbne enhedens indstillinger. På en lager Android-enhed, som f.eks. Nexus 7, skal du svinge ned en gang for at få adgang til meddelelsespanelet og igen for at få adgang til panelet Hurtige indstillinger. Tryk så på ikonet "Indstillinger" øverst til højre på panelet Hurtige indstillinger. På en Android-enhed kan du også åbne App-skuffen og trykke på ikonet "Indstillinger" der.
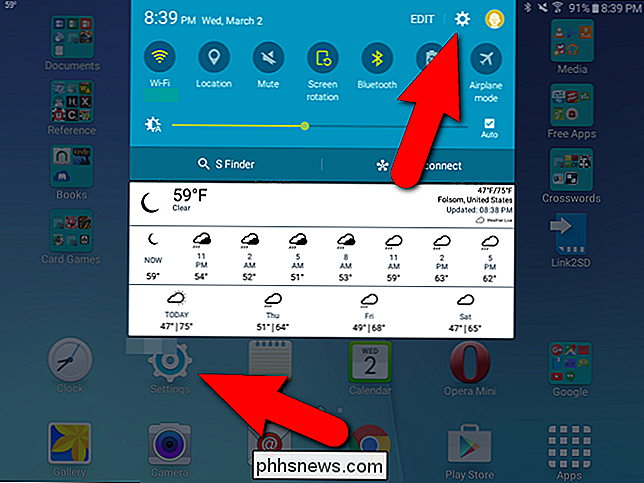
For at åbne programstyring på en lager Android-enhed skal du trykke på "Apps" i afsnittet Enhed på skærmen Indstillinger. På vores Samsung-enhed trykker vi på "Programmer" i listen til venstre og derefter på "Application Manager" til højre.
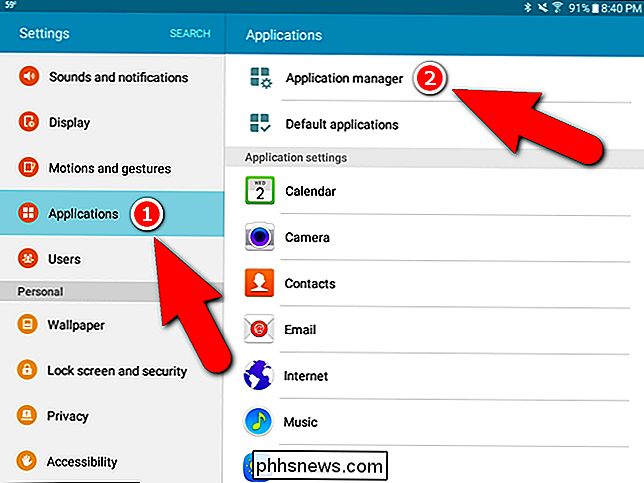
Rul gennem listen over apps og tryk på den app, du vil flytte til SD-kortet. Som vist på billedet nedenfor tager Opera Mini ikke meget plads på vores interne lager, men vi bruger det som et eksempel. Du kan rulle gennem din egen liste med apps og vælge at flytte en app, der optager en betydelig mængde plads på din enhed.
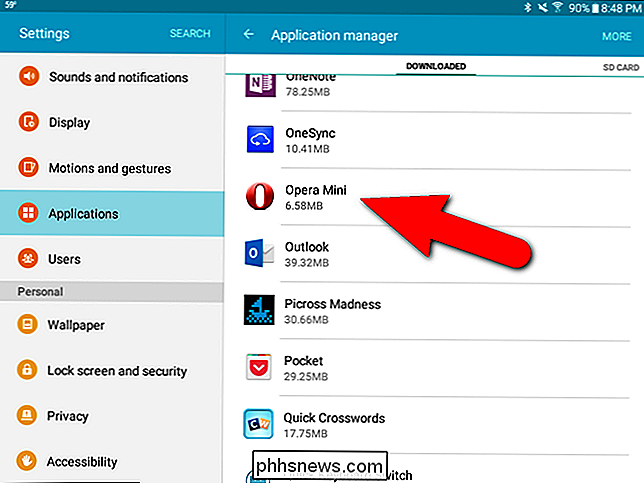
Hvis den valgte app ikke kan flyttes til SD-kortet, vil "Flyt til SD-kort" bliver gråtonet og ligner knappen "Force Stop" på billedet nedenfor. Hvis knappen "Flyt til SD-kort" ikke er gråtonet, kan du dog flytte appen til SD-kortet. Tryk på knappen for at begynde at flytte den.
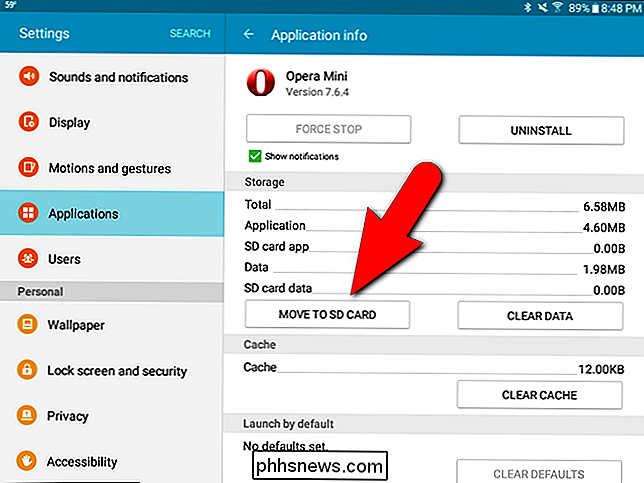
Mens appen flyttes, bliver knappen "Flyt til SD-kort" grå og viser meddelelsen "Flytning ...".
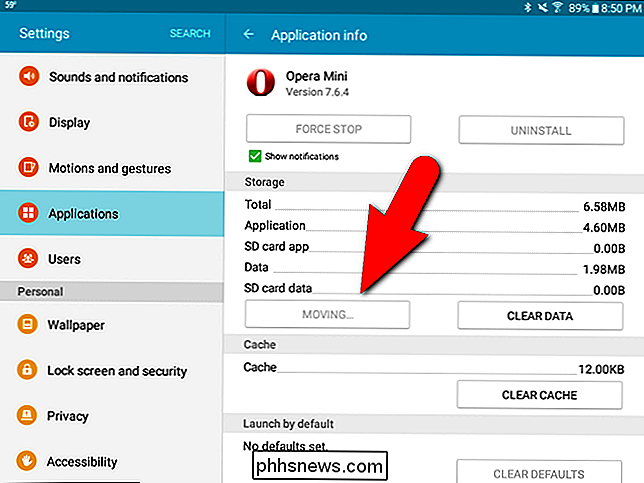
Når processen er færdig, flyttes "Flyt" til SD-kort "-knappen bliver" Flyt til enhedsopbevaring ", og du kan bruge den knap til at flytte appen tilbage til det interne lager, hvis du beslutter dig for det.
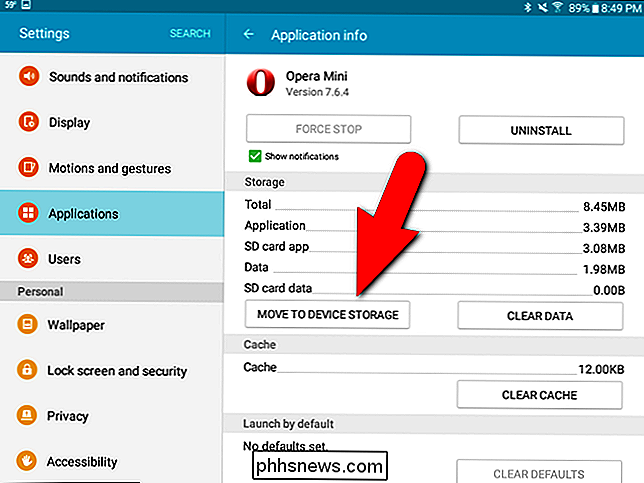
Der er en bedre måde at få en samlet oversigt over apps kan og kan ikke flyttes til SD-kortet. Installer AppMgr III fra Play Butik. Der er også en betalt version, men den gratis version er god nok til dette formål.
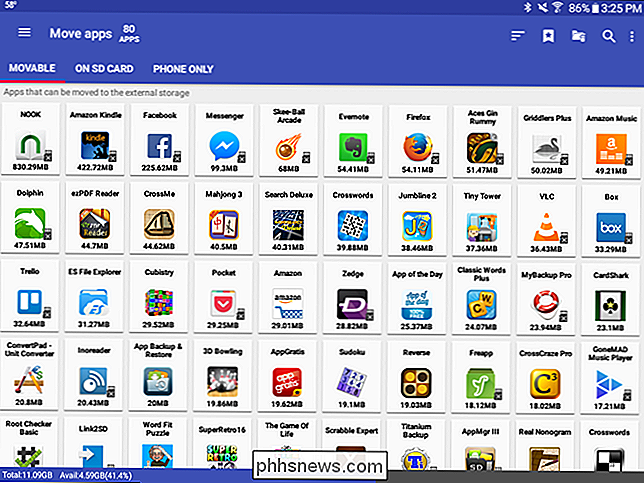
Rootmetoden: Opdel dit SD-kort og flyt enhver app, du vil
Android kan desværre kun flytte apps til SD-kortet, hvis Appens udvikler tillader det. Hvis du vil flytte uautoriserede apps, kan du, men du skal rod din telefon. Så hvis du ikke har gjort det, skal du gøre det først og derefter komme tilbage til denne vejledning.
Følg derefter trinene herunder til brevet, og du skal have ekstra plads på dit SD-kort til apps.
Trin 1: Opdel dit SD-kort
Før du partitionerer dit SD-kort, skal du sørge for at sikkerhedskopiere alle data på dit SD-kort. Denne partitionering procedure vil slette alt på det. Sluk din Android-enhed, fjern SD-kortet, indsæt det i en SD-kortlæser på din pc, og kopier filerne til din pc. Når dine data er sikkerhedskopieret, skal du forlade SD-kortet på din pc til partitioneringsprocessen.
Begynd at downloade og installere MiniTool Partition Wizard på din pc og derefter starte programmet. Følgende skærmbillede vises. Klik på "Start applikation".
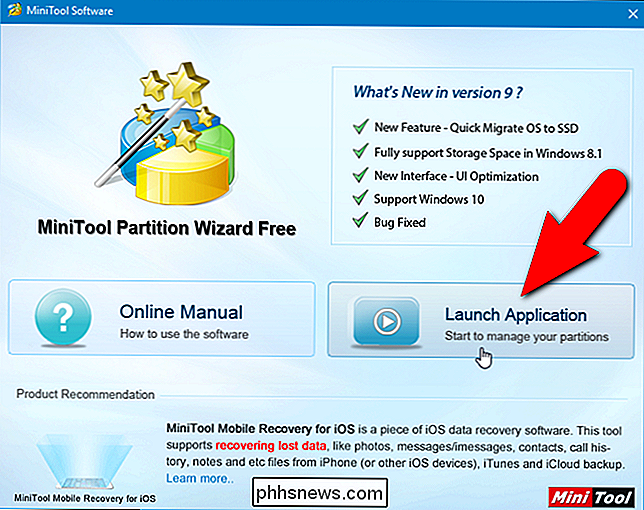
I hovedprogramvinduet bemærker du flere disketter, der er angivet. Harddisken (e) i din pc er først opført efterfulgt af SD-kortet, som i vores tilfælde er drev G. Vælg disken til dit SD-drev. I vores tilfælde er det "Disk 2". Vær meget forsigtig, når du vælger SD-kortdisken, da du ikke vil udilsigtet slette nogen af dine andre drev.
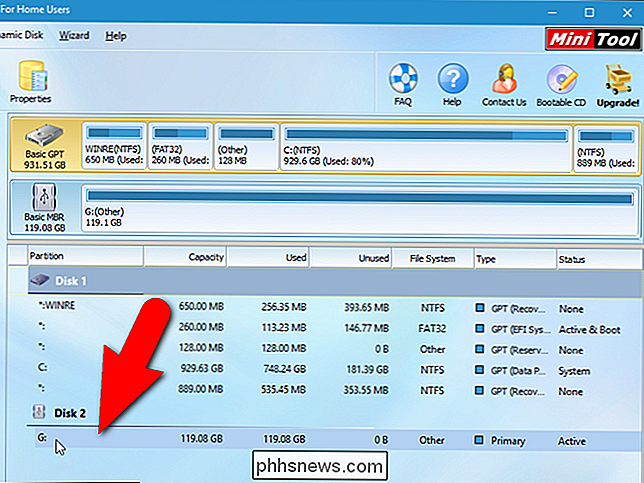
Vi skal slette den aktuelle partition på SD-kortet. Dette er det punkt, hvor alle dataene på SD-kortet slettes. Så vær sikker på at du har sikkerhedskopieret dine data, inden du fortsætter med denne proces.
Højreklik på SD-kortets partition (i vores tilfælde "G:") og vælg "Slet" i pop op-menuen.
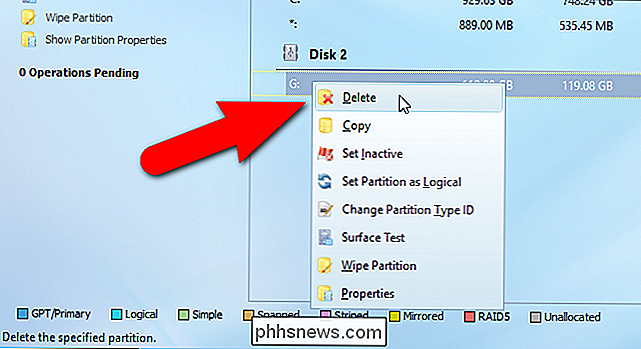
Nu deler vi drevet til vores Android-enhed. Den første partition vil blive brugt til data. Højreklik på, hvad der nu er den ufordelte partition på dit SD-kort og vælg "Opret" i pop op-menuen.
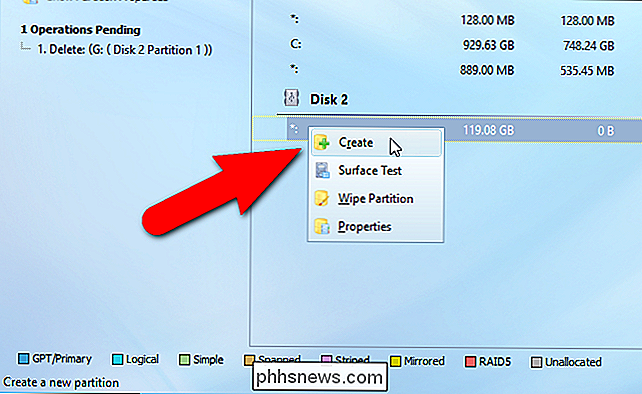
Oprettelse af partitioner på et SD-kort, så du kan installere apps til det på en Android-enhed, adskiller sig fra at partitionere et drev til en pc. For at dette skal fungere, skal du definere begge partitioner på SD-kortet som "Primær". I dialogboksen "Opret ny partition" skal du vælge "Primær" fra rullelisten "Opret som".
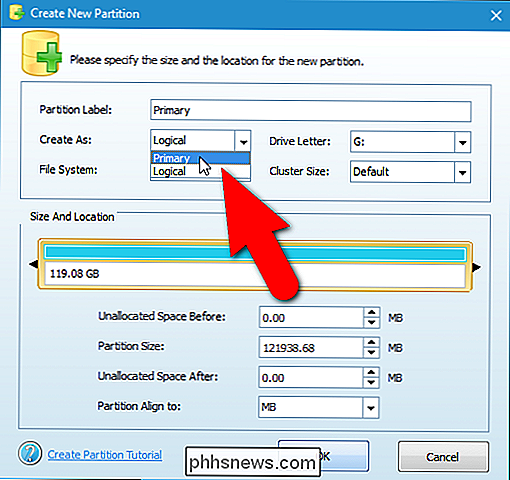
Dernæst skal du definere typen af filsystem til datadisitionen. Vælg "FAT32" fra rullemenuen "Filsystem".
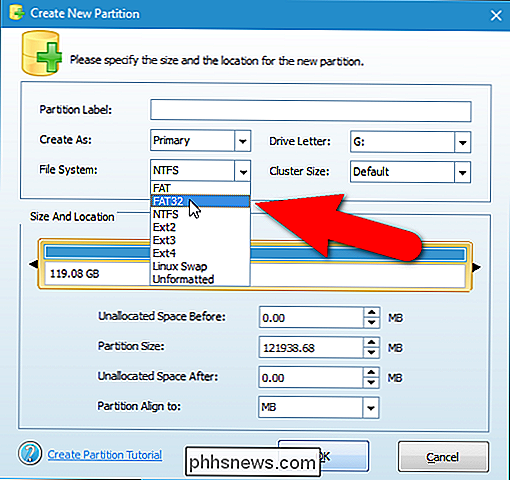
Du behøver ikke tildele en "Partition Label" til partitionen, men vi besluttede at mærke vores "Data".
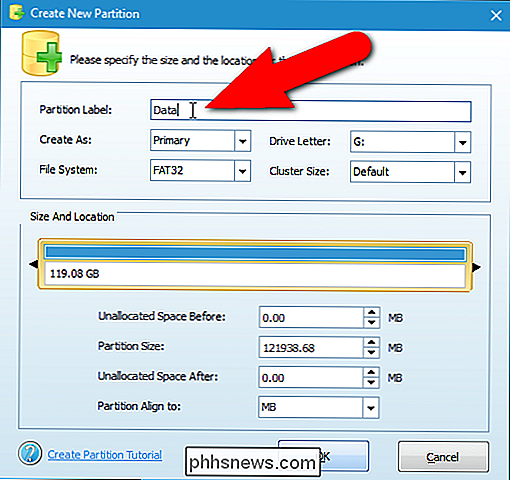
Som standard, størrelsen på denne partition er den tilgængelige størrelse på SD-kortet. Vi skal ændre størrelsen nedad for at rumme den anden partition, vi skal oprette næste til apps. Fordi dette er datadisitionen, vil du næsten helt sikkert gøre det større end den anden "apps" -partition. Vi bruger et 128 GB SD-kort, så vi tildeler ca. 100 GB til data, og vi vil allokere resten til apps på den anden partition.
For at ændre partitionens størrelse skal du flytte markøren over den højre kant af den gule grænse i sektionen "Størrelse og placering", indtil den vises som en dobbeltlinie med to pile, som vist nedenfor. Klik og hold den gule grænse og træk den til venstre, indtil du får den omtrentlige størrelse, du vil have til dine data.
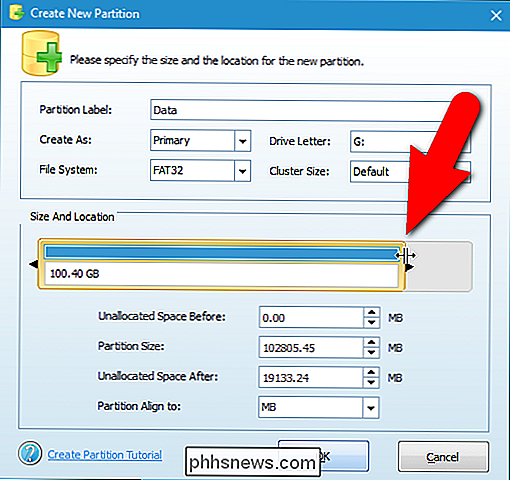
Når du er færdig med at konfigurere datadelementet, skal du klikke på "OK".
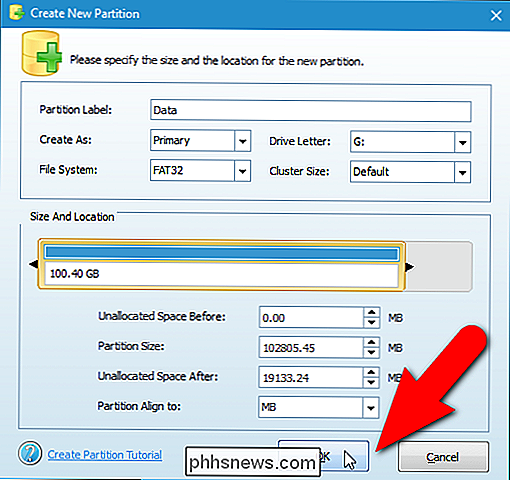
Det resterende rum på SD-kortet er angivet som ikke allokeret under den dataafdeling, du netop har oprettet. Nu skal du definere anden partition for apps. Højreklik på den anden ufordelte partition og vælg "Opret".
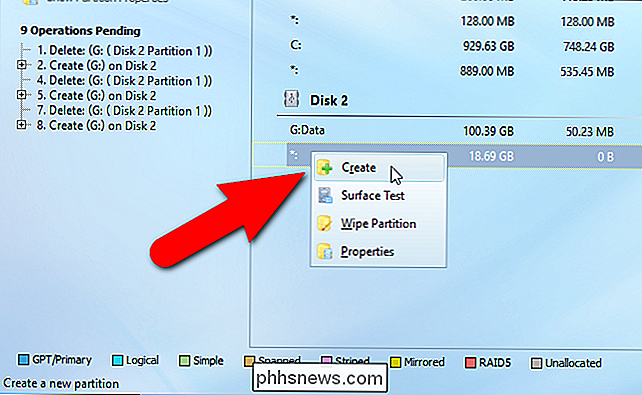
Du får en dialogboks, der advarer dig om, at den nye partition ikke fungerer i Windows (Husk, da vi fortalte dig at oprette partitioner på et SD-kort til installerer apps direkte til kortet, er forskelligt fra partitionering af et drev til brug på en Windows-pc?). Windows kan kun genkende den første partition på en flytbar disk. Men da vi ikke bruger dette SD-kort på en Windows-pc, kan vi fortsætte med at oprette anden partition. Klik på "Ja".
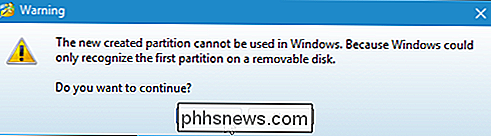
Som vi nævnte tidligere, skal begge partitioner defineres som "Primær", så vælg "Primær" fra rullelisten "Opret som". For apps-partitionen skal "File System" være "Ext2", "Ext3" eller "Ext4". Hvis du bruger en lager-ROM, skal du vælge "Ext2". Ellers skal du vælge "Ext3" eller "Ext4". Hvis du ikke er sikker på hvilken du skal vælge, skal du starte med "Ext3" eller "Ext4". Du kan ændre "File System", hvis dit valg ikke virker. Vi partitionerede vores SD-kort til brug i en Samsung Galaxy Tab A og valgte "Ext3" først og derefter ændret den til "Ext4", da vi opdagede "Ext3", fungerede ikke, da vi testede det i Link2SD.
Indtast en Navngiv "Partition label", hvis det ønskes, og klik på "OK". Du behøver ikke ændre partitionens størrelse. Det resterende rum på SD-kortet bruges automatisk til den anden partition.
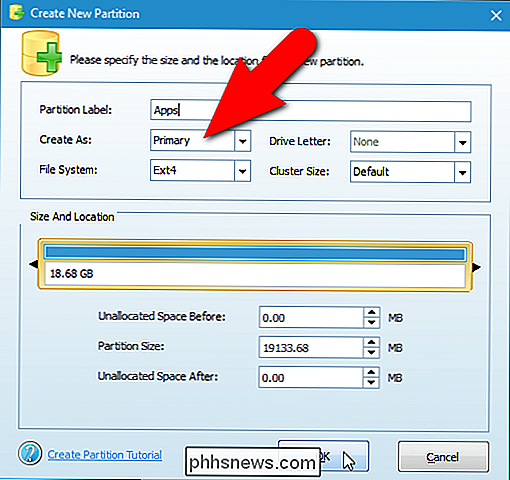
De to partitioner er angivet under overskriften "Disk" nummer ("Disk 2" i vores tilfælde).
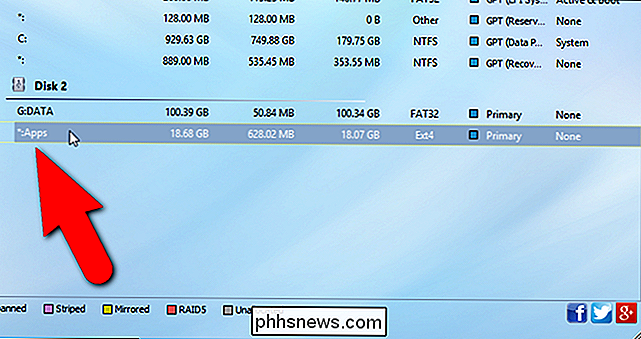
Ændringerne er dog ikke endelige endnu. For at færdiggøre partitionerne skal du klikke på "Anvend" på værktøjslinjen.
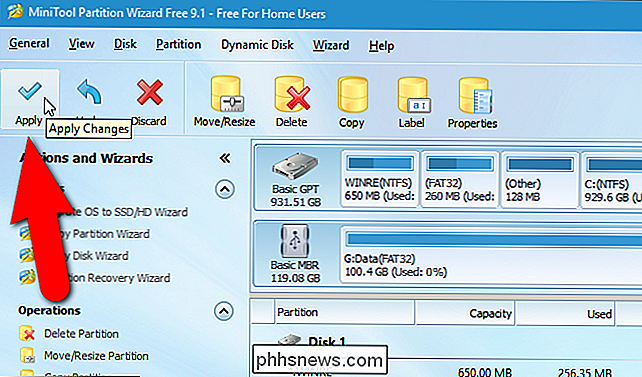
En bekræftelsesdialogboks viser, at du vil anvende ændringerne. Klik på "Ja" for at anvende ændringerne.
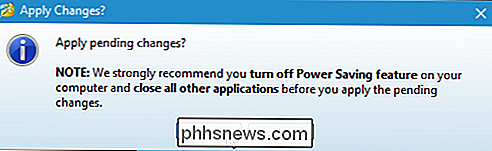
Dialogboksen "Afventer operation (e)" viser fremdriften af operationerne.
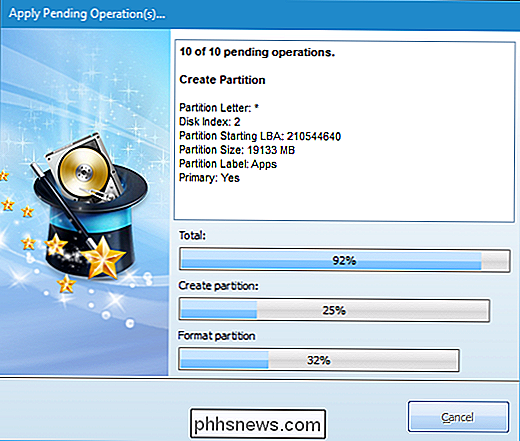
Når alle ændringerne er blevet anvendt, vises dialogboksen "Vellykket". Klik på "OK".
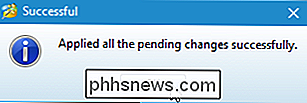
Vælg "Afslut" fra menuen "Generelt" for at lukke MiniTool.
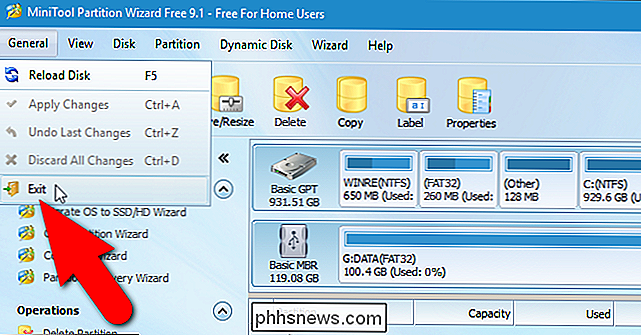
Før du fjerner SD-kortet fra din pc, kan du kopiere alle filer tilbage til det SD-kort, du vil have tilgængelig på din Android-enhed. Du skal ikke bekymre dig om Windows, der håndterer de to partitioner. Det vil kun se "FAT32" eller data, partitionen, hvor du vil sætte dine filer alligevel.
Trin to: Download og InstallLink2SD
Nu hvor du har et korrekt partitioneret SD-kort, skal du indsætte det igen ind i din Android-enhed og start enheden op. Søg efter "Link2SD" i Play Butik og installer den. Der er en betalt version af appen, men den gratis version er tilstrækkelig til denne procedure. Når appen er installeret, skal du trykke på ikonet "Link2SD", der vises på startskærmen eller trykke på "Apps" -skuffen og starte det derfra.
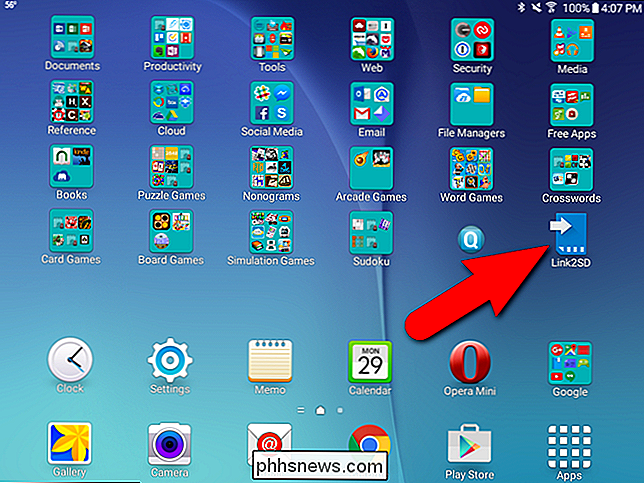
Hvis du har rodfæstet din enhed ved hjælp af vores guide, har du SuperSU installeret på din enhed, og du får vist følgende dialogboks og beder dig give fuld adgang til Link2SD. Tryk på "Grant".
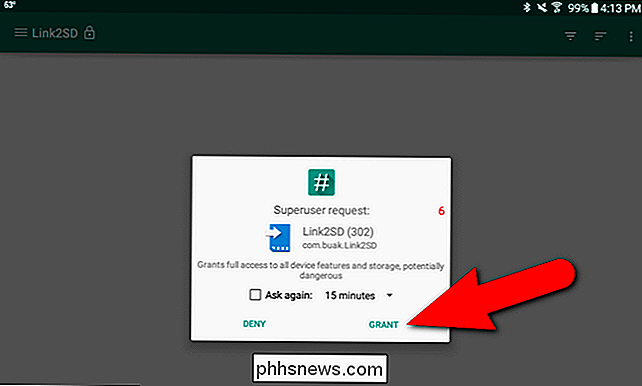
Følgende dialogboks viser første gang, du åbner Link2SD, og beder dig om at vælge det filsystem, der bruges på dit SD-korts anden partition. Vælg ikke FAT32 / FAT16. Det er det filsystem, du brugte til den første partition, for dataene. Du brugte enten "ext2", "ext3" eller "ext4", så vælg det rigtige valg til din anden partition. Vi brugte "ext4", så vi valgte den mulighed. Tryk på "OK".
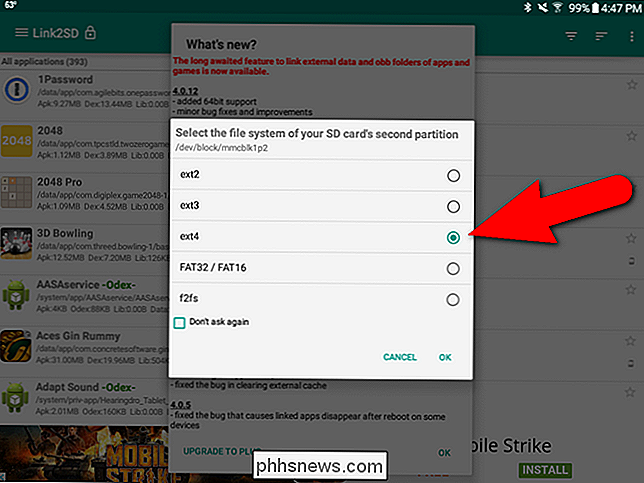
Hvis tingene fungerer korrekt, kan du se dialogboksen "Genstart din enhed". Tryk på "Reboot Device".
Hvis du får en mount script fejl, valgte du sandsynligvis den forkerte "ext" filsystemtype, når du opretter den anden partition. Luk Link2SD, sluk for din enhed, fjern SD-kortet, og sæt det tilbage i din pc. Åbn MiniTool Partition Wizard igen, slet den anden partition og opret den igen, denne gang med den anden indstilling (sandsynligvis "Ext3" eller "Ext4"), som du ikke brugte før. Gå gennem trinene igen, indtil du kommer til dette punkt, og du skal få dialogboksen "Genstart din enhed". Hvis du ikke kan se dialogboksen ovenfor for at vælge filsystemet på dit SD-korts anden partition, kan du fjerne Link2SD og geninstallere det. Det skal nulstille appen.
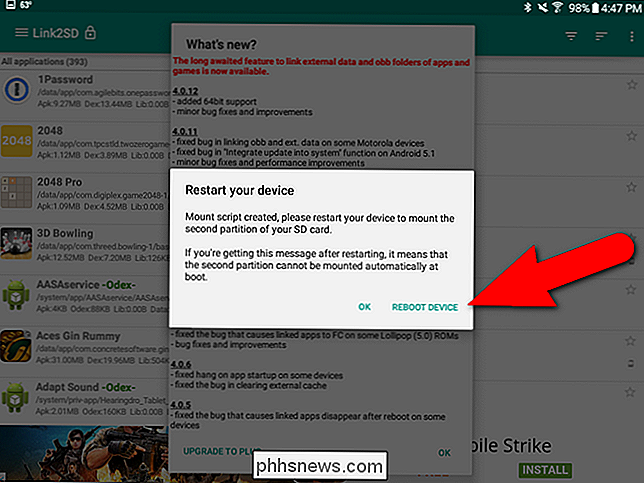
Når din enhed er genstartet, skal du åbne Link2SD igen. Du bør ikke se nogen dialogboksdisplay. I stedet skal du se en liste over apps og nogle muligheder øverst på appskærmen. Hvis det er tilfældet, har du installeret og oprettet Link2SD.
Trin tre (Valgfrit): Skift standard installationsplacering for dine apps
Hvis du vil automatisk installere nye apps på SD-kortet i stedet for det interne lager , vi anbefaler at gøre det nu. For at gøre dette skal du trykke på menuknappen (tre lodrette prikker) i øverste højre hjørne af skærmen.
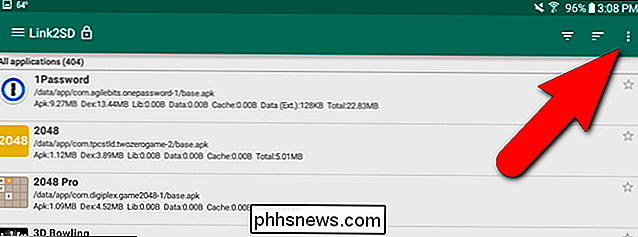
Tryk på "Indstillinger" i pop op-menuen.
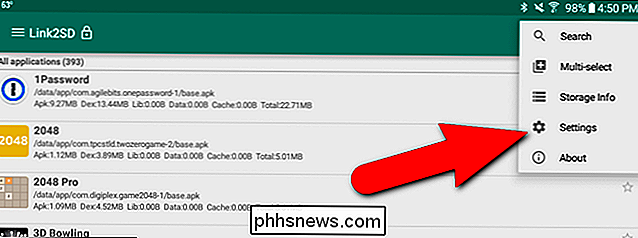
I sektionen "Automatisk link" skal du trykke på "Auto" link "og tryk derefter på" Automatisk linkindstillinger ".
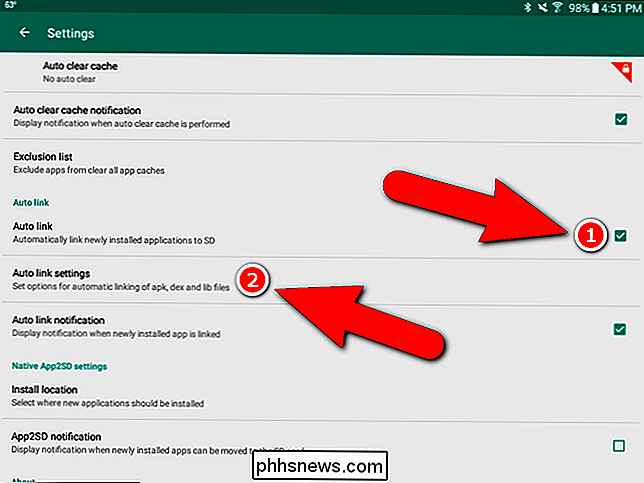
Kontroller, at de første tre afkrydsningsfelter er alle markerede. Den sidste afkrydsningsfelt, "Link interne data", kan ikke tændes i den gratis version af Link2SD. Så bliver datafiler til apps, der er installeret på SD-kortet, stadig gemt på det interne lager.
BEMÆRK: Hvis du vil kunne gemme datafiler til apps på SD-kortet, kan du købe Link2SD Plus-tasten ( $ 2,35 på det tidspunkt, hvor denne artikel blev offentliggjort) for at låse op for denne funktion samt yderligere funktioner i Link2SD.
Brug bagpilen øverst på hver skærm i Link2SD for at gå tilbage til forrige skærm. Du kan også bruge back-knappen på din enhed.
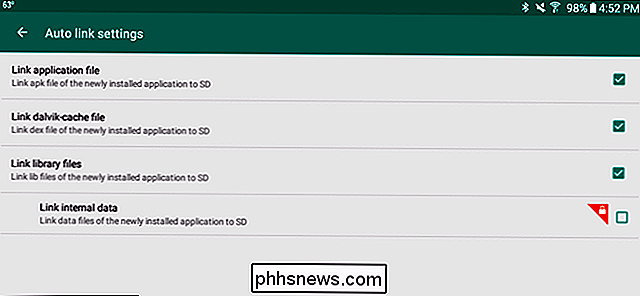
For at få oplysninger om intern og SD-kortlagring, vælg "Storage Info" fra samme menu, hvor du tidligere har fået adgang til "Settings". "Ekstern SD" i listen er datadeling af dit SD-kort, hvor du kan gemme dokumentfil, mediefiler osv. Alle filer, du overførte fra din pc til SD-kortet, er på den partition. "SD Card 2nd Part" er apps-partitionen, hvor apps vil blive installeret som standard nu.
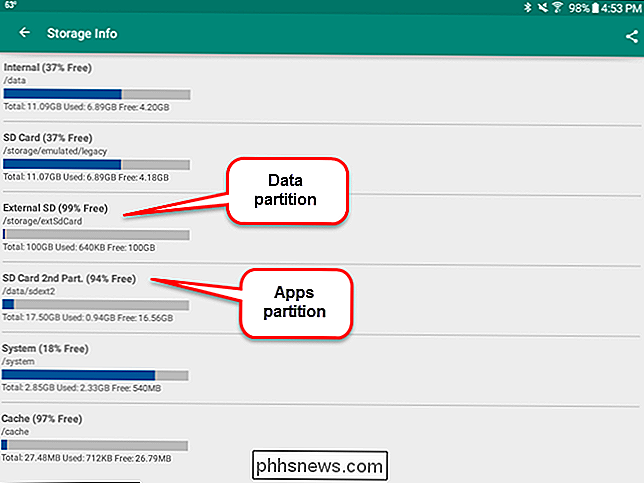
Trin fire: Flyt allerede installerede apps til SD-kortet
Chancerne er, du har sikkert nogle apps allerede installeret på din telefon, som du gerne vil flytte til SD-kortet. Sådan gør du det.
Vi bruger Word som et eksempel på at flytte en app til SD-kortet, fordi det tager meget plads på vores 16GB Samsung Galaxy Tab A. Hvis vi går ind i enhedens indstillinger og får adgang til "Application info" (via "Application Manager") til Word, kan vi se, at vi normalt ikke kan flytte Word til SD-kortet. Knappen "Flyt til SD-kort" er grå. Word optager også i alt 202 MB plads på det interne lager.
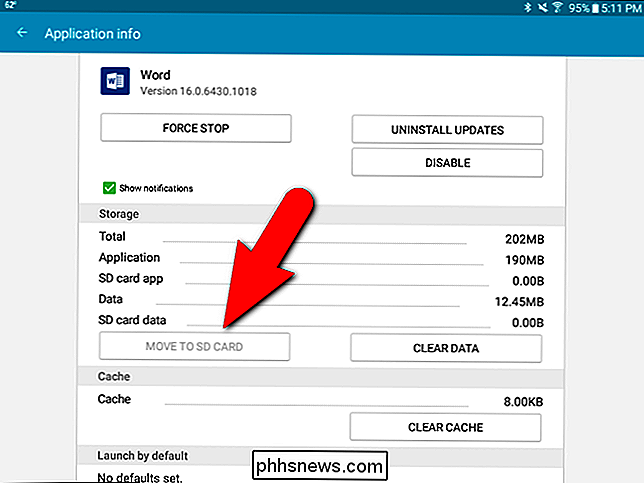
Men vi kan komme ud over denne begrænsning. Vi åbner Link2SD og ruller i listen over apps, indtil vi kommer til Word og trykker på den.
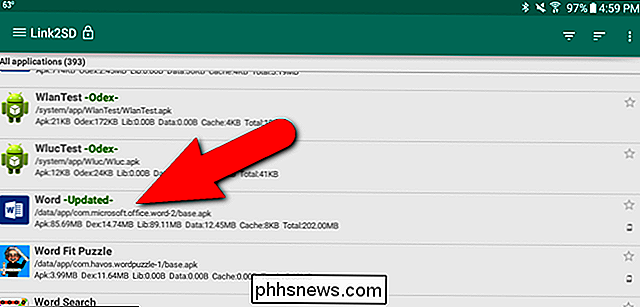
"App info" i Link2SD ligner skærmen App info i enhedens indstillinger, men dette App info skærm giver os mulighed for at flyt appen til SD-kortet. Bemærk den hvide boks bliver kaldt på billedet nedenfor. Det angiver, hvor meget plads der bruges af appen på det interne lager. Den orange boks nedenunder viser mængden af plads, appen bruger på SD-kortet. Vi ønsker at flytte så meget som muligt fra den 202 MB til SD-kortet som muligt. For at gøre det, klikker vi på "Link til SD-kort".
Hvorfor har vi ikke klikket på "Flyt til SD-kort"? Den knap ser ud til at gøre det samme som knappen "Flyt til SD-kort" på skærmen "App info" i enhedens indstillinger og fungerede ikke for os. Det ser ud til at være der som en bekvemmelighed for apps, der normalt kan flyttes til SD-kortet, så du kan bruge Link2SD som en generel appleder.
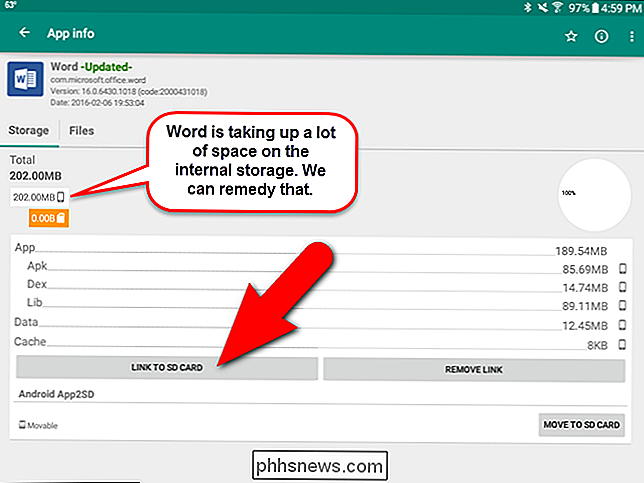
En bekræftelsesskærm viser, at vi vil flytte den valgte app. Tryk på "OK".
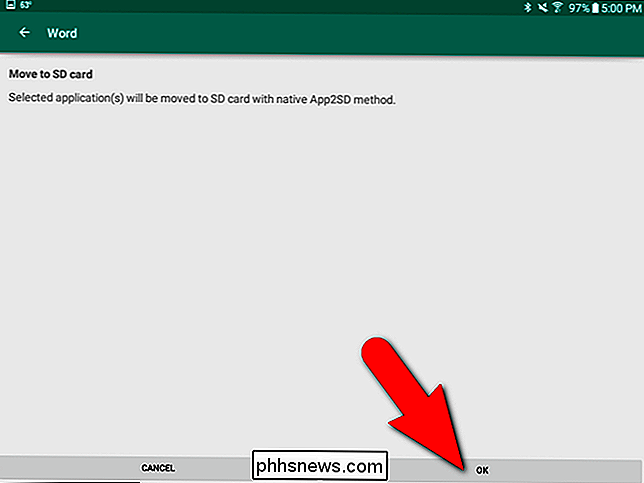
Skærmbilledet fremvises, mens appen flyttes.
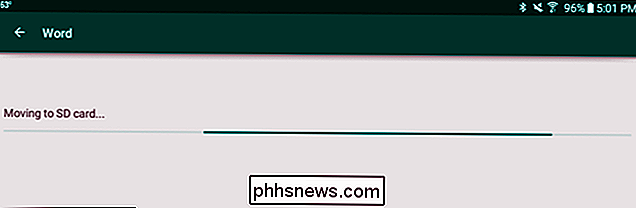
Skærmen "Link til SD-kort" viser, hvorledes du kan angive, hvilke typer applikationsfiler der skal flyttes og knyttes til det andet (Apps ) partitionen af dit SD-kort. Lad de første tre filtyper vælges. Igen kan de interne data kun flyttes, hvis du køber "Link2SD Plus". Tryk på "OK" for at fortsætte.
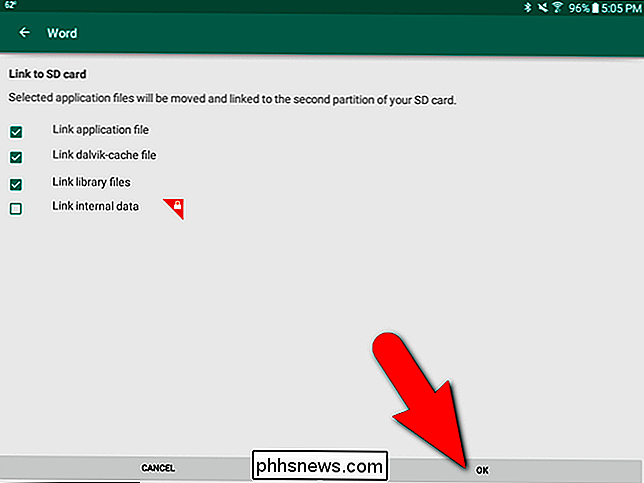
En fremskærmsskærm vises, mens linkene oprettes.
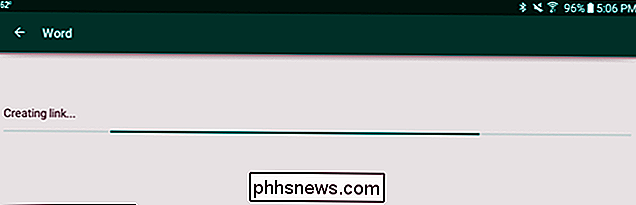
Følgende skærmbillede vises, når appen er blevet linket og flyttet til SD-kortet. Tryk på "OK".
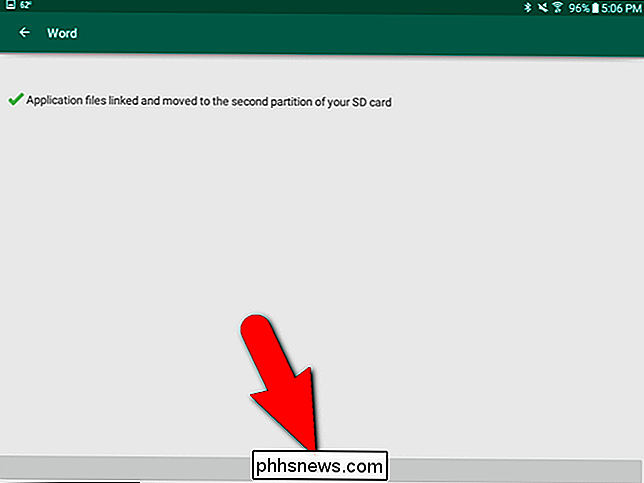
Du vender tilbage til skærmen "App info". Bemærk, at 189.54MB Word nu befinder sig på SD-kortet. Word's data gemmes stadig på det interne lager.
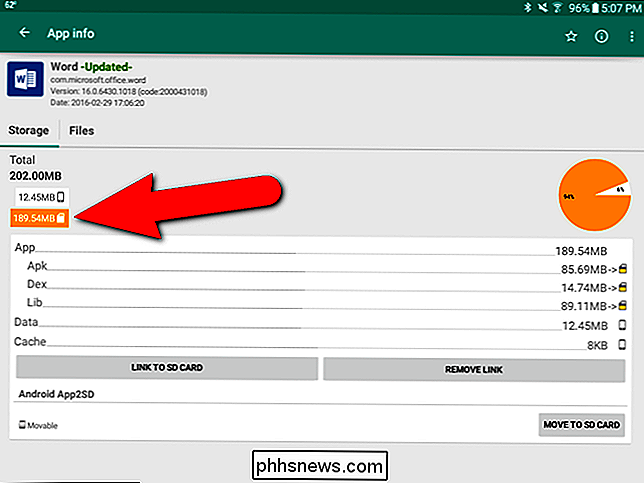
For at illustrere en app, der installeres direkte på SD-kortet, installerede jeg en simpel Notesblok-app fra Play Butik, og den blev installeret på SD-kortet, omgå det interne lager, som vist nedenfor.
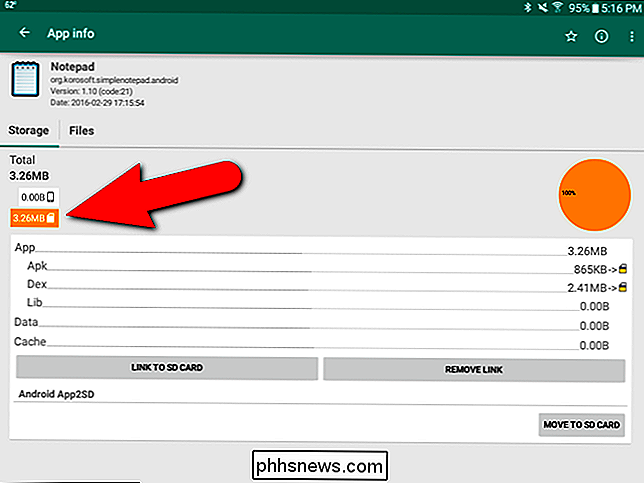
Hvis du vil flytte en app, du installerede direkte på SD-kortet eller flyttet fra det interne lager til SD-kortet tilbage til det interne lager, skal du blot åbne "Link2SD" åbne skærmen "App info" for det app og tryk på "Fjern link". Appen flyttes til enhedens interne lager.
Når du har installeret og flyttet apps til SD-kortet, skal du forlade kortet i enheden, når du bruger det. Hvis du fjerner enheden, kan alle apps, du flyttede til SD-kortet, ikke bruges uden SD-kortet.
Dette kan virke som en kompliceret proces, men hvis du har en Android-enhed med begrænset internt lager og har et SD-kort slot som vi gør, det kan være en livredder. At købe et microSD-kort med en anstændig mængde lager er meget billigere end at købe en ny enhed.

Hvordan finder du den senest ændrede dato for tjenester i Windows?
Hvis du har et kompromitteret Windows-system og vil analysere, hvornår tjenester blev installeret eller ændret, hvordan gør du det? at? Dagens SuperUser Q & A-indlæg har svarene på en nysgerrig læsers spørgsmål. Dagens Spørgsmål og Svar-sessions kommer til vores side med SuperUser-en underafdeling af Stack Exchange, en community-driven gruppe af Q & A-websteder.

Sådan bruger du Sparklines i Excel
Har du nogensinde haft et regneark med data i Excel og hurtigt ønsket at se udviklingen i dataene? Måske har du nogle testresultater for dine elever eller indtægter fra din virksomhed i løbet af de sidste 5 år, og i stedet for at lave et diagram i Excel, som tager tid og ender med at spise et helt regneark, ville nogle små mini-diagrammer i en enkelt celle være bedre.Excel



